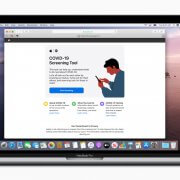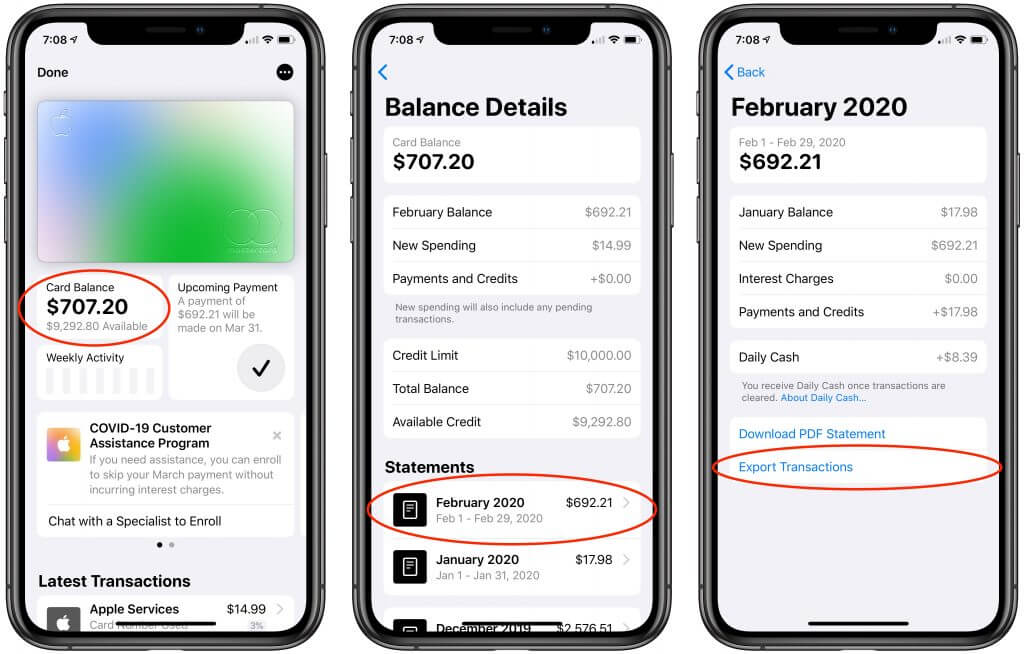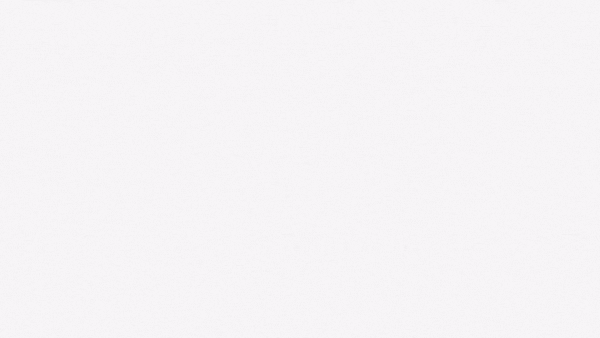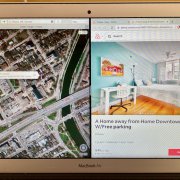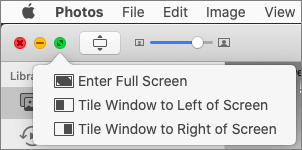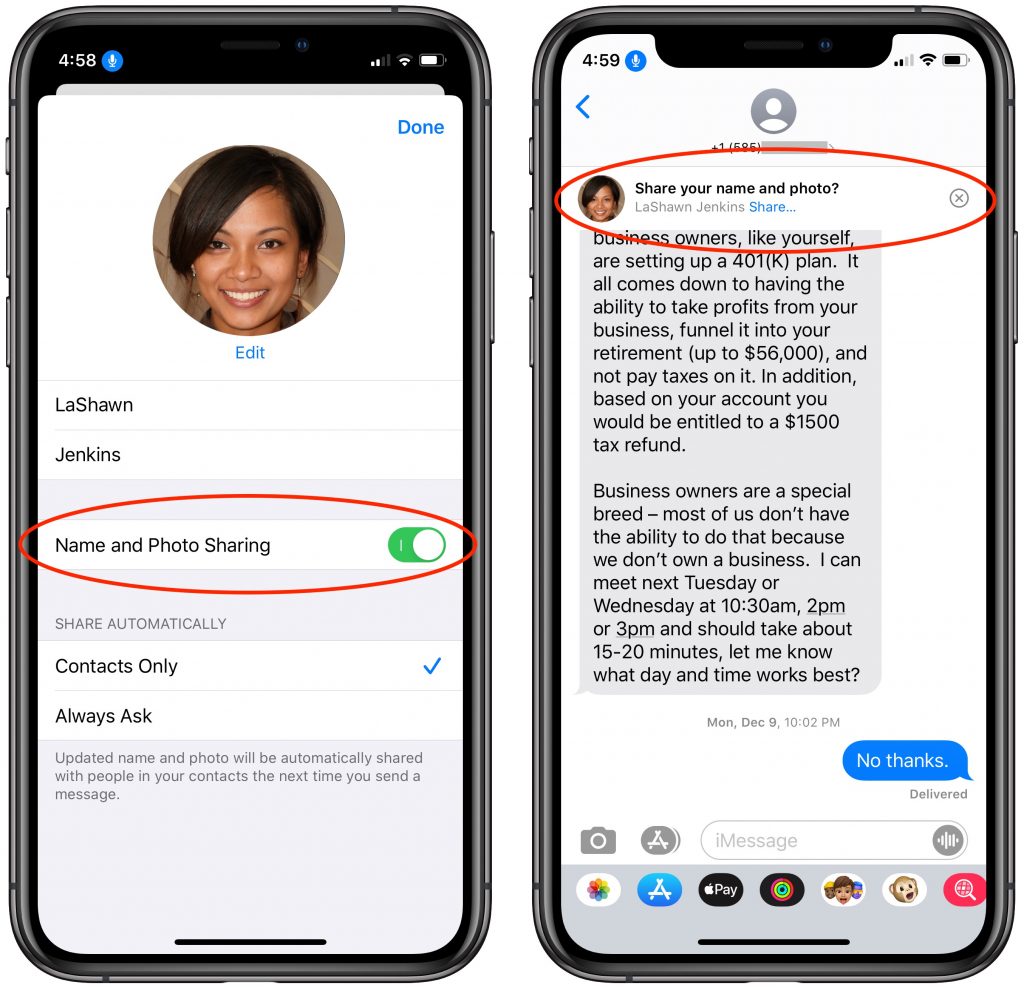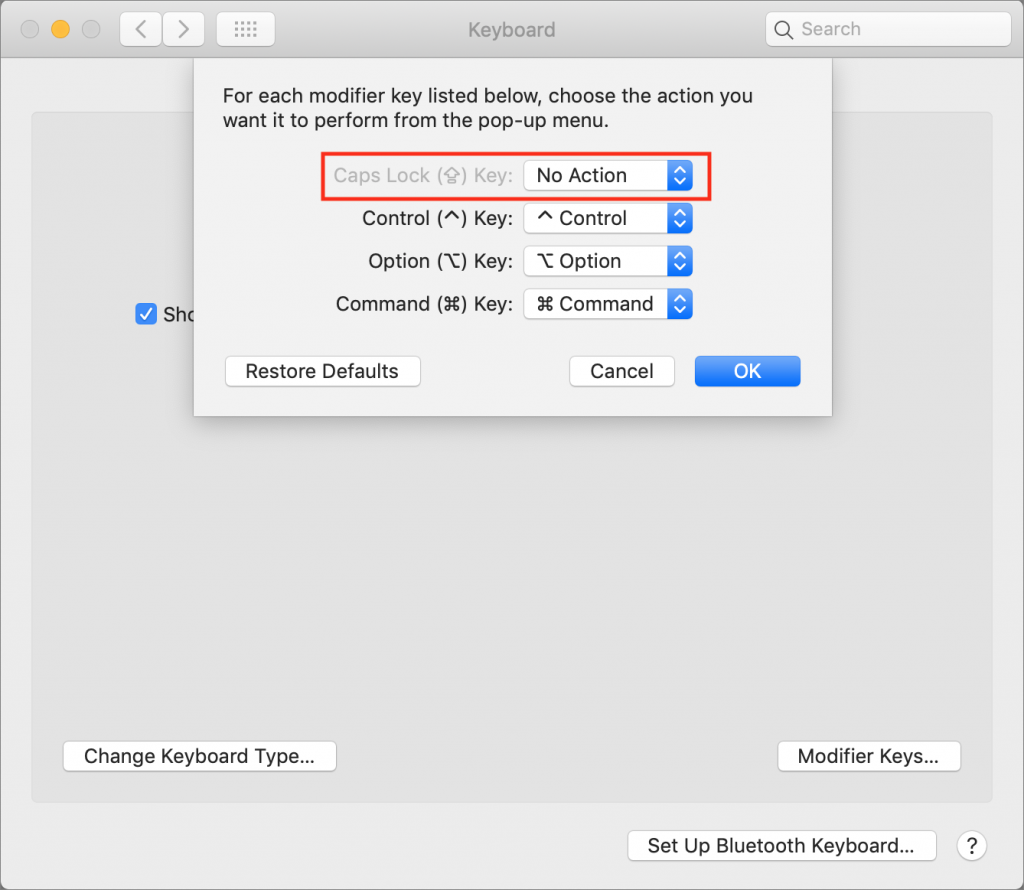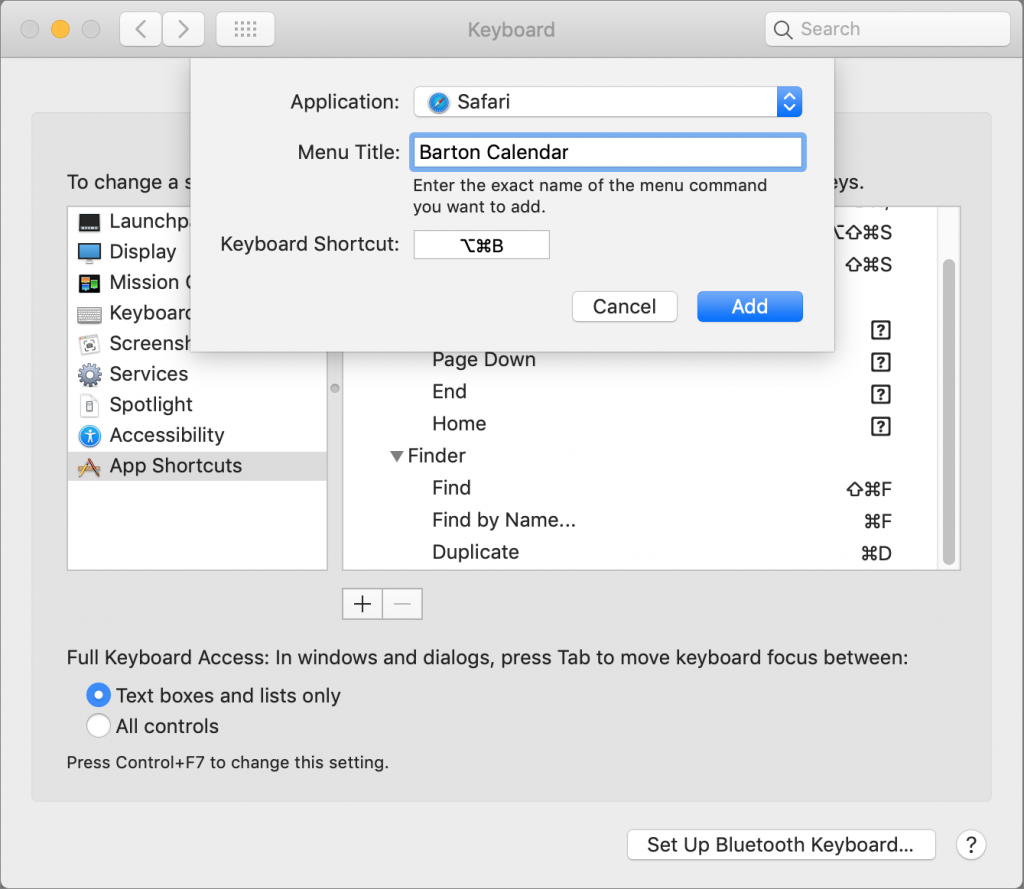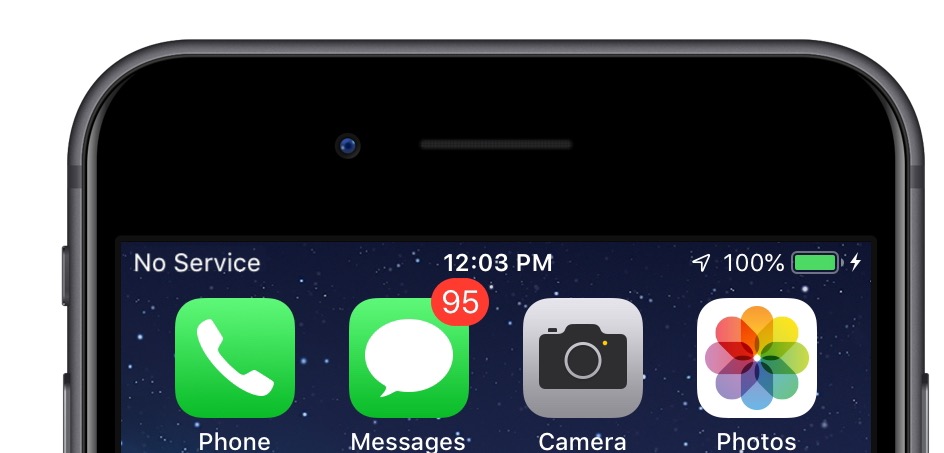Apple Releases COVID-19 Screening Tool App and Web Site
In partnership with the US Centers for Disease Control, Apple has released a free COVID-19 Screening Tool iOS app and nearly identical Web site. The interactive screening tool poses a series of questions about symptoms, risk factors, and recent exposure. Then it offers customized CDC recommendations, including guidance on social distancing and self-isolating, how to monitor symptoms, whether or not a test is recommended, and when to contact a medical provider. In addition, the app and Web site provide useful information about COVID-19, advice about how to keep yourself safe, and details on what to expect from testing. There’s nothing here that the CDC and other health agencies haven’t published elsewhere, but the screening tool can provide some peace of mind and reduce unnecessary load on overworked healthcare providers.
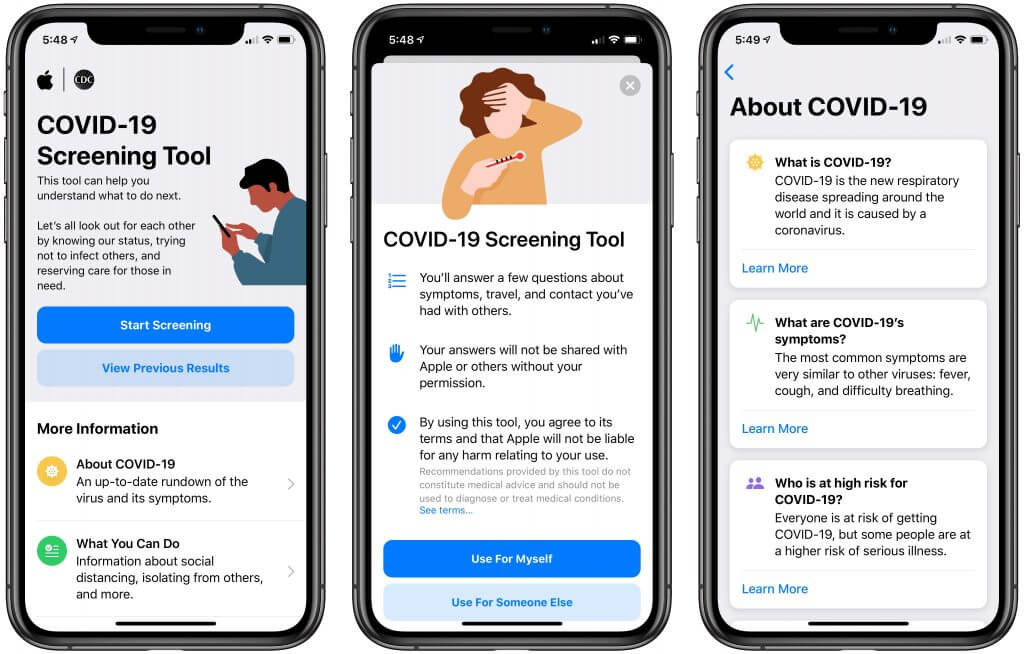
(Featured image by Apple)