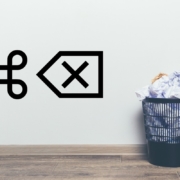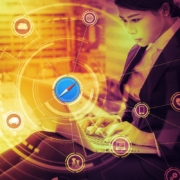Apple Discontinues macOS Server—Start Your Migration Plans
/in Apple/by F-11 PhotoIn a move that should surprise no one, Apple has discontinued macOS Server, which started out as a server-focused version of Mac OS X and eventually morphed into a set of add-on network servers for macOS. Exactly what was in macOS Server varied over time, but in 2018, Apple trimmed it to just Profile Manager, Open Directory, and Xsan. That was made possible in part because Apple integrated Caching Server, File Sharing Server, and Time Machine Server into every installation of macOS 10.13 High Sierra and later. If you’re still using macOS Server, you can continue to download (look through your purchases) and use the app with macOS 12 Monterey, but it’s time to start planning your migration since Apple says macOS Server won’t work at all in the next version of macOS. Contact us if you need advice on the best way to proceed.
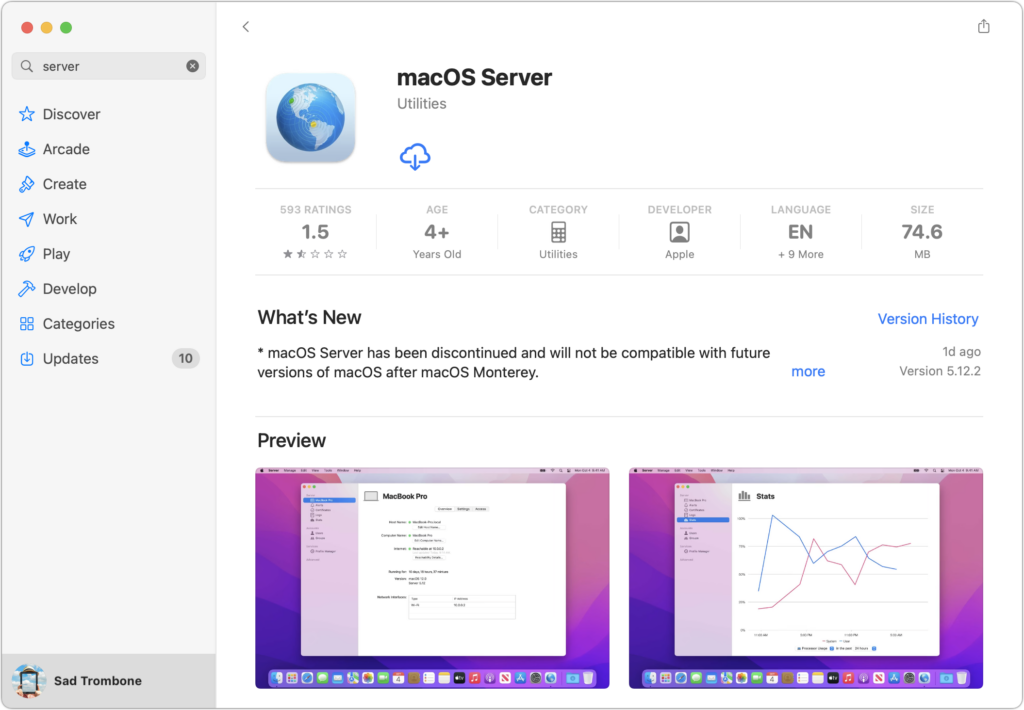
(Featured image by iStock.com/Daniel Megias)
iOS 15 Brings Back the Text Magnifier, but Trackpad Mode Is Easier
/in Apple/by F-11 PhotoPrior to iOS 13, when you were editing text on an iPhone or iPad, Apple provided a magnifying glass that showed the position of the insertion point. It worked, but was clumsier than just moving the insertion point directly, which is what Apple enabled in iOS 13 and iOS 14. The only problem? Your finger usually obscures the text you want to edit. In iOS 15, Apple brought back the text magnification bubble to show you where the insertion point is in the text under your finger. If you’ve missed that feature, touch and hold on some text and drag the insertion point. Even easier is trackpad mode on the iPhone, which lets you touch and hold the Space bar to turn the entire keyboard area into a virtual trackpad that lets you move the insertion point above.
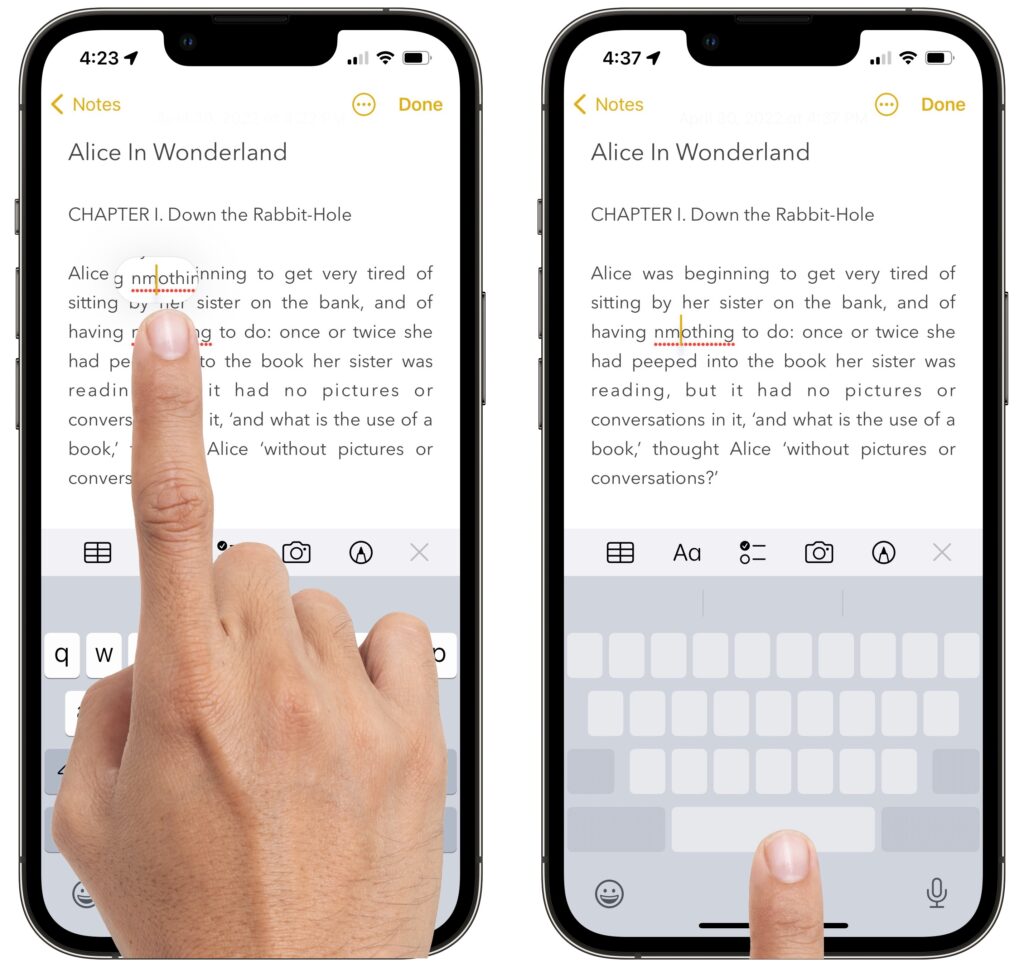
(Featured image by iStock.com/Ralf Geithe)
Put Files in the Mac’s Trash Using the Keyboard
/in Apple/by F-11 PhotoYou know that you can drag files or folders to the Trash icon in the Dock for later deletion. And you probably know that you can select multiple items on the Desktop or in a Finder window by Command-clicking each one in turn (Shift-click to select a sequential range of items in a list view), after which you can drag them all to the Trash. But there’s no reason to expend effort mousing if you prefer to keep your hands on the keyboard—just press Command-Delete to send one or more selected files and folders directly to the Trash. Finally, if you need your disk space back right away, press Command-Shift-Delete to empty the Trash. However, we recommend not emptying the Trash frequently—that way, you have a chance to recover something you discover that you needed after trashing it.
![]()
(Featured image by iStock.com/FabrikaCr)
Don’t Miss the List Views in the iPhone’s Calendar App
/in Apple/by F-11 PhotoThe iPhone’s Calendar app defaults to graphical views for Day, Week (rotate to landscape), Month, and Year, but only the Day view shows information about your actual events, and even then, it’s easy to miss events that are outside the times that fit onscreen. If you find those views frustrating, you may have missed the all-important list view options. In Month view, tap the List button ➊ to split the screen, showing the calendar above and a list of events for the selected day below. In Day view, tap the List button ➋ to switch to a more easily scanned list for each day.
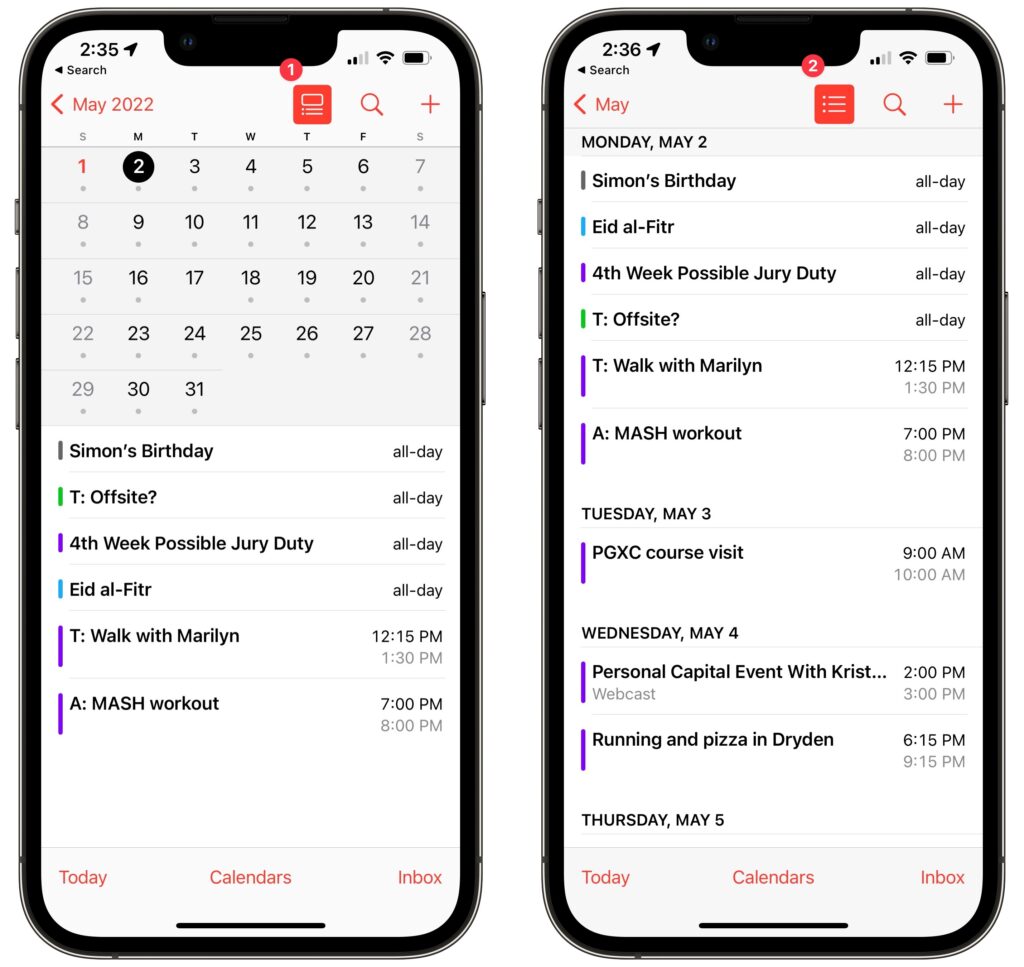
(Featured image by iStock.com/gpointstudio)
Understanding What “Vintage” and “Obsolete” Mean for Apple Products
/in Apple/by F-11 PhotoMacs—and Apple products in general—tend to last a long time. It’s not unusual to see someone happily using an 8-year-old MacBook Pro. As much as it’s environmentally responsible to use electronics as long as possible, doing so may reduce your productivity or leave your business in a precarious situation if a hardware failure forces an upgrade at an inconvenient time.
Another factor to consider is whether or not you can get service and parts for your older device. It’s easy to assume that Apple will fix whatever you bring in, but unfortunately, that’s not the case. Apple has policies surrounding how long it guarantees to provide service and parts, which is reasonable. No one would expect Apple to repair a 128K Mac from 1984—many repair techs hadn’t even been born then.
All Apple products fall into one of three categories: current, vintage, and obsolete. Current products, which Apple defines as those that were sold within the last 5 years, are eligible for service and parts from Apple, Apple Authorized Service Providers, and Independent Repair Providers. In other words, if you bought your Mac new within the last 5 years, you won’t have any problem getting Apple to fix it.
(Independent Repair Providers are firms that have signed up for Apple’s Independent Repair Provider Program to provide out-of-warranty iPhone and Mac repairs using Apple-provided parts, tools, service guides, and diagnostics. Other repair shops can repair Apple products but may lack Apple certifications and have to source parts from other suppliers.)
Things get trickier with the other two categories:
- Vintage: Apple considers a product to be vintage when the company stopped selling it more than 5 and less than 7 years ago. During this 2-year window, Apple says that service and parts may be obtained, subject to parts availability.
- Obsolete: As you’d expect, a product is considered obsolete when Apple hasn’t sold it for more than 7 years. Apple will not service obsolete products, and service providers cannot order parts for them.
There is one exception to these policies. Mac laptops may be eligible for an extended battery-only repair period for up to 10 years from when the product was last distributed for sale, subject to parts availability. That makes sense since a new battery may be all an old MacBook needs to keep working.
Apple maintains a page listing all vintage and obsolete products. To determine which Mac model you have, choose About This Mac from the Apple menu. For iPhones, iPads, and iPods, Apple provides pages explaining how to identify your model.
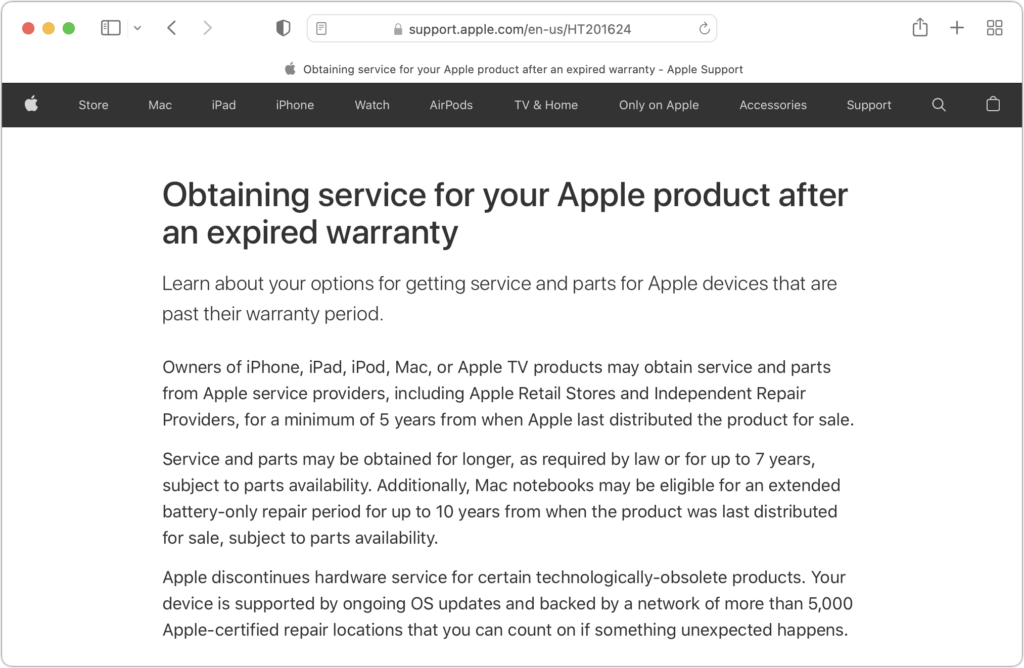
Apple’s policies surrounding vintage and obsolete products shouldn’t make a huge difference to most users. That’s because once a Mac hits 5 years old, it’s likely that upgrading to a new model will provide significant benefits. Many businesses prefer a 3-year replacement cycle because they’ve determined that’s the sweet spot where increasing support costs and lower performance make it worth selling the old Mac and buying a new one that’s faster and more reliable.
Of course, there’s nothing wrong with keeping a Mac longer if it meets your needs and you don’t mind spending more on support. At some point, though, products in the vintage and obsolete categories are living on borrowed time.
(Featured image by iStock.com/Soulmemoria)
Social Media: It might be easier to repair vintage jeans than a vintage Mac. Read on if you want to understand Apple’s definitions of vintage and obsolete hardware and what they mean for support and repair.
Use Face ID While Wearing a Mask in iOS 15.4
/in Apple/by F-11 PhotoShortly after the start of the COVID-19 pandemic, Apple made it so your Apple Watch could unlock your Face ID-enabled iPhone when you were wearing a mask. Starting in iOS 15.4, the company has taken the next step and enabled Face ID on the iPhone 12 and later to work even when you’re wearing a mask. If you didn’t already set up Face ID with a mask after updating to iOS 15.4, go to Settings > Face ID & Passcode and enable Face ID with a Mask. You’ll have to run through the Face ID training sequence again, and more than once if you sometimes wear glasses, but it’s quick and easy. Face ID may not work quite as well when you’re wearing a mask, and it doesn’t support sunglasses, but it’s way better than having to enter your passcode whenever you’re masked.
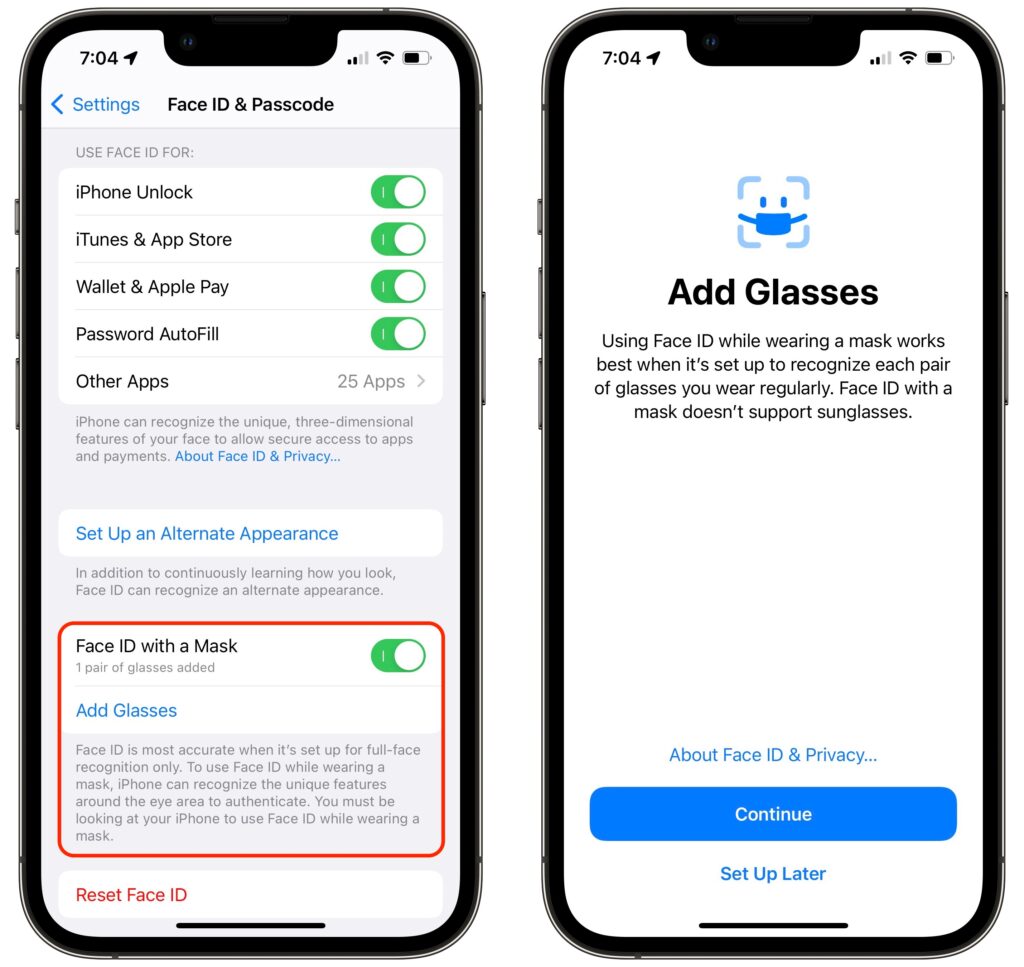
(Featured image by iStock.com/Prostock-Studio)
Reduce iPhone and iPad Data Usage with Low Data Mode
/in Apple/by F-11 PhotoDo you need to be careful about how much data you use with your iPhone or iPad, either via cellular or Wi-Fi? That could be true for those with Internet data caps, people using an international plan while traveling, and anyone in an area with slow data speeds. To reduce your data usage, turn on Low Data Mode, which you can do separately for cellular and Wi-Fi. For cellular, look in Settings > Cellular > Cellular Data Options, where you can either enable Low Data Mode for LTE/4G or take one more step into Data Mode for 5G. If you’re using two plans with a dual SIM iPhone, you can set each one separately. For Wi-Fi, go to Settings > Wi-Fi and tap the i button next to the desired Wi-Fi network and then tap Low Data Mode. Apple lists what you can expect to change in Low Data Mode. If you need a similar capability for the Mac, check out TripMode.
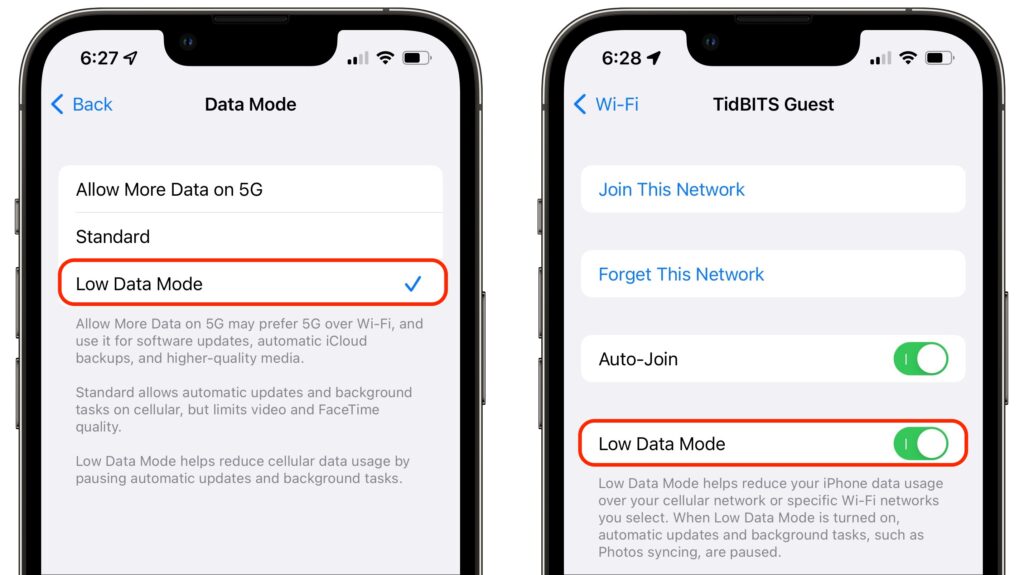
(Featured image by iStock.com/Created_by_light)
Export Passwords from Safari to Ease the Move to a Password Manager
/in Apple/by F-11 PhotoAlthough Apple has improved the built-in password management features in macOS and iOS (you can now add notes to password entries!), third-party password managers like 1Password and LastPass are still more capable. For those still getting started using a password manager, another new capability will ease the transition: Safari password export. To export a CSV file of your Safari passwords, choose Safari > Preferences > Passwords, and enter your password when prompted. From the bottom of the left-hand sidebar, click the ••• button, choose Export All Passwords, and save the Passwords.csv file to the Desktop. After you import the file into 1Password (instructions), LastPass (instructions), or another password manager, be sure to delete the exported file and empty the trash.
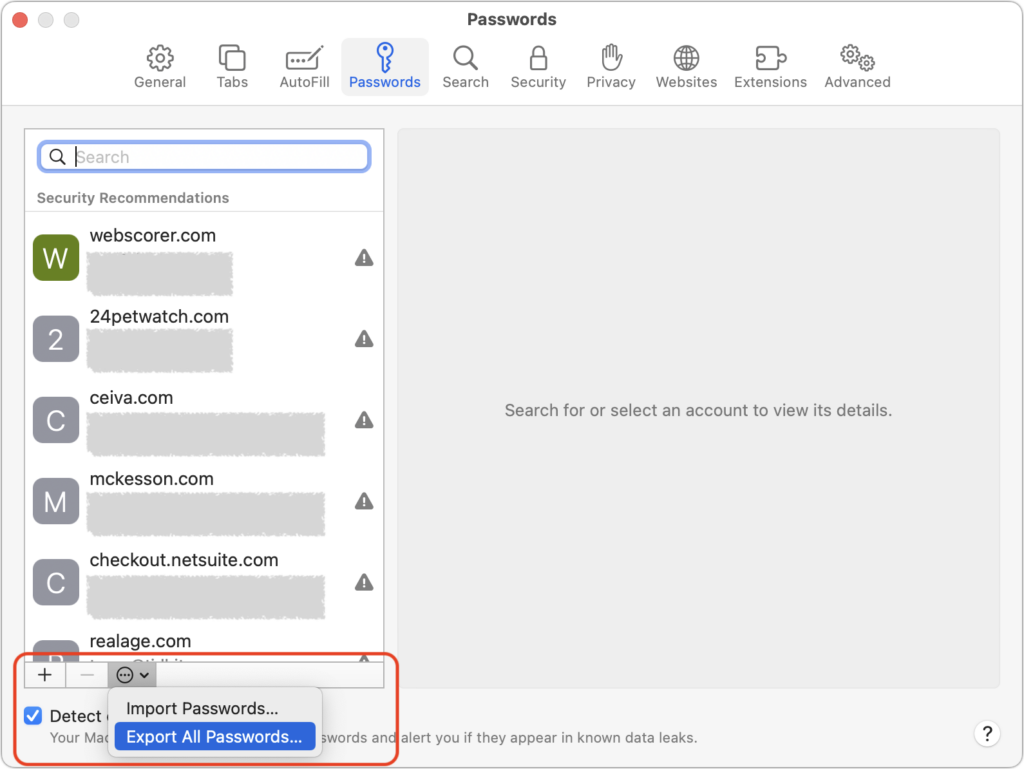
(Featured image by iStock.com/metamorworks)
CONTACT US
F11 PHOTO – BOZEMAN
5 W. Mendenhall Street, Suite #202
Bozeman, MT 59715
Send us a message →
Call us at 406.586.3281
Hours: By Appointment
Get one Here: https://calendly.com/f11photo