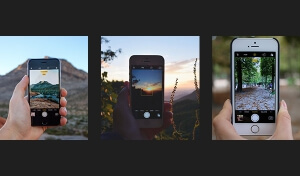Around And Around And Back Home Again
There were once so many different slide projectors on the market that your local camera store probably stocked more than 100 different types of replacement bulbs to be sure they had the one you needed. The most popular by far, was the Kodak Carousel projector introduced in 1964. It was also one of the longest-running, produced in some variation through 2004.
Slide film was the first to capture rich, saturated colors that sparked a new romance with photography. Slide projectors were the revolution that allowed every hobbyist to relive and share their own photos in an experience otherwise known only to Hollywood.
The hit series Mad Men based a 2007 episode on the magical marketing campaign that bestowed Eastman Kodak’s “Wheel” with the now famous name, “Carousel,” pitched as the magic machine that let you travel through your memories as a child would. “Around and around and back home again, to a place where we know we are loved,” quipped the advertising pioneers.
That dramatization is fictional but it is likely that Kodak used the name CAMEROSITY in some early development. You can use it to decipher the serial number into a date of manufacture, where C=1, A=2, M=3, and so on.
If you still have a carousel projector in working condition, it’s worth hanging onto. Some are being converted with LED bulbs into automated slide scanners. And with slide film still in production and the resurgence of 35mm film cameras, you might even view your next vacation through one!