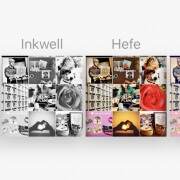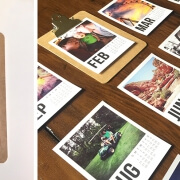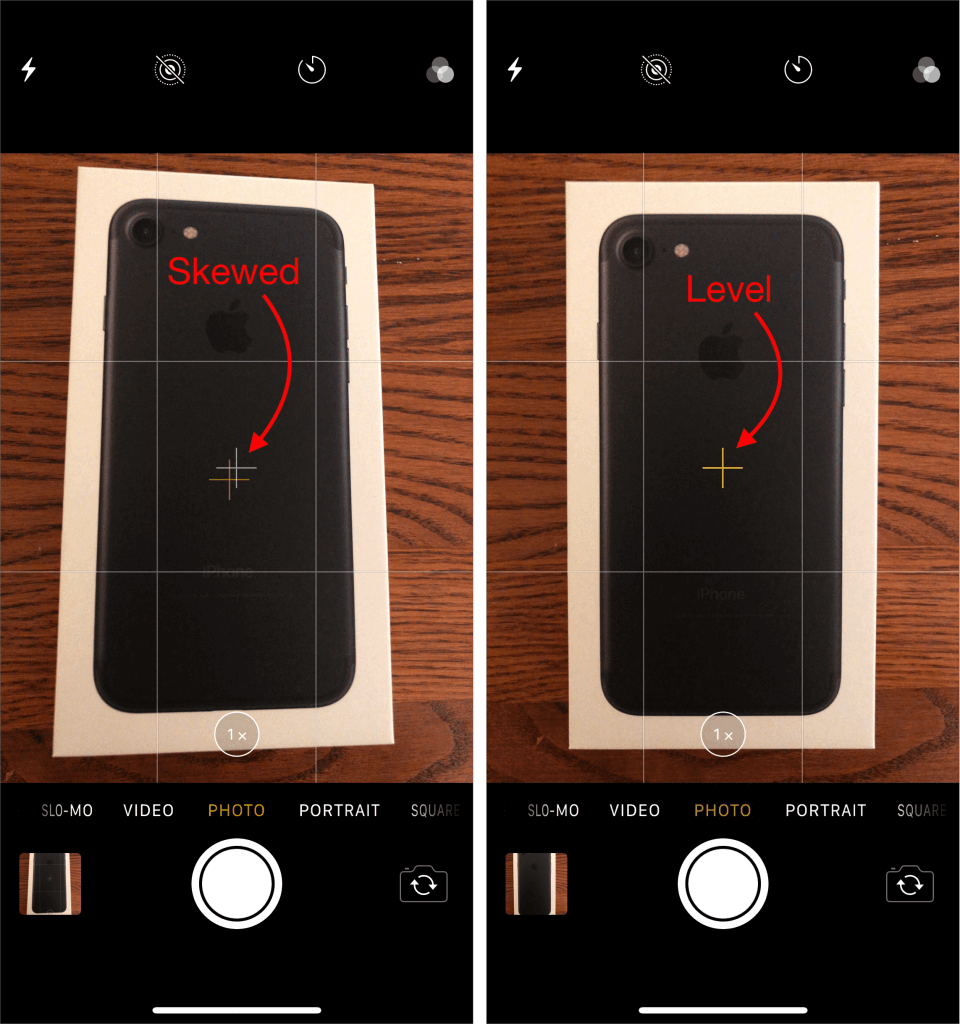On July 4th fireworks fill the sky. As the crowds ooh and aah at glittering chrysanthemum and willow effects, you may itch to capture some of those moments with your iPhone. You can!
1: Pick a Good Location
Consider your position before it gets dark. If you’re too close, you might not be able to capture the full glory of a massive burst. Too far away, and the fireworks will be little spots of light. Make sure there aren’t any power lines or lamp posts between you and the fireworks. If there’s nearby water, you might be able to capture some interesting reflection shots.
2: Turn Off the Flash
The iPhone’s flash works only at short distances, so turn it off to avoid annoying people around you. In the Camera app, tap the lightning bolt and then Off.
3: Disable HDR or Enable Keep Normal Photo
Tap HDR on the Camera screen and then tap Off. HDR, or High Dynamic Range, combines three exposures into one photo, which works well when some parts of a scene are dark and others are light.
The problem with HDR is that fireworks will move slightly between the exposures, which may cause blur. That could be an interesting effect in its own right, so if you want to try leaving HDR on, be sure to enable Keep Normal Photo in Settings > Photos & Camera. That way, you can see whether you prefer the normal image or the HDR version.
4: Hold Still or Use a Tripod or Monopod
To reduce the chance of your fireworks photos coming out blurry, keep the iPhone as still as possible—try holding it with both hands and pressing your elbows into your sides.
Alternatively, use a tripod, although a Gorillapod or selfie stick can offer stability while letting you more easily move the iPhone around to frame different portions of the sky.
5. Try the iPhone’s Special Modes
With fireworks, it’s nearly impossible to predict the exact moment when a blast of color will be at its most impressive. So don’t! Instead, use one of the iPhone’s special modes:
- Burst Mode: Press and hold the shutter button or one of the volume buttons to take ten shots per second. You’ll have to sort through the burst afterward to find the best pictures, but you’re almost certain to get good ones.
- Live Photos: Fireworks are all about motion: the slow climb, the pregnant pause, and then the explosion of light and sound. If you enable Live Photos by tapping its bullseye icon in the Camera app (it turns yellow), tapping the shutter button will take a mini-movie of the action.
- Slo-Mo Video: If you plan to share your photos on social media, why not share a video instead? Try Slo-Mo mode in the Camera app to slow down the frenetic pace of a grand finale. Hold still while recording!
- Time-Lapse Video: Or, go in the other direction, and record the entire show as a time-lapse video, which compresses everything into a much shorter video. Just flip to Time-Lapse in the Camera app. You need a tripod for a time-lapse video.
6: Use an App for Longer Exposures
Apple’s built-in Camera app doesn’t let you increase the length of exposures, which can provide striking light trails of fireworks. Lots of independent apps do offer that capability, including LongExpo (free), Shutter (free), Slow Shutter Cam ($0.99), and Manual ($5.49). Regardless of which you try, play with different exposure times to get the effect you want.
Just remember. As much fun as it can be to photograph fireworks, don’t let the iPhone get in the way of enjoying the show with family and friends.