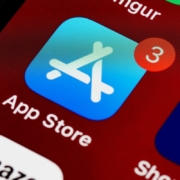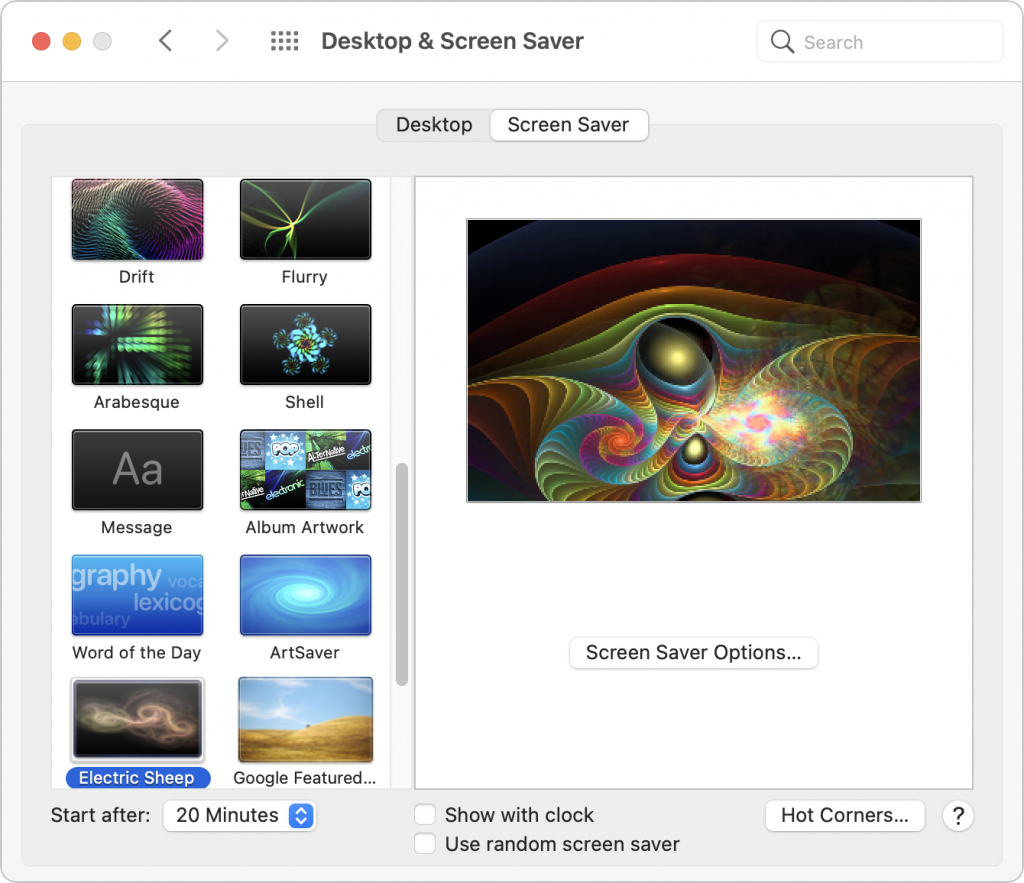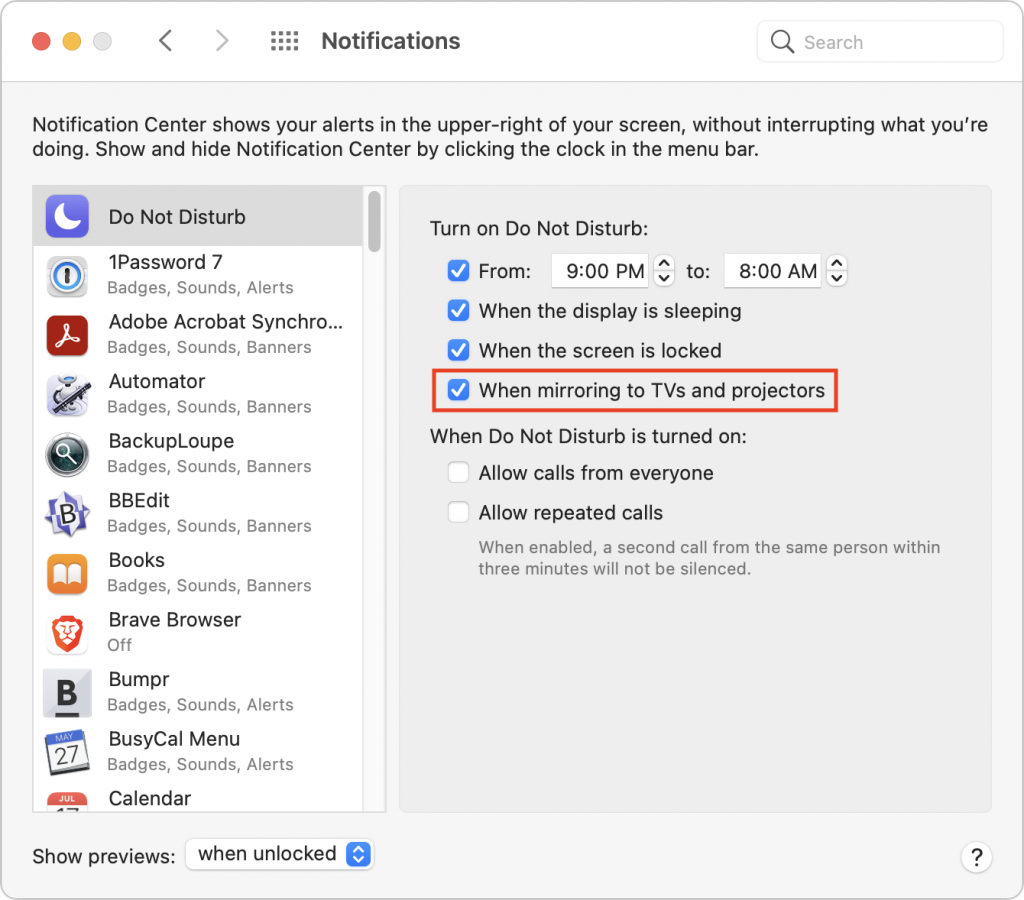Don’t Store Confidential Files in Online File Sharing Services
/in Apple/by F-11 PhotoGiven their integration into the Mac’s Finder, it can be easy to forget that online file sharing services like Dropbox, Google Drive, iCloud Drive, and Microsoft OneDrive can be accessed using a Web browser by anyone with your username and password. Obviously, you should always have strong, unique passwords, but to be safe, it’s best not to use services designed for public file sharing to store unencrypted files containing sensitive information like credit card numbers, Social Security numbers, passport scans, privileged legal documents, financial data, and so on. Keep such data secure on your Mac—outside of any synced folders—where accessing it requires physical access to the machine.
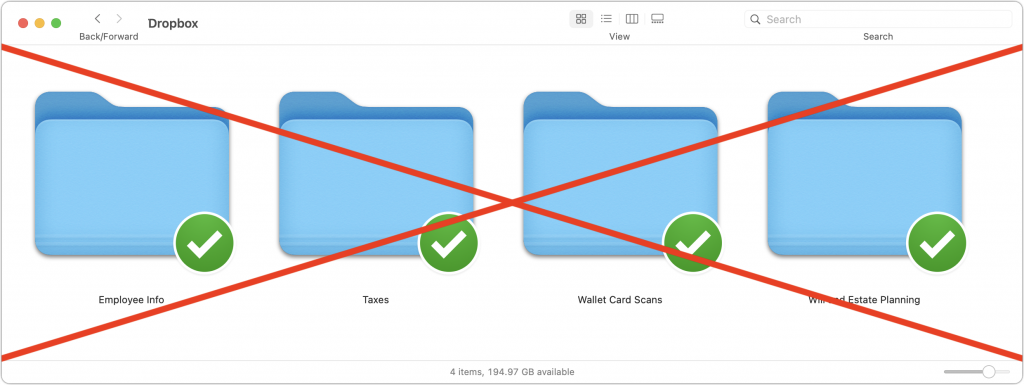
(Featured image based on an original by Kenaz Nepomuceno from Pexels)
Not a Fan of Big Sur’s Translucent Menu Bar? Here’s How to Disable It
/in Apple/by F-11 PhotoIn macOS 11 Big Sur, Apple went back to a design direction from the earliest days of Mac OS X: a translucent menu bar. Since its color changes depending on the desktop picture, many people aren’t enamored of it (left, below). Luckily, reverting to the traditional opaque menu bar is simple. Open System Preferences > Accessibility > Display and select Reduce Transparency. That will turn the menu bar gray again and make other windows and menus opaque, too (right, below). Simple gray might not be as whizzy as fancy transparency, but it’s more predictable and easier to see.
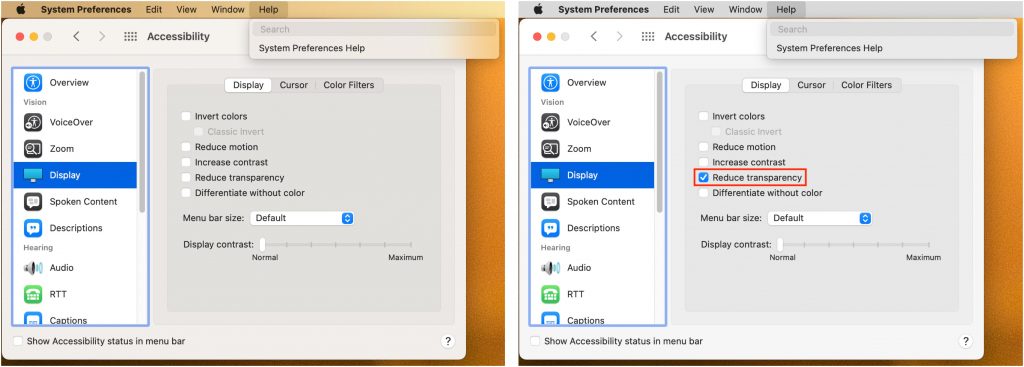
Work with iOS App Updates in Your Account in the App Store
/in Apple/by F-11 PhotoIf you’ve turned on automatic App Updates in Settings > App Store on your iPhone or iPad, you might wonder how you’d know if an app was updated or what changed. To find that information, open the App Store app and tap your avatar icon in the upper-right corner. Scroll down and you’ll see an Updated Recently list. If you pull down on the screen, that will force it to refresh, and you may see a list called Upcoming Automatic Updates at the top. For any downloaded update, you can tap Open to open it. If it hasn’t yet been downloaded, you can tap Update to update it right away rather than waiting for the automatic update. Tap More to see the full release notes. Finally, here’s a hidden tip: swipe left on any app to delete it.
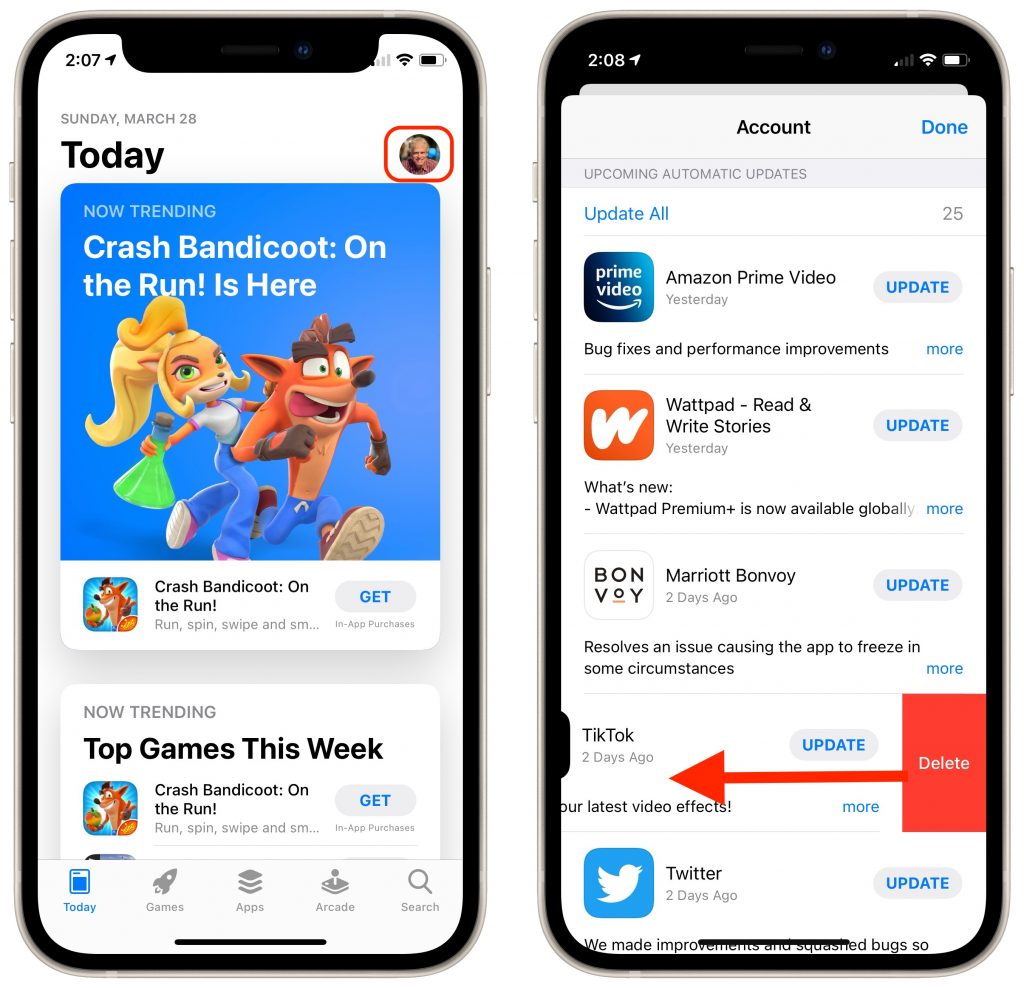
(Featured image by Brett Jordan from Pexels)
Apple Hid the Proxy Icon in Big Sur’s Finder. Here’s How to Reveal It
/in Apple/by F-11 PhotoThis is a twofer tip. You may not have known that every document window in macOS has long had a proxy icon in the title bar, next to the filename. The proxy icon is not just cosmetic. You can drag it to Mail to attach the document to a message, to a Web browser to upload it, or to any other location you can drag a document’s icon in the Finder (top screenshot, below, showing Preview in Catalina). You can also drag proxy icons from Finder windows to Open and Save dialogs to navigate to the location of the proxy icon and even pre-fill the filename when saving. Alas, in macOS 11 Big Sur, in at least the Finder and Preview, Apple chose to hide the proxy icon and the drop-down menu that lets you rename, tag, or move files using controls on the title bar (middle screenshot, below). Plus, the new title bar design tends to truncate file names. Happily, mousing over the filename expands the name and reveals both the proxy icon and the drop-down menu (bottom screenshot, below). Apple’s desire to reduce onscreen clutter makes usage more cumbersome than before, but all the functionality is still present.
![]()
(Featured image by Harrison Haines from Pexels)
How to Avoid Embarrassment During Online Presentations or Screen Sharing
/in Apple/by F-11 PhotoAlong with the now-ubiquitous videoconferencing, screen sharing and online presentations have become vastly more common during the pandemic. This isn’t yet another article about how to give a better presentation or feel more confident. (Although those might happen too.) The goal of this article is to help you avoid situations that could embarrass you in front of clients, colleagues, or bosses. Follow this advice and you could avoid an unfortunate happenstance that might even cause you to be fired.
Here’s the problem. Even more so than before the pandemic, our Macs feel like personal spaces. Just as you’d add a houseplant and a special photo to your desk at work, you’ve probably personalized your Mac in a variety of ways. Custom desktop wallpaper, for instance, or a screensaver that displays favorite photos. Plus, you may carry on personal conversations, possibly even intimate ones, if you catch our drift, using the same Mac that you use for communicating with those aforementioned clients, colleagues, and bosses.
We’re not here to admonish you or nag about inappropriate behavior. (Though we will encourage you to consider some sage advice from a friend’s mother, who noted drily that you should never put anything on the Internet that you don’t want to appear on the front page of the New York Times. And that was before Twitter.)
No, as we said, the goal here is to help you avoid the embarrassment caused by people who are viewing your screen seeing things they shouldn’t see, something that the New York Times has also covered. Some areas of concern include:
- Desktop & Screen Saver: Jobs have been lost by inappropriate selections for desktop wallpaper and photo screen savers. Make sure, if you’re ever going to share your screen, that randomly chosen desktop pictures and folders of screen saver photos don’t contain anything that could be problematic. To be safe, choose an Apple-provided desktop picture and a pattern-based screen saver in System Preferences > Desktop & Screen Saver.

- Icons on the Desktop: We all toss files on the desktop, but if preview icons or even filenames could cause trouble—you might not want your boss seeing Resumé.doc—corral them in another folder before you share your screen. Also note that many videoconferencing apps can limit their screen sharing to particular windows rather than the entire screen, which prevents people from seeing your desktop.
- Web browser tabs: Limiting screen sharing to a particular window won’t help if it’s a Web browser window with multiple tabs. Even if you avoid accidentally navigating to a tab with NSFW content, its title alone might be problematic. For safety, always start a new browser window when sharing Web content.
- Open apps and documents: As with icons on the desktop when sharing your entire screen, you may not want just anyone seeing what other apps and documents you have open. Again, stick to sharing a specific window. To avoid mistakes when selecting the window to share, we recommend hiding or quitting all unrelated apps before sharing your screen.
- Document comments: When collaborating on a document, some people are less than politic with their in-document comments. If comments are visible when you’re sharing a document with people who wouldn’t otherwise see them, hard feelings could ensue. Make sure to hide or resolve such comments before sharing.
- Notifications: Even if you have hidden or quit Calendar, Messages, Mail, and similar apps, their notifications could still appear at an inopportune time. You might not want colleagues to know about an ob-gyn appointment, meeting with a potential employer, or racy conversations with a coworker. The solution is Do Not Disturb, easily enabled from Control Center in macOS 11 Big Sur and by scrolling up in Today view in Notification Center in earlier versions of macOS. Also, although it won’t help with online screen sharing, it’s a good idea to enable the “When mirroring to TVs and projectors” option in System Preferences > Notifications > Do Not Disturb.

This may all sound a little overwhelming, but there is one trick that will help you avoid most of these problems at once. In System Preferences > Users & Groups, create a new user account dedicated to screen sharing and presentations. In that user account, you can be sure to have innocuous desktop pictures, screen savers, clean Web browser windows, and permanent Do Not Disturb. The hardest part will be figuring out the best way to share documents you use in presentations between your accounts (try the /Users/Shared folder or an online file sharing solution like Dropbox). Then, before you start a call when you’ll need to share your screen, choose your new account from the Fast User Switching menu from the right side of the menu bar (set up that menu in System Preferences > Users & Groups > Login Options).
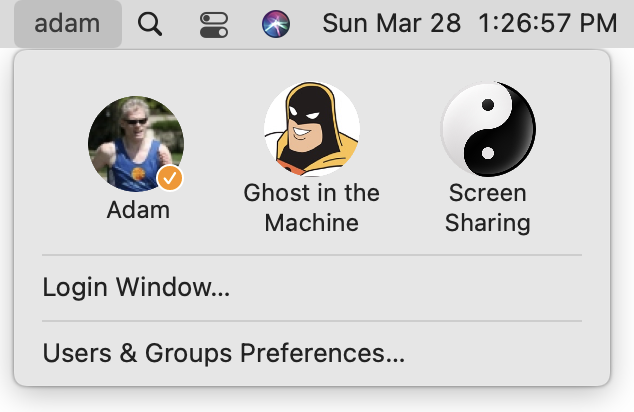
One final piece of advice. When you’ve accomplished what you need to by sharing your screen, stop sharing it and switch back to video. That way, you can’t accidentally do something in the shared window that might be embarrassing. Similarly, when a meeting is over or you’re dropping off for a while, it’s best to leave the call. Stopping video and muting audio are good tools, but it’s easy to click in the wrong spot accidentally and think you’re safe when, in fact, your mic or camera is still live.
(Featured image by Andrea Piacquadio from Pexels)
Social Media: When sharing your screen online, would you be embarrassed if your clients, colleagues, or bosses saw what’s on your Mac—your desktop picture, screen saver, browser tabs, email notifications, or Messages conversations? Here’s what to watch out for.
How to Prepare Printed Photos for Digitizing?
/in Print Organization/by Natalie GunnOrganizing a closet full of pictures doesn’t have to be a challenge. First, think about the best way to categorize or sort your prints – by subject, event or date – whatever method works best for you. It also helps to imagine how you would search for specific images in the future once the prints are digitized.
The video above shows you an easy way to prepare photos and memorabilia to be digitized and archived.
Professional archiving is our jam!
Is the idea of organizing your life in photos too daunting? Or maybe you just inherited a storage unit full of your great grandfather’s photo collection? We get it – these treasures can be a real bear to manage. Ask about our professional photo organizing services and we’d be happy to take this project off your hands.
Your story is meant to be shared – and now is the perfect time to do it! Don’t wait until it’s too late to protect those photos of your grandparents, your high school prom and that family vacation to the Grand Canyon.
Having Trouble Finding Files on Your Mac? Here’s How to Reset Spotlight
/in Apple/by F-11 PhotoFor the most part, Spotlight works well. Press Command-Space or use the Search field in a Finder window, and it finds everything that matches your search term. Sometimes, however, Spotlight fails to turn up a file that you know is present, likely due to index corruption. To fix the problem, you can force Spotlight to rebuild its index. (Don’t do this unless it’s necessary since reindexing can take a long time and may impact the performance of your Mac while it’s happening.) Open System Preferences > Spotlight > Privacy, and then drag your drive (or the drive on which Spotlight isn’t finding files) into the list of locations that Spotlight shouldn’t search. That deletes the old Spotlight index. Still working in the Spotlight Privacy list, select the drive and click the – button below the list. Spotlight now reindexes the contents of the drive and should find your files properly in the future.
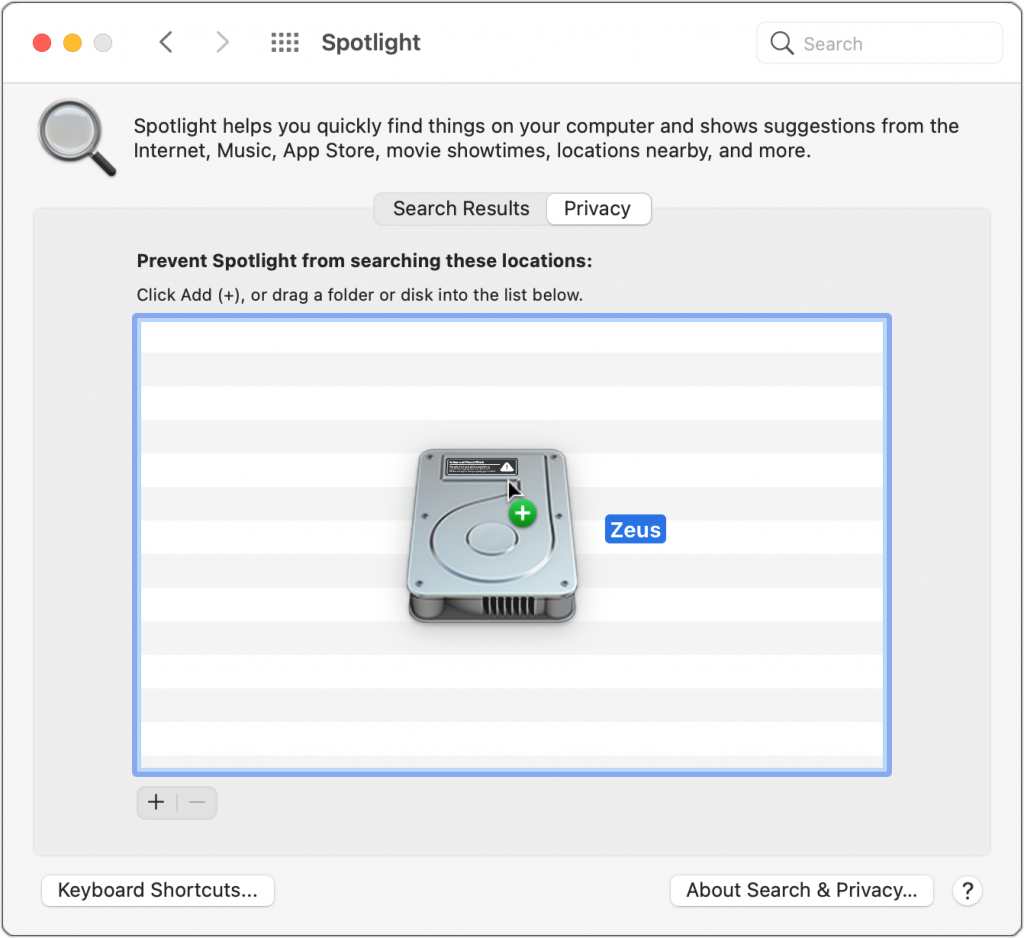
(Featured image by cottonbro from Pexels)
When Asking about Phishing Email, Make Sure to Write Separately Too
/in Apple/by F-11 PhotoSadly, email is not an entirely reliable communications medium, thanks to spam filters, addressing errors, and server failures. With certain types of email, it’s worth double-checking that a message was seen. One example of that we see is with reports of phishing email, which miscreants use to try to trick you into revealing passwords, credit card info, or other sensitive information. Phishing messages can be tricky to identify—that’s their goal. If you’re forwarding a possible phishing email to us or another trusted technical contact for evaluation, remember that spam filters often catch such messages, so they may go unseen. To work around this awkwardness, send a separate message saying you’ve forwarded what you think might be a phishing message so the recipient knows to check their Junk mailbox if need be. It’s helpful if you can include the Subject line of the suspect message.
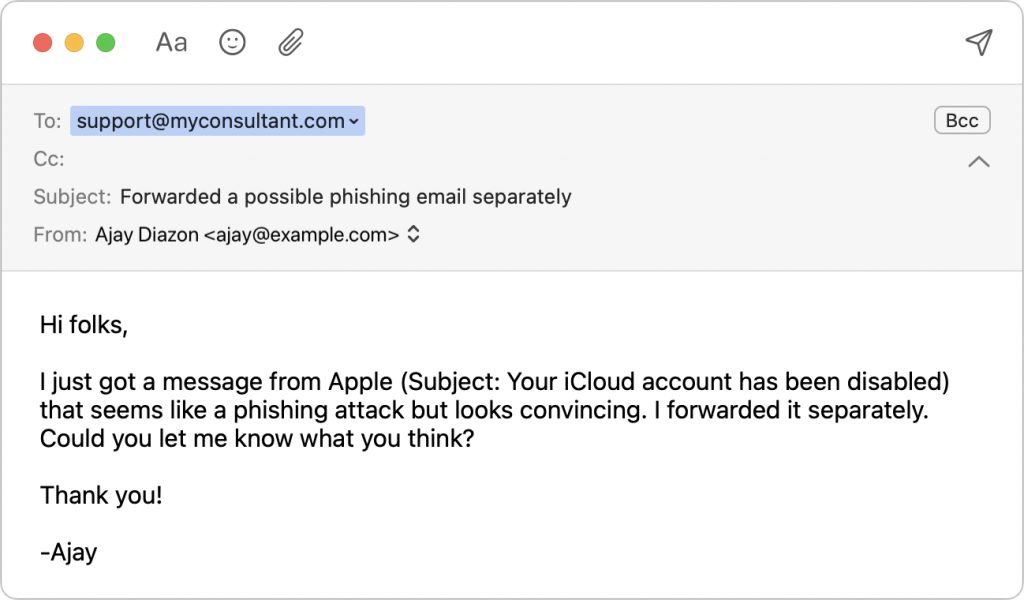
(Featured image by Mikhail Nilov from Pexels)
Choose Your Preferred Default Web Browser and Email App in iOS and iPadOS 14
/in Apple/by F-11 PhotoSince the earliest days of the iPhone, Apple’s Safari and Mail have been the default Web and email apps for iOS and, later, iPadOS. There was no way to choose alternatives that would be used whenever an app wanted to open a Web page or create an email message. That has now changed with iOS 14 and iPadOS 14. To switch to a different Web browser (such as Brave, DuckDuckGo Privacy Browser, Firefox, Google Chrome, Microsoft Edge, or Opera Touch) or a different email app (such as Boomerang, Chuck, Hey, Gmail, Outlook, Polymail, or Spark), follow these directions. In Settings, tap the name of the browser or email app you want to set as the default. Then tap Default Browser App or Default Mail App and select the desired app.
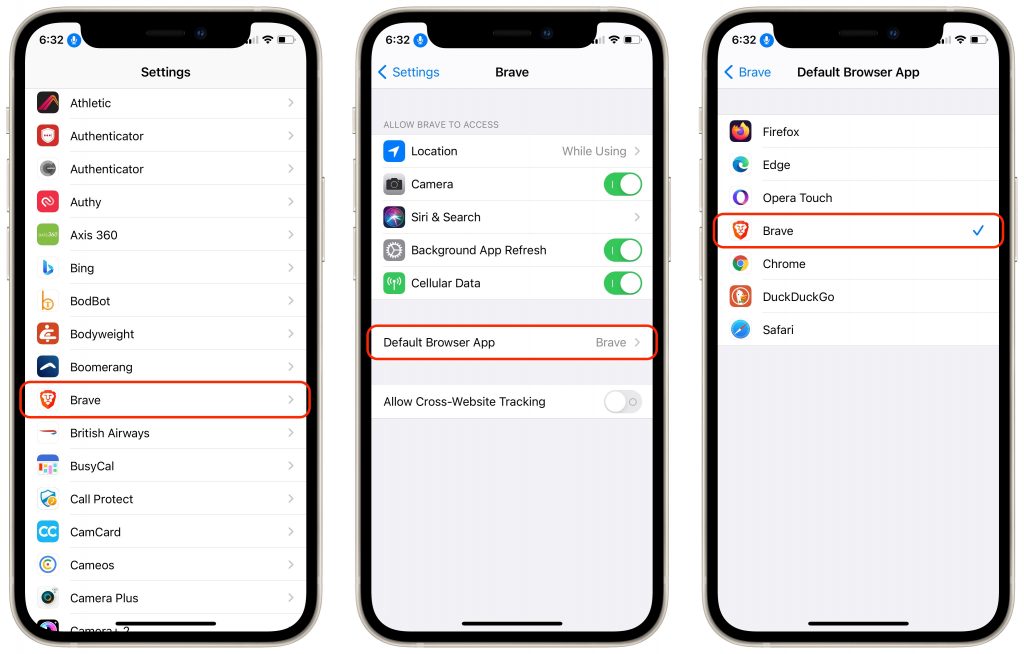
(Featured image based on an original by Sotiris Gkolias from Pexels)
CONTACT US
F11 PHOTO – BOZEMAN
5 W. Mendenhall Street, Suite #202
Bozeman, MT 59715
Send us a message →
Call us at 406.586.3281
Hours: By Appointment
Get one Here: https://calendly.com/f11photo