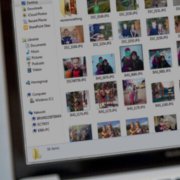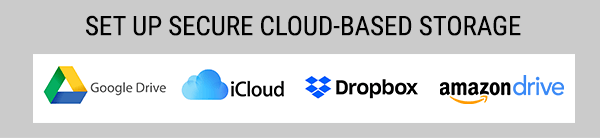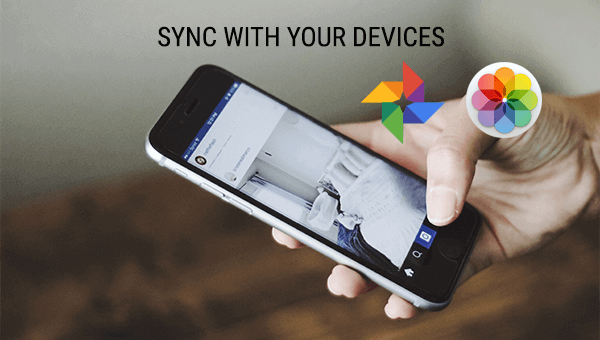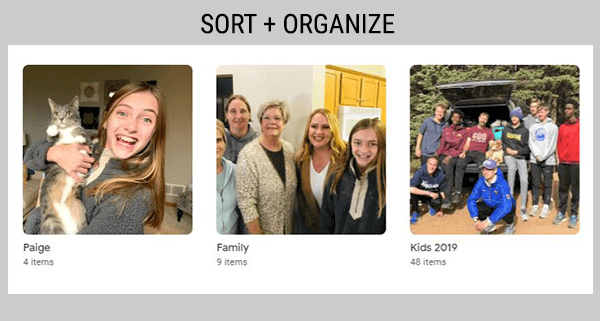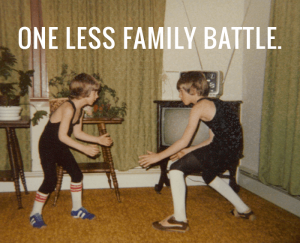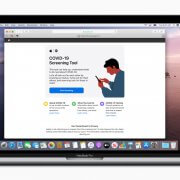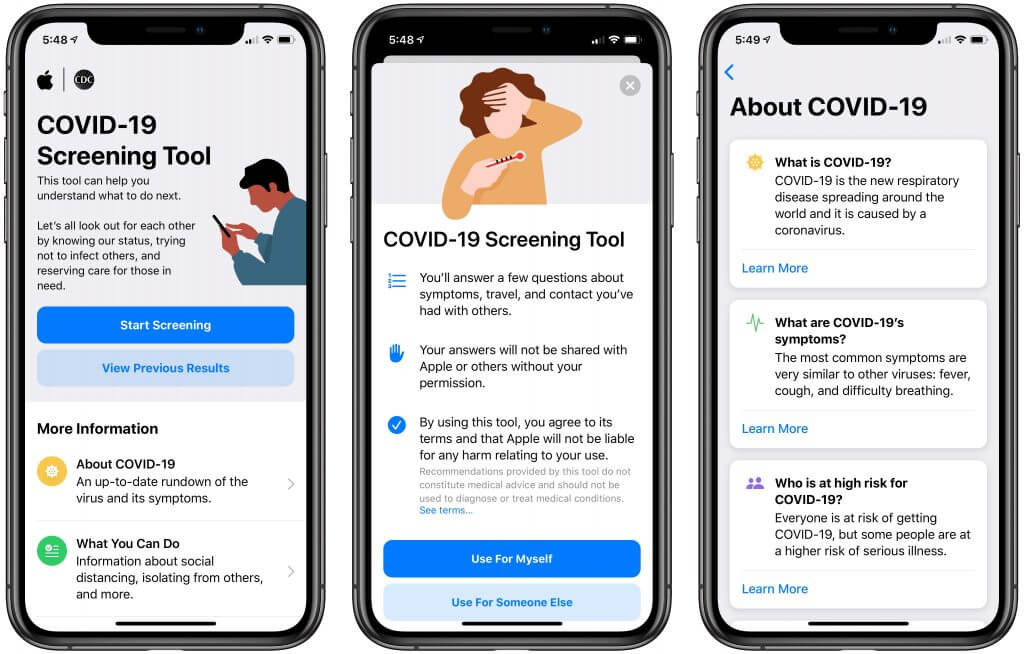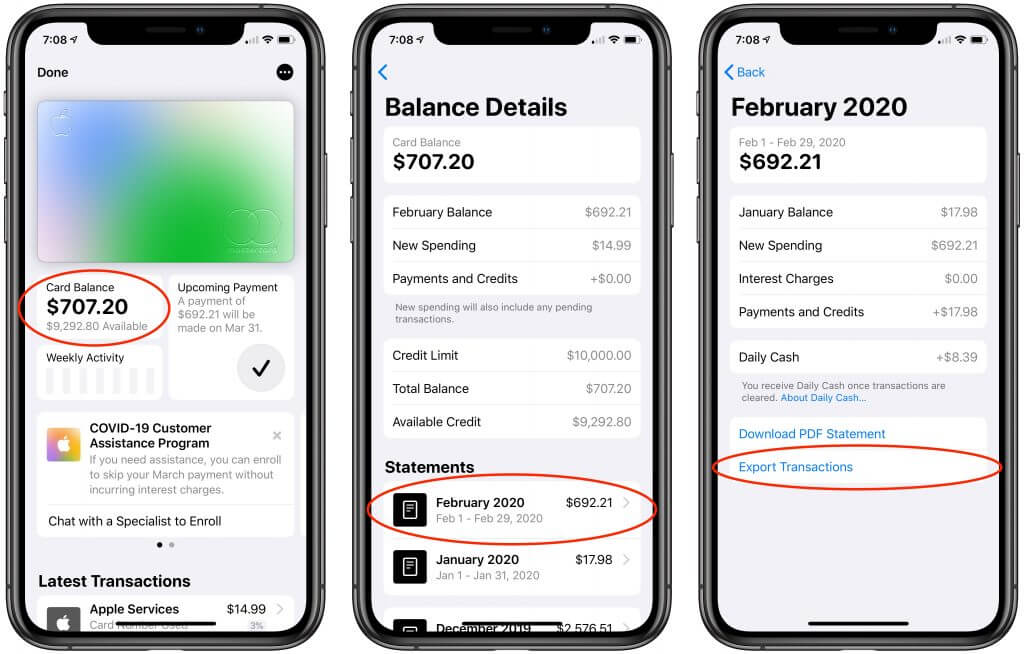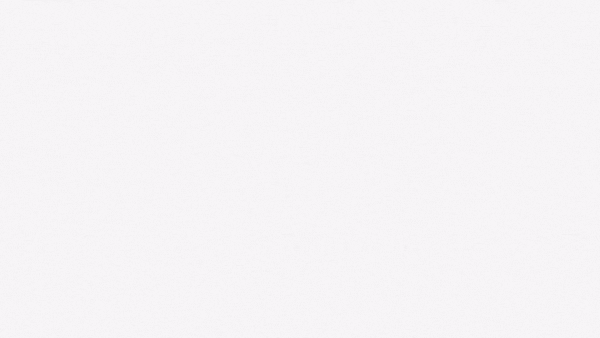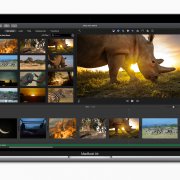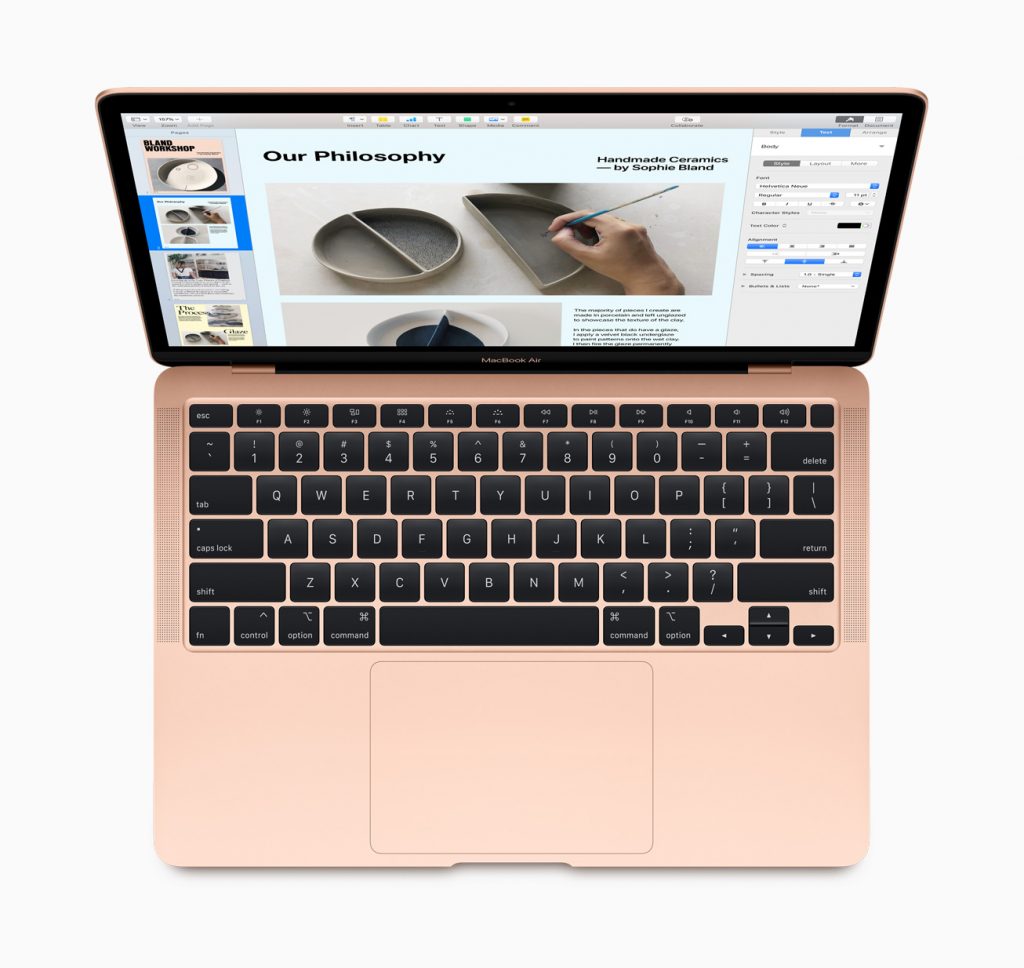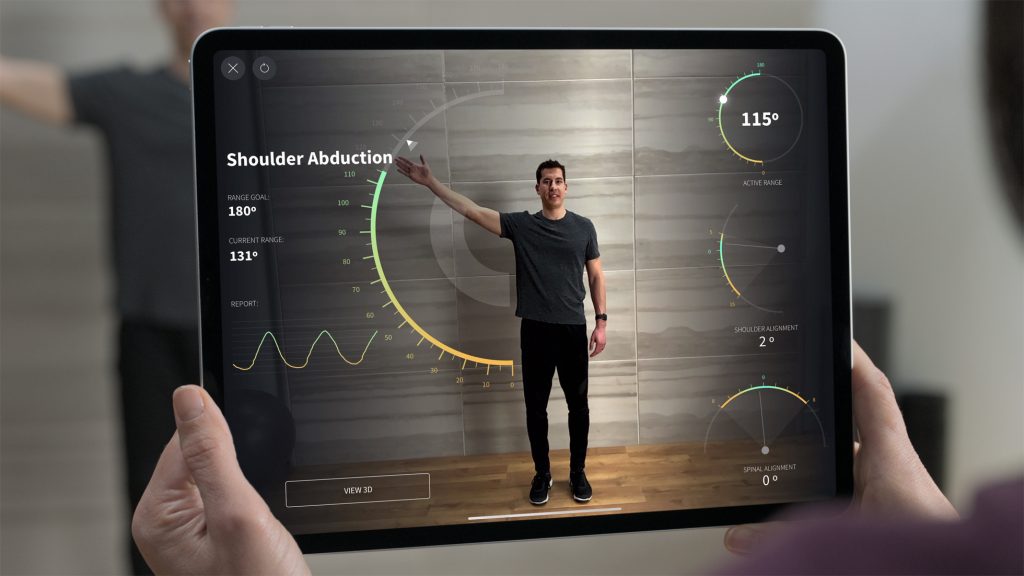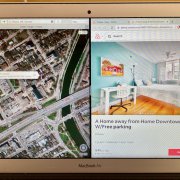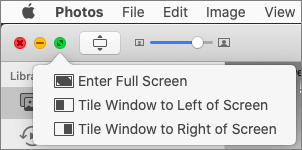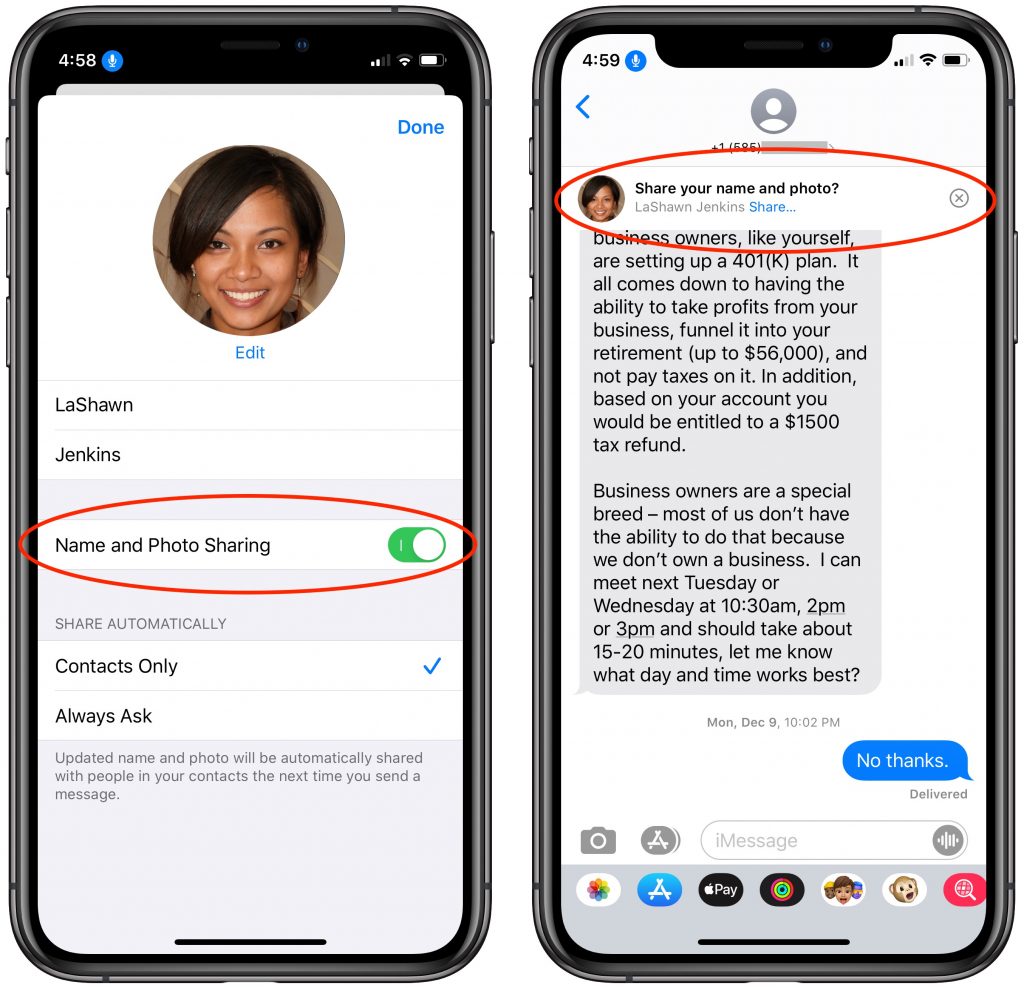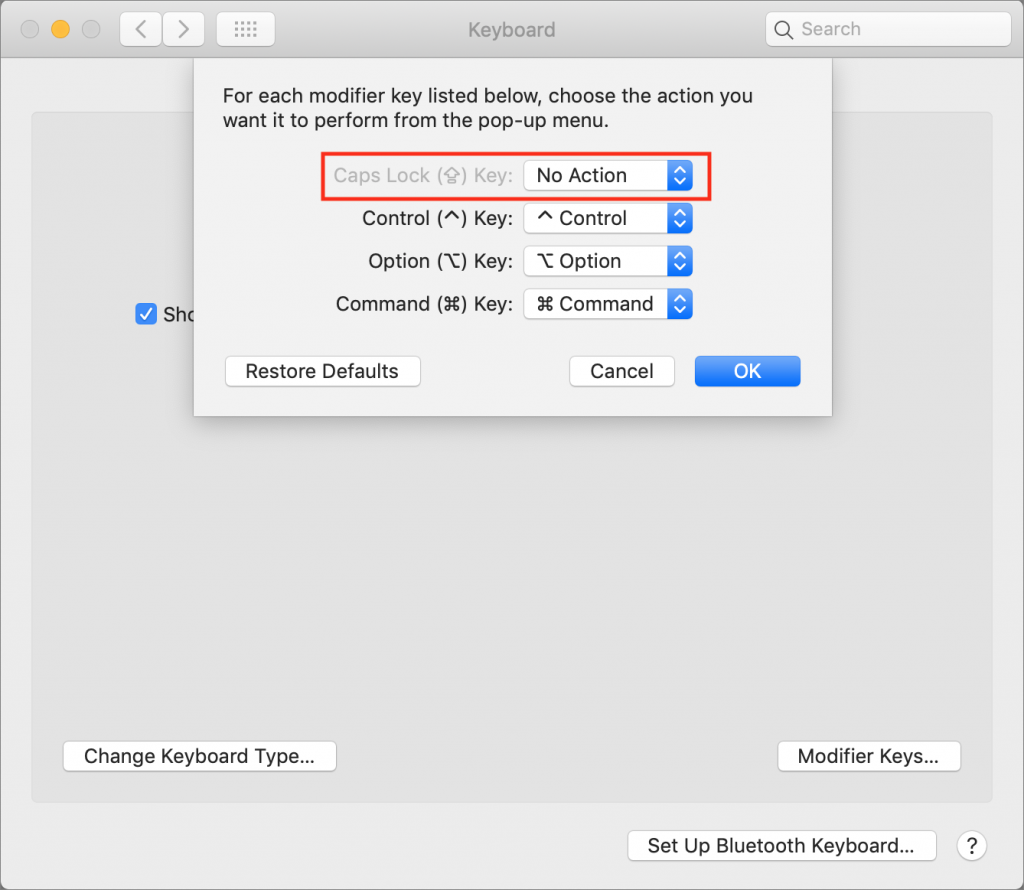ARE YOUR MOBILE PHOTOS SAFE + SECURE?
You probably already know that your computer’s hard drive isn’t the ideal location for your beloved images. For one, hard drives routinely crash, sending the data stored on them into dark oblivion. Furthermore, pictures stored locally often get very little eyeball time, and in today’s easy media-sharing environment, there’s no reason your photos should be collecting digital dust.
WHY DO YOU NEED A CLOUD STORAGE FOR PHOTOS?
Photo cloud storage is an online storage model in which data (photos) is saved on numerous servers distributed over the network. In other words, these are highly reliable servers that store photo and video files in a virtual environment that is protected from equipment failure, phone loss, or environment dangers. As long as you have an Internet connection, you can access your photos on the cloud.
A BACK-UP IS ALWAYS A GOOD IDEA!
While you may keep a copy of your photo files on a personal computer, laptop, phone or tablet – you never know when something may go wrong and wipe out decades worth of images. When you sync your mobile device with your cloud service – you’ll be able to view, share and access the images from multiple devices.
SHARED ACCESS WITH FAMILY AND FRIENDS.
If a group of people enjoy viewing and accessing each other’s images, consider sharing your cloud storage account. This allows authorized users to add photos of their own and view images from others in the group. Family shared accounts are very common for this purpose. Create folders for special events and members of the group to help sort and organize your photos.
ELIMINATE MOBILE PHOTO CLUTTER.
We all have those images of receipts, movie tickets or duplicate shots of the same event. In the new year, spend a little time cleaning up those unnecessary shots and getting them off your system. Here’s how:
- Slowly work your way through your image library and eliminate shots you don’t want to keep.
- Your goal is to curate your collection and keep only the best of the best shots that are meaningful enough to keep.
- Work on image de-cluttering while you’re in line at the airport, waiting in the carpool lane, on vacation or killing time surfing the web.
- Make sure facial recognition is set up properly on your device so you can better sort images in the future.
- Create and label folders or albums with dates, themes or subject matter. Doing this today, will be well worth the effort when it comes time to gather images for that graduation montage or a wedding video.
REMEMBER TO SHARE, ENJOY AND PRINT!
Today’s mobile photos have very high image quality – meaning they make great-looking prints. Recent phone model cameras can produce print sizes 16×20″ and larger!