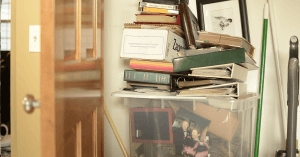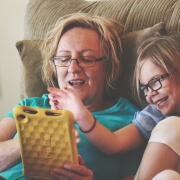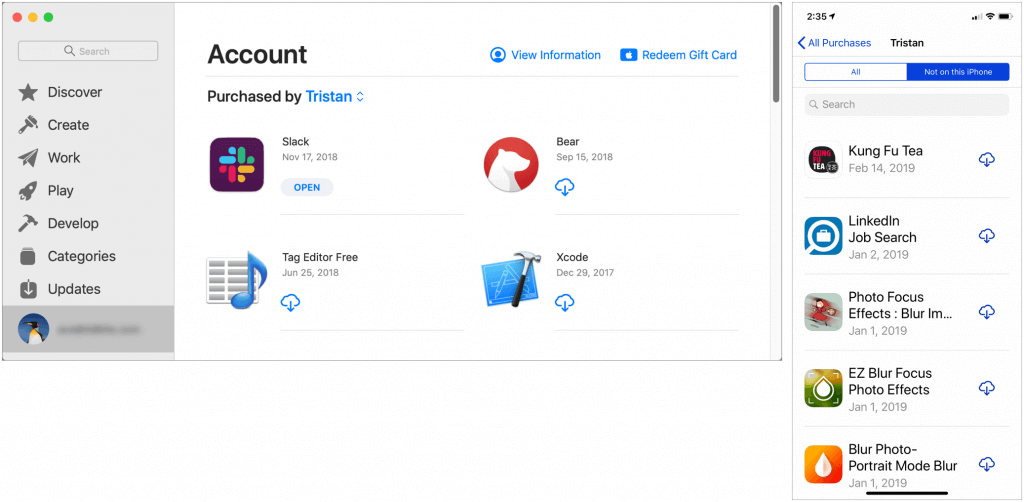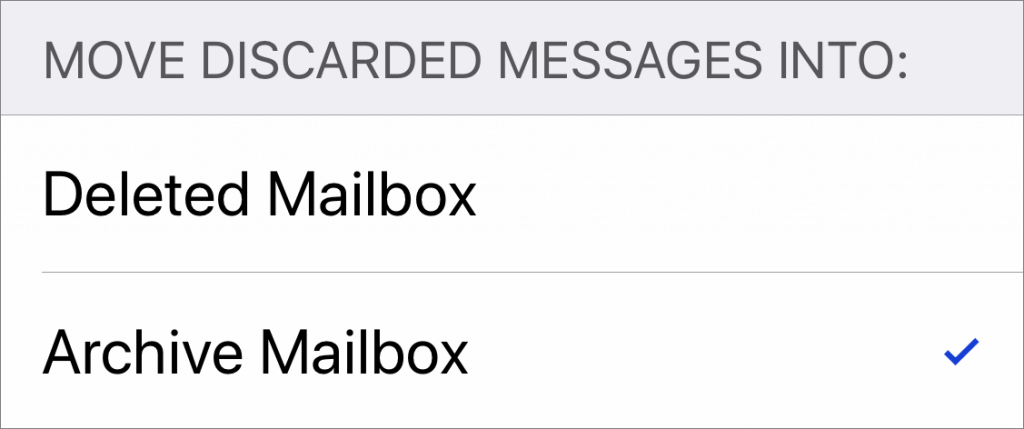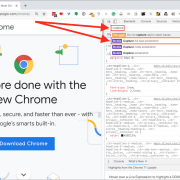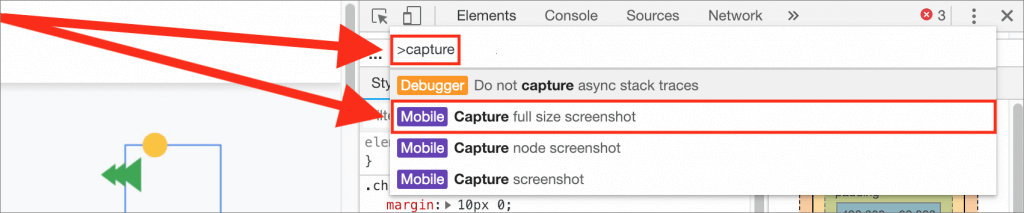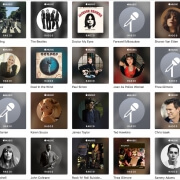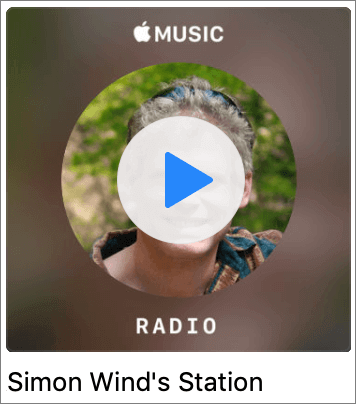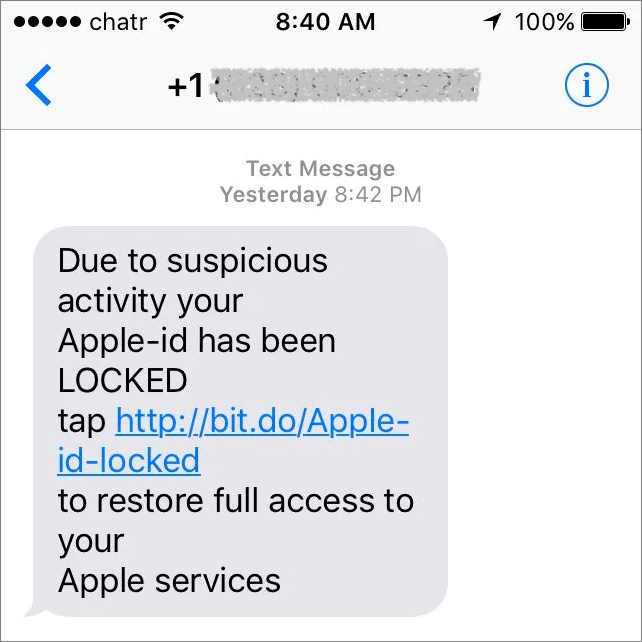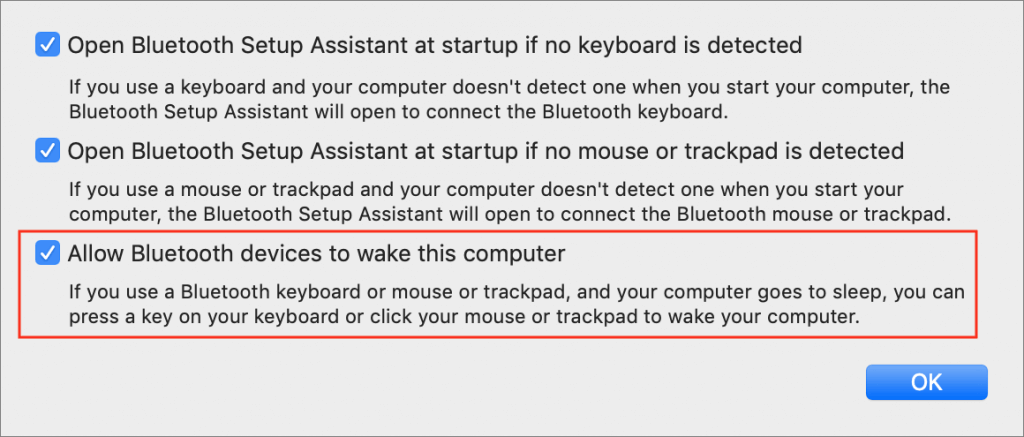6 Steps For Organizing Your Shoebox of Photos
We all have those lonely shoeboxes of photos and negatives that weigh on our mind every time we open our closet doors. Tackling the contents of those boxes can seem daunting at best and insurmountable at worst. But don’t despair. Here are six tips that can help you sort through your photos and give yourself some organizational peace of mind.
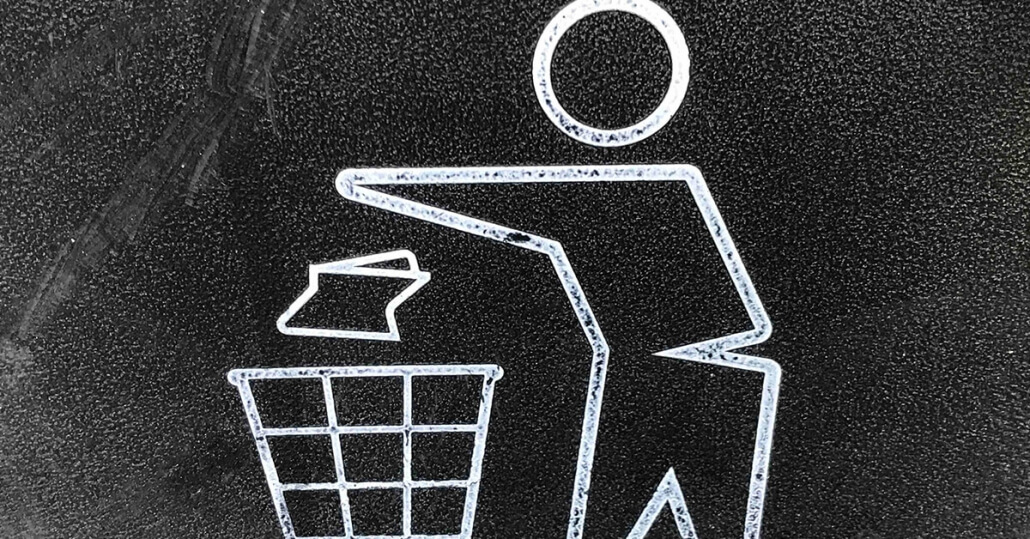 1. Don’t be afraid of the trash bag. That family trip to the Grand Canyon was amazing, but do you really need a hundred photos of the Grand Canyon itself? The answer is no. Those multiple scenery shots, while beautiful, don’t tell the story any better than just one can. My general rule is to eliminate 80 percent of the photos in a box, keeping the other 20 percent for albums. Don’t worry, the Grand Canyon will be around for a long time. I promise that no one will forget what it looks like.
1. Don’t be afraid of the trash bag. That family trip to the Grand Canyon was amazing, but do you really need a hundred photos of the Grand Canyon itself? The answer is no. Those multiple scenery shots, while beautiful, don’t tell the story any better than just one can. My general rule is to eliminate 80 percent of the photos in a box, keeping the other 20 percent for albums. Don’t worry, the Grand Canyon will be around for a long time. I promise that no one will forget what it looks like.

2. Organize by theme.A lot of people think they need to organize their photos chronologically. For some, this method works very well. For others, however, this is a daunting and overwhelming task. It’s often easier — and more effective — to organize by theme. Organizing by theme makes it much simpler to pull together an album. Themes are also easier to identify than dates. While you may not be sure which year that Christmas photo was taken, you definitely know that it’s Christmas.
3. Pace yourself. As hard as it is, you need to strike a fine balance between lingering too long on precious memories and pushing yourself to go too fast. For the former, give yourself two seconds per photo — and only two seconds — to reminisce before deciding where that photo belongs.
Also, set a timer for one to three hours, and be sure to give yourself time to recuperate between sorting sessions.
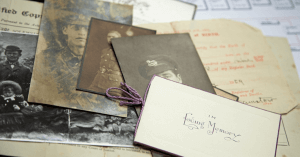
4. Create a family timeline. Preparing a photo timeline aids in the sorting process as you begin to tackle your collection. I suggest creating a chronological list of events that will help you as you begin uncovering photos, letters, cards and newspapers from the past. By placing them along a single timeline, you’ll start to get a more comprehensive view of your life, even if you don’t know exact dates. A guesstimate will do and will keep you moving forward.
Your timeline can be as simple as drawing a horizontal line across the middle of a piece of paper and adding vertical lines to mark and label events. As you look at the entire collection of photos, determine the oldest photo and the most recent one. This is the time span you’ll plot on your line. Once you have these major markers in place, you can begin to jot other moments or milestones in between.
5. Store your photos safely. Once your photos have been sorted, it’s imperative that you store them correctly. This means putting them somewhere with average temperatures and low humidity — no attics or basements. They should also be stored in containers designed specifically for photo archiving. One reliable source for these is Archival Methods. It offers a variety of acid-free boxes that will preserve your precious memories for decades to come.
6.Get ready to be emotional. The gift of photography is being able to look back on our lives and reflect on the good and the bad, the beautiful and the ugly. The story your photographs tell is one of joy and love, loss and heartache. Ultimately, going through your photos can be a journey of healing. Allow yourself to feel these emotions. It can be extremely helpful to journal how you’re feeling during the process and, if possible, connect with friends and family to discuss the wave of emotions you’re riding.
Organizing your shoebox of photos can feel like an impossible task, but don’t lose sight of the fact that this is important and meaningful work. You are the keeper of your family’s memories and the teller of its stories.
Bio: Cathi Nelson, author of Photo Organizing Made Easy; Going from Overwhelmed to Overjoyed, is the founder of APPO (Association of Personal Photo Organizers), a membership organization dedicated to helping thousands of entrepreneurs from around the globe build successful photo preservation and organizing businesses.