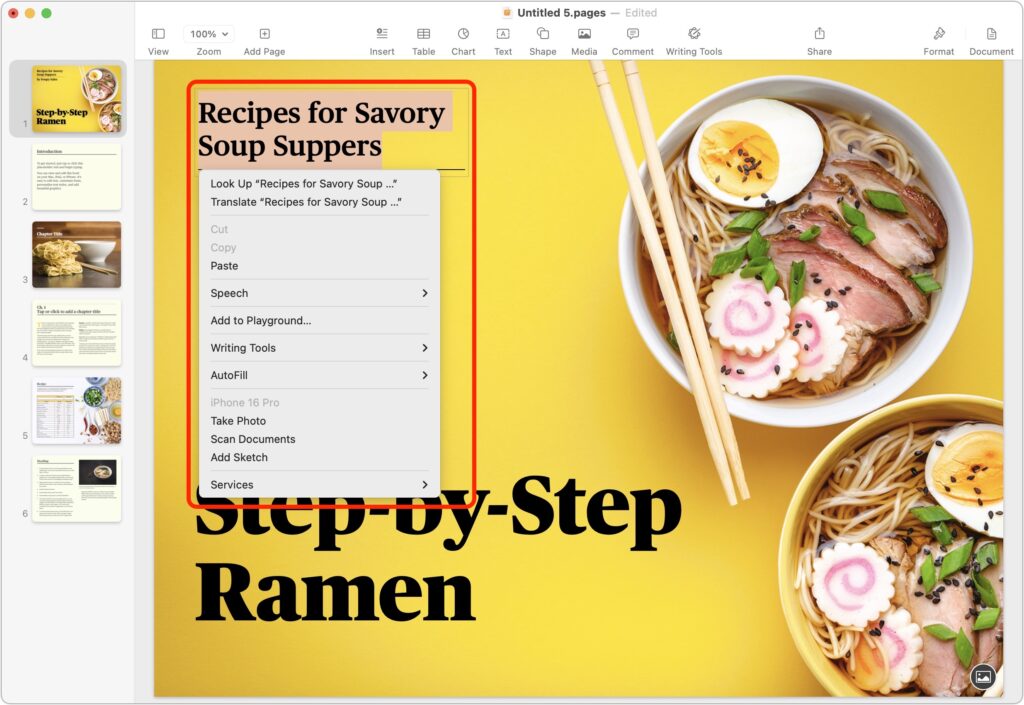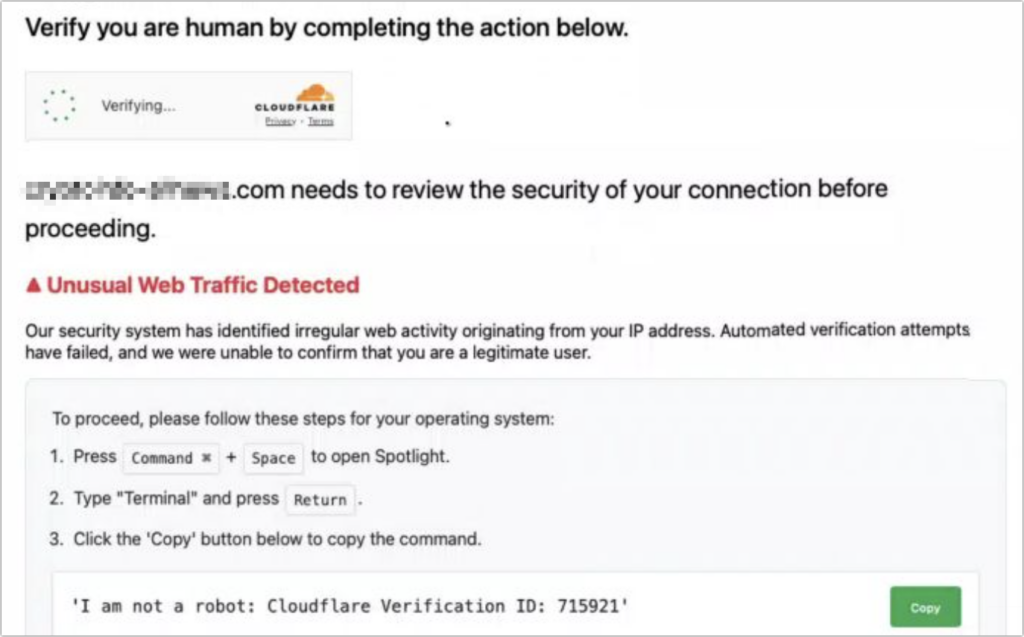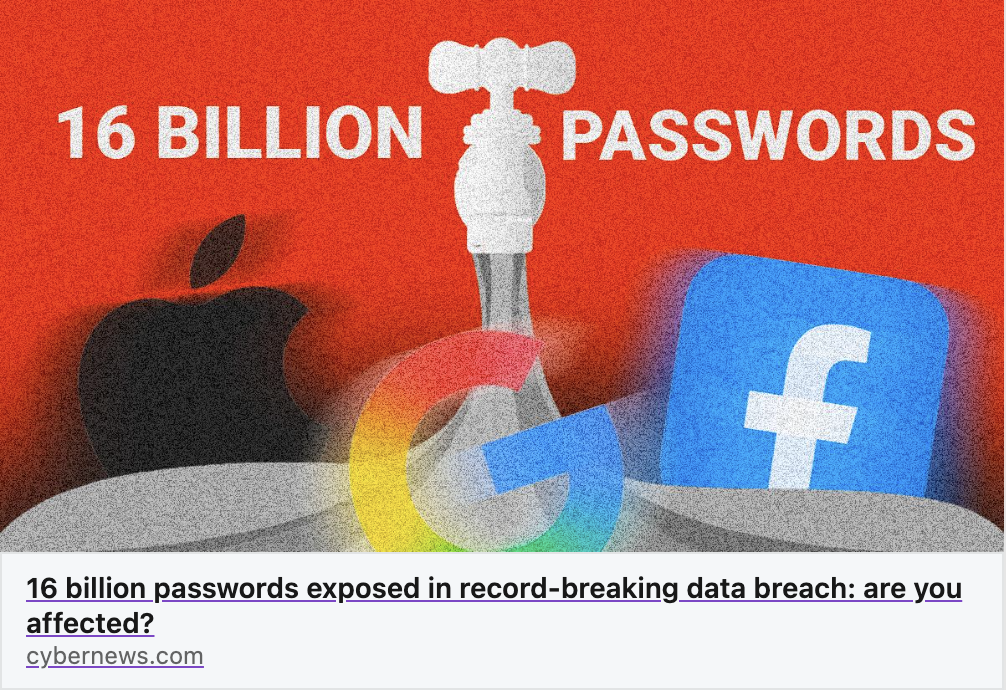Let’s look at how to keep your body comfortable and healthy when you interact physically with your Mac. In a word: ergonomics. You’ll find it easier to focus and be productive if nothing hurts. Plus, you want to avoid long-term problems like carpal tunnel syndrome and chronic neck strain.
While some workplace setups may be outside your control, there are usually ways to improve your ergonomics. Here’s what to check and adjust to make your workspace more comfortable and productive. We also recommend working through the Cornell Ergonomic Workstation Advisor, a 35-question worksheet.
Chair Setup
Your chair is the linchpin of an ergonomic office setup. Adjust the seat height so your feet rest flat on the floor and your knees are at roughly 90º–120º. Use a stable footrest if you can’t put your feet flat on the ground without compressing your thighs. Note that if you are smaller or larger than average, you may need a chair designed for your size.
You should be able to sit up straight comfortably, which may be aided by a lower back support. If your chair lacks one, consider adding a firm bolster or even a rolled towel for more support. Make sure armrests support your elbows without forcing you to raise your shoulders.

Once your chair is adjusted correctly, it’s time to consider the desk surface, which affects the placement of your display, keyboard, and mouse or trackpad.
Screen Position and Height
When it comes to your Mac’s display, there are two vital measurements to reduce neck and shoulder strain: the distance from your eyes and the height off the desk surface.
Roughly speaking, the display should be positioned at arm’s length, or 18–36 inches (45–91 cm) away. However, that depends on your vision—if the text isn’t clear at the recommended distance, you should either have your prescription checked or move the display until you can read it easily. If you find yourself bringing it too close, use the Larger Text options in System Settings > Displays to make the text readable at a reasonable distance.

For height, with modern large displays, aim to have your eye level about a quarter of the way down the display, so that three-quarters of the display is below your eye level. That generates a slight downward gaze to the center of the screen. If you wear bifocals, position the display a little lower to account for how you raise your head to look through the different viewing zones in your lenses.
Some displays have highly configurable stands, making it easy to adjust their height. For those that offer only tilt adjustments, you can raise the screen by placing a properly sized book or printer paper underneath it; just make sure it’s stable. If your desk doesn’t lend itself to the necessary positioning, a monitor arm could make it easier to adjust.
It’s important to minimize glare from lights above you or windows behind you. Tilting the top of the display slightly away from you can reduce glare and enhance comfort, but more significant adjustments may be necessary to avoid harsh natural light. If you need bright light for reading physical documents, opt for task lighting and keep the room lighting indirect. Regardless, you should always adjust the Mac’s brightness to match the room lighting; the Automatically Adjust Brightness switch in System Settings > Displays can help. If you use your Mac before bed, turning on Night Shift may improve sleep.

What about multiple displays? Depending on their size, you may inadvertently create a situation where the text is too far away to read comfortably, causing you to lean in. Nor do you want to be working with your head turned all the time.
If you have a primary display, position it in front of you and put the secondary display off to the side, angled in. If you have two identical displays, angle them in slightly to create a visual arc and sit so that you can work comfortably on the inner halves of each screen. Those connecting a laptop to two displays can keep it below them. However you arrange your displays, click Arrange in System Settings > Displays to rearrange the virtual screens so they match your physical layout.

Keyboard and Mouse/Trackpad Placement
For comfortable typing and mousing, your hands should be level and straight, with your elbows comfortably close to your body and your shoulders relaxed. To make that happen, the keyboard and pointing device should be at elbow height when you’re sitting and close enough that you don’t need to lean forward. The mouse or trackpad should be as close to the keyboard as possible so you don’t have to reach for it.
Getting the height of the keyboard and pointing device right—while also keeping the display at the right height—can be tricky because many desks aren’t very adjustable. If the desk is too high and can’t be lowered, consider an adjustable keyboard tray to reposition the keyboard and mouse/trackpad at the correct height.
It’s also important that you don’t compress your wrist by pressing down on the desk surface or even a soft wrist rest. To rest your hands when you’re not typing, use a cushioned palm rest in front of your keyboard.
Special Considerations for Laptops
Unfortunately, it’s impossible to maintain good ergonomics on a laptop because there’s no separation between the keyboard and the display. That’s fine for shorter work sessions and when you have no control over your environment, such as on an airplane or in a coffee shop. But if you work on a laptop all day long, choose one of two basic options to improve your ergonomics:
- Continue to use the laptop’s keyboard and trackpad at a good typing height, but add an external display at the ergonomic viewing height. You can continue to use the laptop’s display for ambient apps—such as Messages, Calendar, and Music—that you glance at and use briefly.
- Elevate the laptop so its display is at the correct viewing height, and add an external keyboard and mouse/trackpad at the correct typing height. A wide variety of laptop stands are available for this purpose.
The first approach may be more expensive, but it can increase productivity by allowing you to view more content on the screen at once.
Movement and Breaks
No matter how ergonomic your setup is, it’s terrible for the human body to remain in one position for extended periods. Research suggests that sitting for more than 8 hours daily, especially without physical activity, is associated with cardiovascular disease, diabetes, obesity, cancer, depression, and even cognitive decline. Luckily, it’s easy to reduce these risks:
- Change positions frequently; chairs that allow movement can help activate muscles and improve circulation.
- Take regular breaks every 30–60 minutes. Standing or walking for 5 minutes is ideal, but even a minute or two helps. Even if you work at a standing desk, you must still move around.
- Consider a sit-stand desk that allows you to switch between sitting and standing.
- Look away from your screen at least every 20 minutes for 20 seconds, focusing on an object at least 20 feet away.
- Exercise regularly to counterbalance being sedentary—experts recommend a weekly regimen of 150–300 minutes of moderate exercise or 75–150 minutes of vigorous exercise.
Remember: Small ergonomic adjustments can make a big difference in comfort. If you experience persistent discomfort in an office environment, consult with your supervisor or HR department about your ergonomic equipment options. Your organization may also provide access to an ergonomics expert who can come to your workspace and ensure that your chair and other workspace items are adjusted for optimal comfort.
(Featured image by iStock.com/dragana991)
Social Media: Don’t let poor ergonomics get in the way of getting your work done. Get expert advice on adjusting your chair, positioning your display, and arranging your desk to prevent discomfort and boost productivity at your Mac.