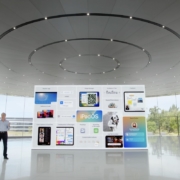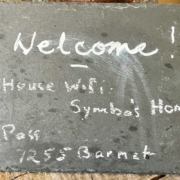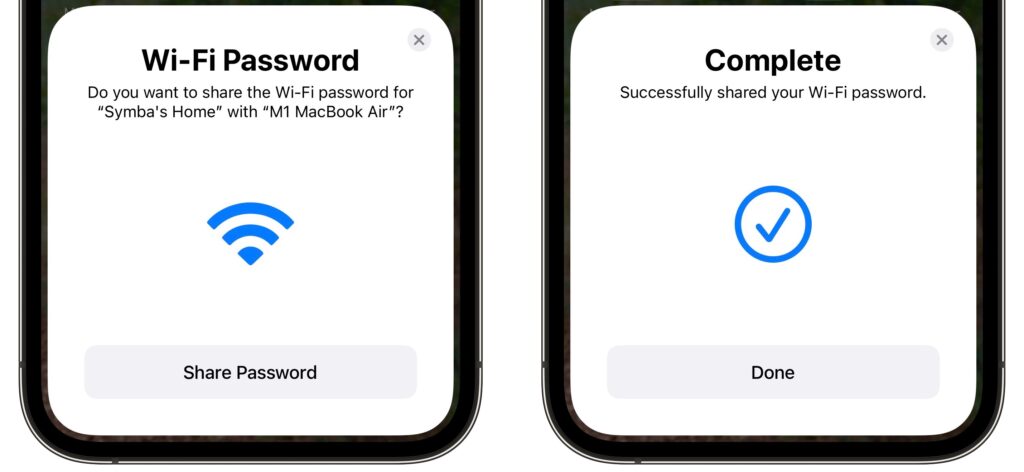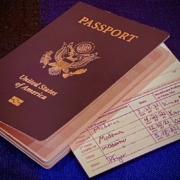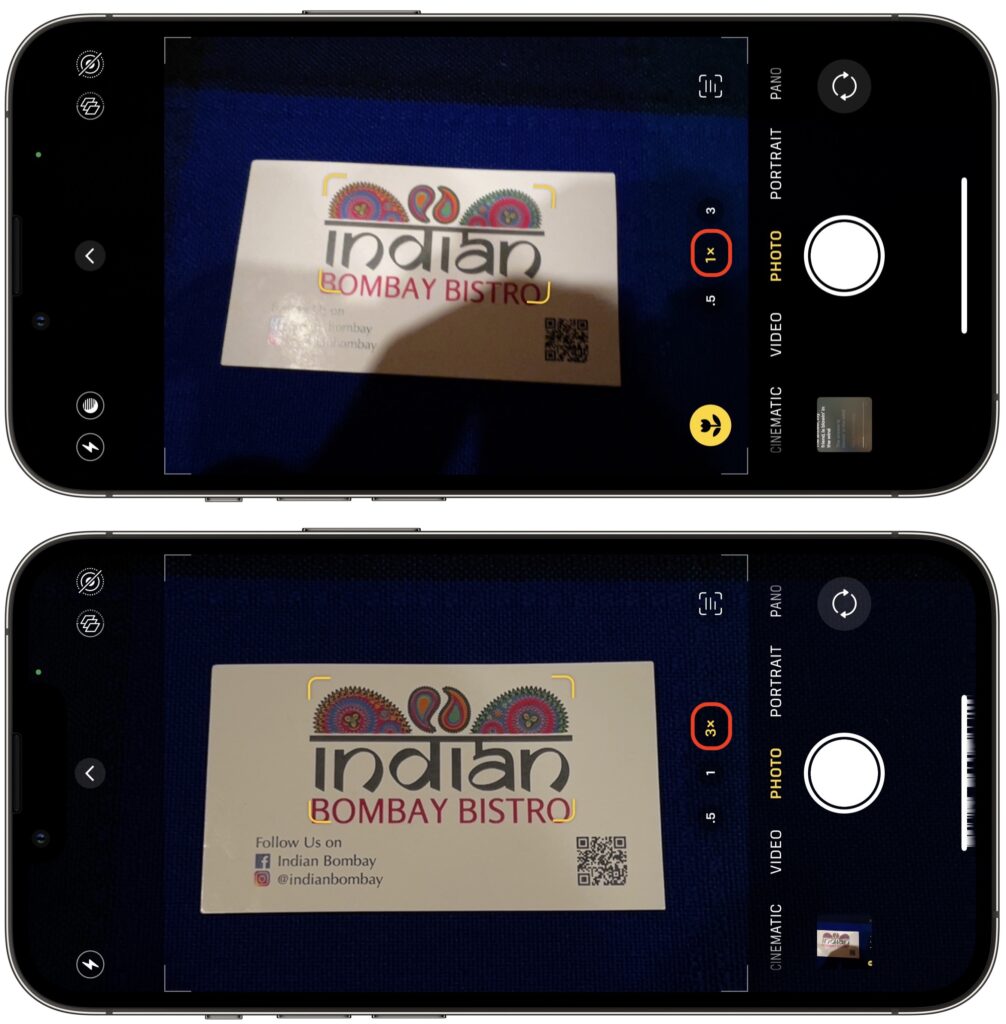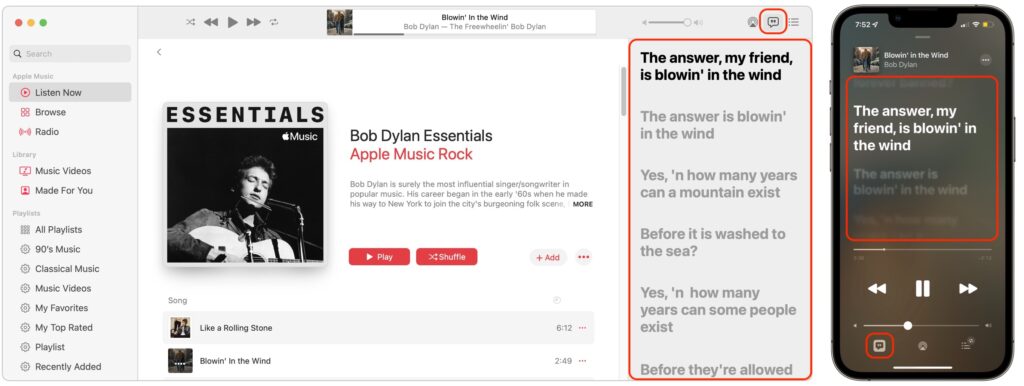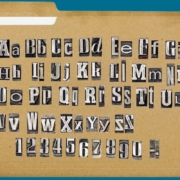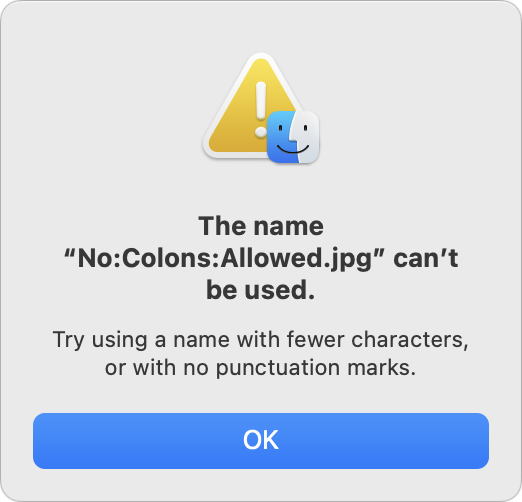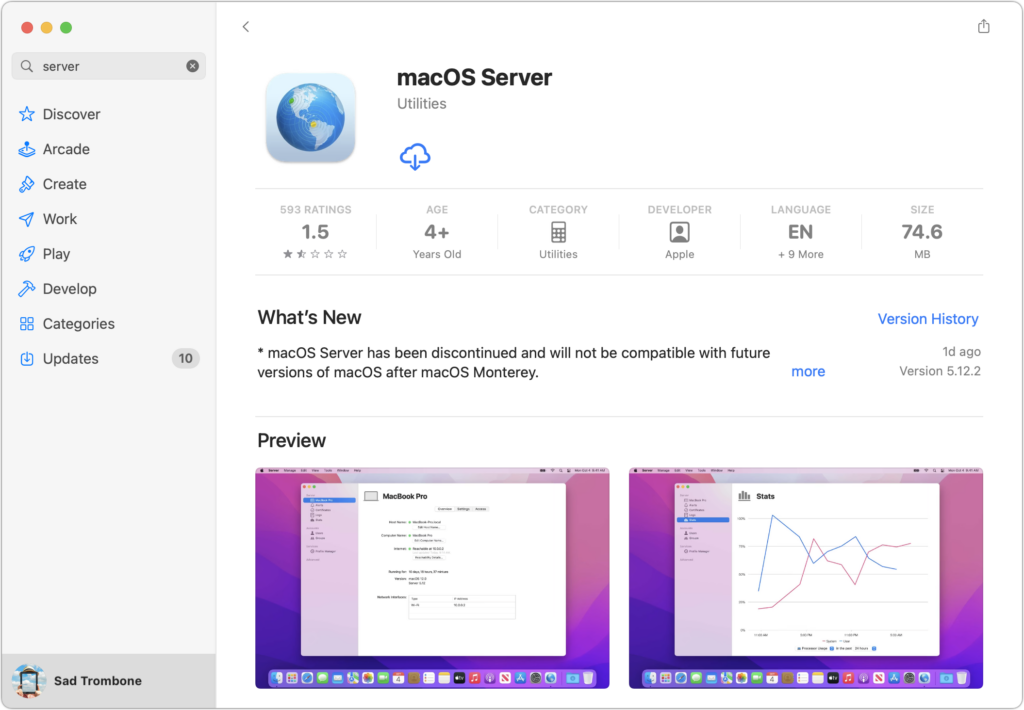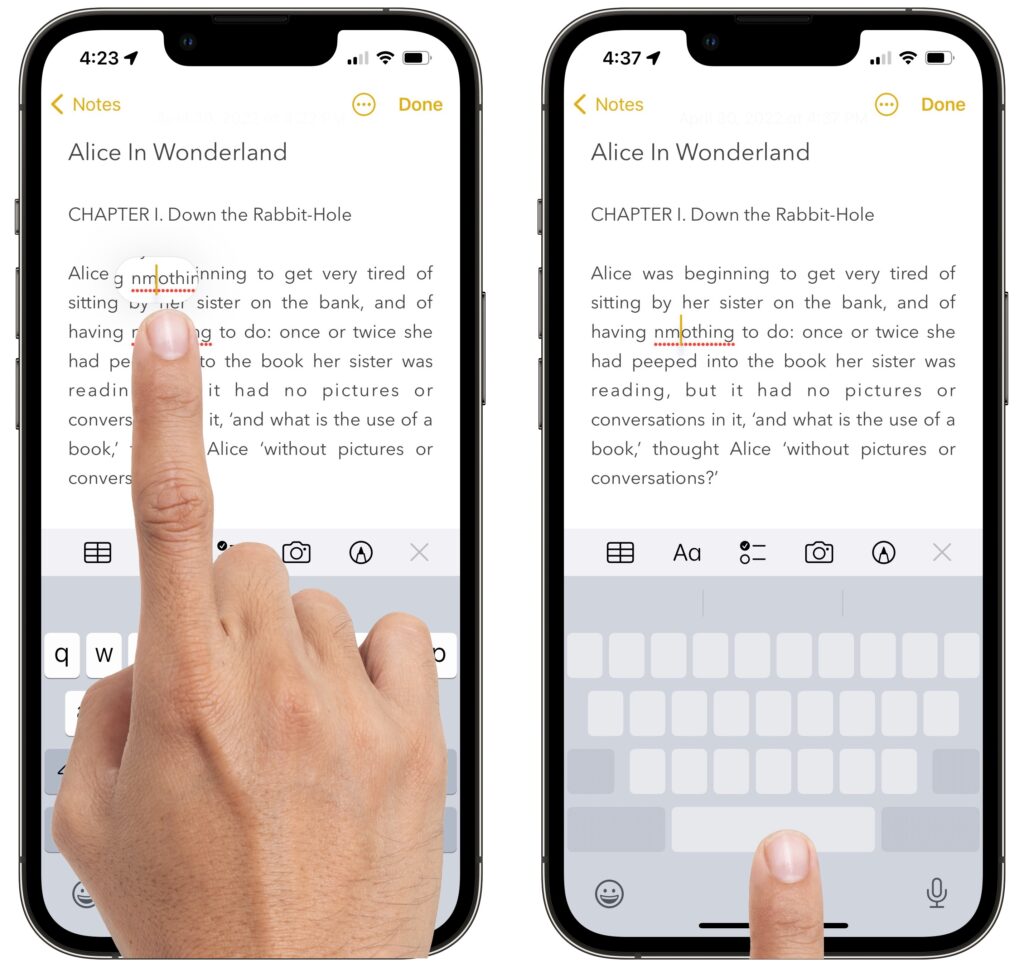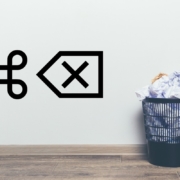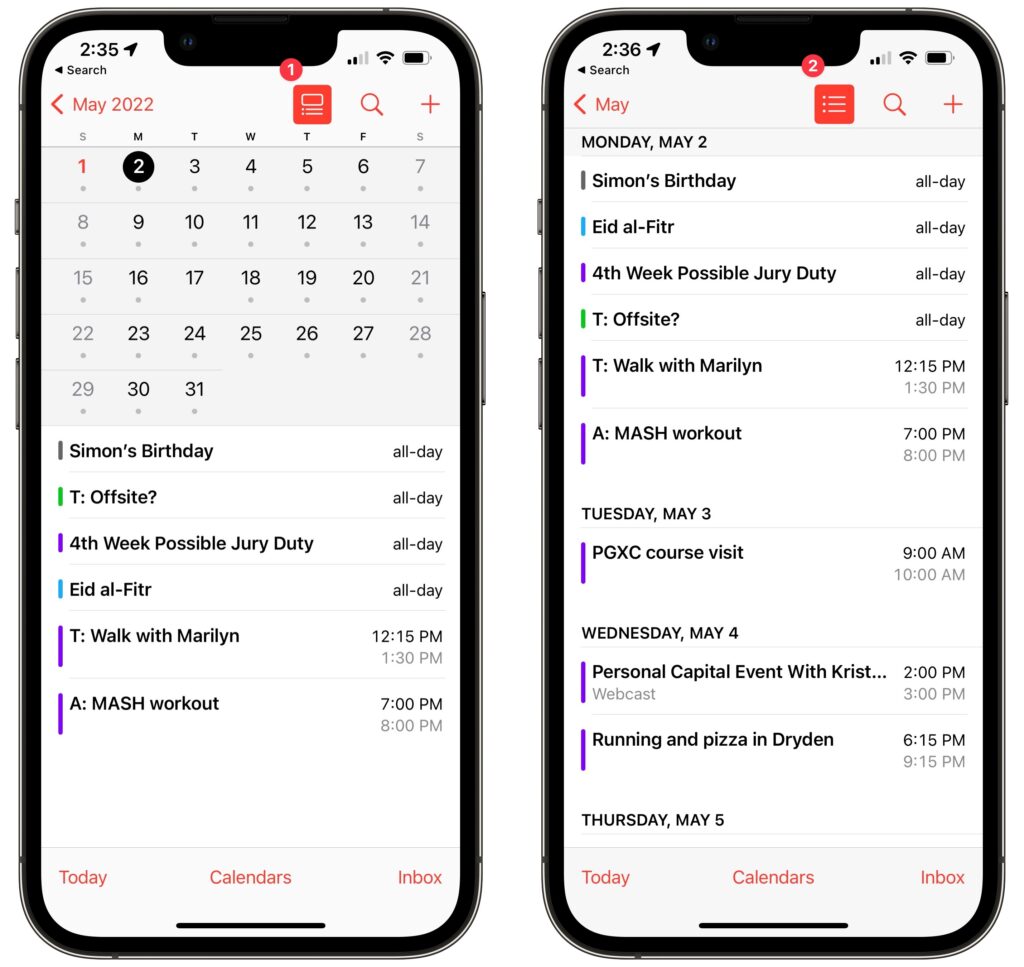11 Features to Look Forward to in Apple’s 2022 Operating Systems
It’s that time of year again. Apple CEO Tim Cook and numerous Apple employees took the virtual stage again at the company’s Worldwide Developer Conference keynote on June 6th to share what we can expect to see later this year in macOS 13 Ventura, iOS 16, iPadOS 16, and watchOS 9. (Almost no mention was made of tvOS or the HomePod, but Apple will undoubtedly move them forward in small ways as well.)
The announcements came thick and fast, and like last year, many of the technologies cut across several of Apple’s operating systems. Before we dive in, however, remember that some older devices won’t be able to upgrade. Here are the basic system requirements, though certain features won’t be available on all devices:
- macOS 13 Ventura: iMac, iMac Pro, MacBook, and MacBook Pro from 2017 and later. MacBook Air and Mac mini from 2018 and later. Mac Pro from 2019 and later. Mac Studio from 2022.
- iOS 16: Second-generation iPhone SE, iPhone 8, and later
- iPadOS 16: Fifth-generation iPad and later, fifth-generation iPad mini and later, third-generation iPad Air and later, and all iPad Pro models
- watchOS 9: Apple Watch Series 4 and newer, including the Apple Watch SE
Here are the promised new features we think will have the most impact on your Apple experience. Assume that these features are available on the Mac, iPhone, and iPad unless otherwise specified.
Customizable iPhone Lock Screen
We’ve been able to put a photo on the iPhone’s Lock screen for years, but that’s it. With iOS 16, Apple is opening up lots of customization options along the lines of what you can do to Apple Watch faces. To start, you can customize the font, color, and placement of various options, just like a watch face. Photos dynamically display in front of the time, and you can have a set of photos shuffle throughout the day. Widgets from Apple and third-party developers provide at-a-glance information so you can check the weather, say, without even unlocking your iPhone. Notifications now scroll up from the bottom, and Live Activities help you stay up on the music that’s currently playing or the latest score in the big game.
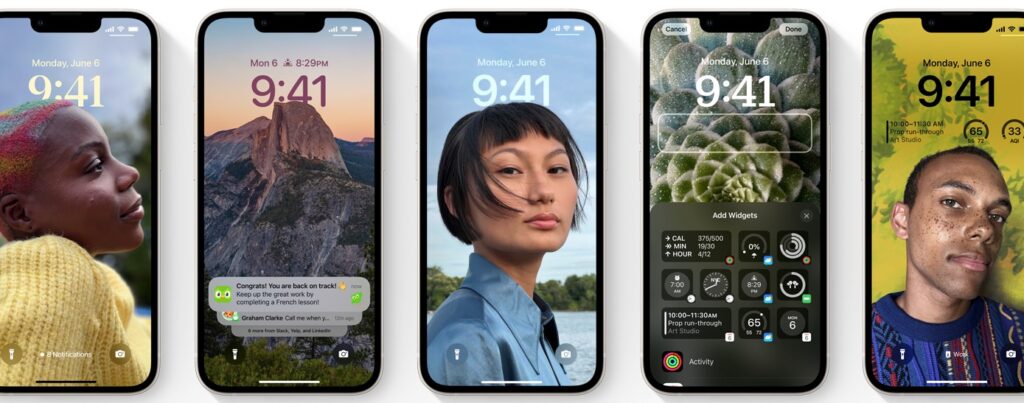
Messages Gains Editing, Undo Send, and Mark as Unread
At long last, Messages will let us edit messages after sending, undo sending to call a message back, and mark messages as unread. The first two features are essential for clear communication, especially when you’re fixing auto-correct failures, and being able to mark messages as unread ensures that you won’t forget to respond to something that you read when you’re not in a position to reply.
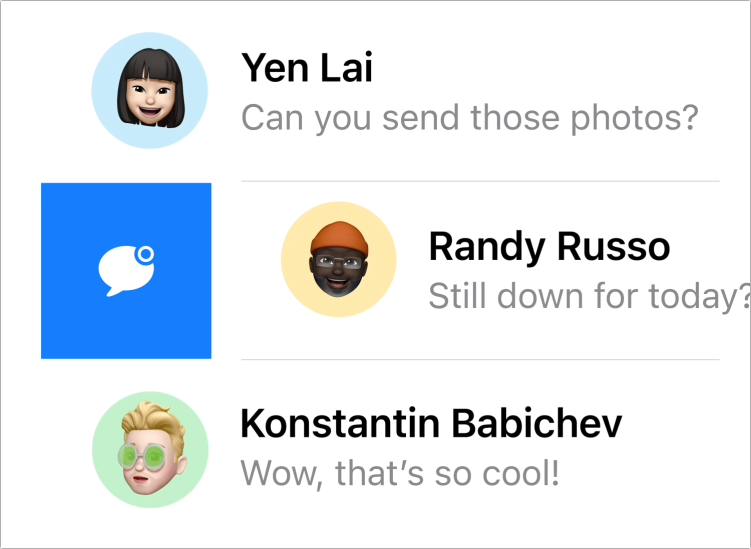
Mail Adds Undo Send, Scheduled Send, Follow-up, and Remind Me
It’s surprising that Apple hasn’t spent more time on Mail in recent years, but that’s changing in 2022, when it will gain some welcome features that are commonplace in other email apps. You’ll be able to undo sending, which is helpful when you remember something to add to a message within 10 seconds after clicking the Send button. For more specific timing, scheduled send lets you specify when a message should go out. This is helpful when you are working on the weekend or late at night but don’t want your co-workers to feel that they need to reply right away. Mail will also move sent messages that haven’t received replies to the top of your inbox so you can follow up, and you can set a reminder to come back to messages that you’ve opened but not dealt with (many of us just mark those as unread).
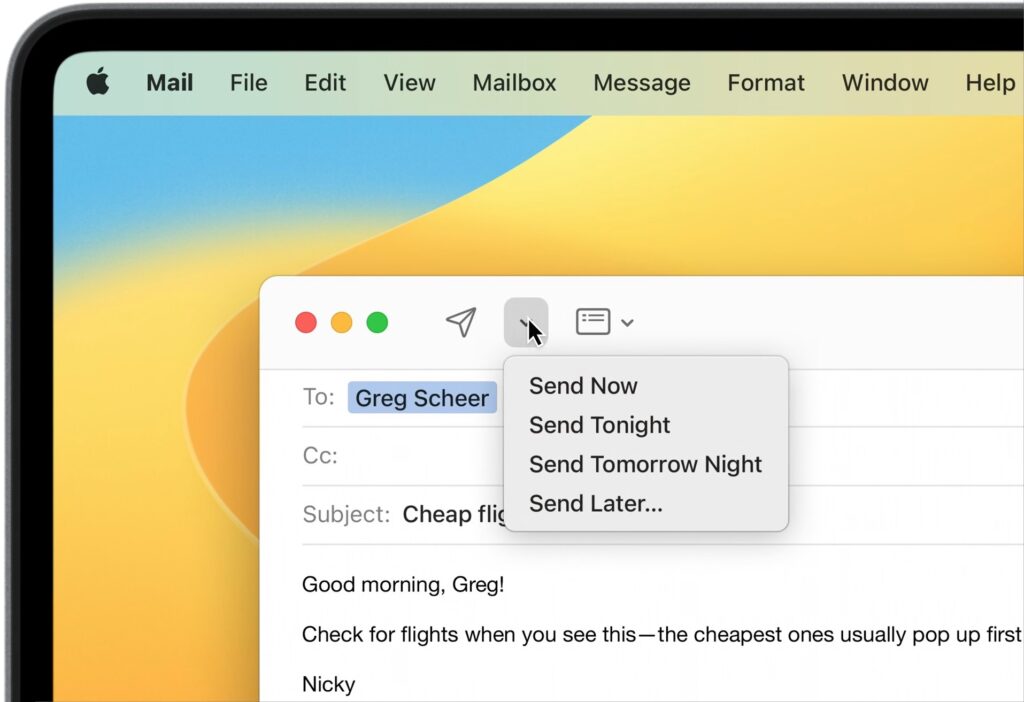
Multi-Stop Routing in Maps
No longer are you limited to a single destination when creating a route in Maps. You’ll be able to specify up to 15 stops on a route, making it easy to build a trip that includes a swing by your favorite diner, a quick visit with an old friend, and a pilgrimage to the World’s Largest Bull in Iowa.
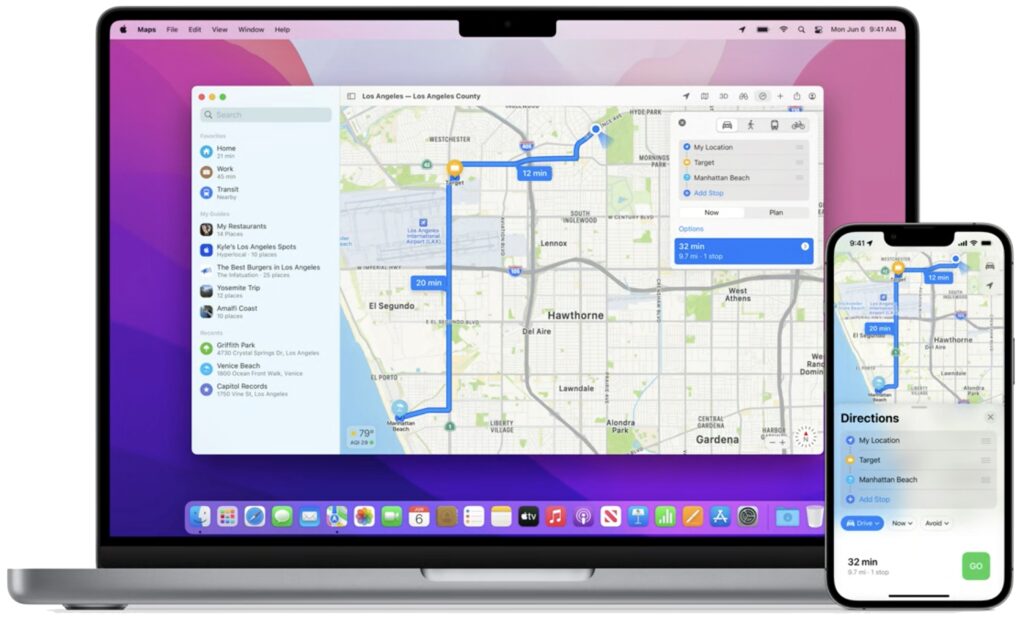
iCloud Shared Photo Library Improves Family Photo Sharing
Apple’s latest attempt to help families share photos looks like the best yet—certainly better than the shared Family album that’s created for Family Sharing groups now. It will be a completely separate iCloud photo library shared with up to five other people. You’ll be able to populate it with all your existing photos or a subset based on start date or who’s in them. Everyone will have equal permission to add, edit, favorite, caption, and delete photos, so maintaining and improving it becomes a group activity. Sharing new photos will be easy with a switch in the Camera app, automatic sharing based on proximity to family members, and sharing suggestions in Photos.
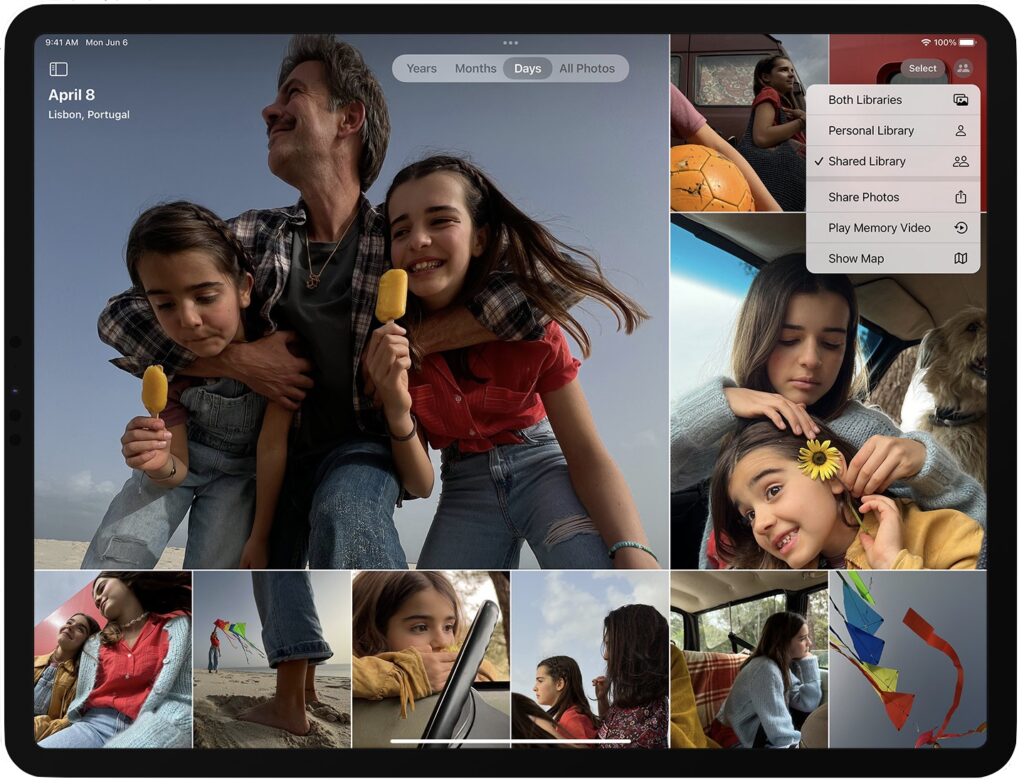
Passkeys Aims to Replace Passwords… Eventually
Apple’s new Passkeys technology, which is associated with the work of an industry consortium called the FIDO Alliance to ensure cross-platform support, aims to replace passwords for websites and apps with private passkeys that are stored only on your device and accessed by Touch ID or Face ID. Passkeys are easier to use than passwords and significantly safer because they can’t be stolen from websites and each one is specific to the site for which you create it. They’ll be available on all your Apple devices, syncing end-to-end encrypted through iCloud Keychain.
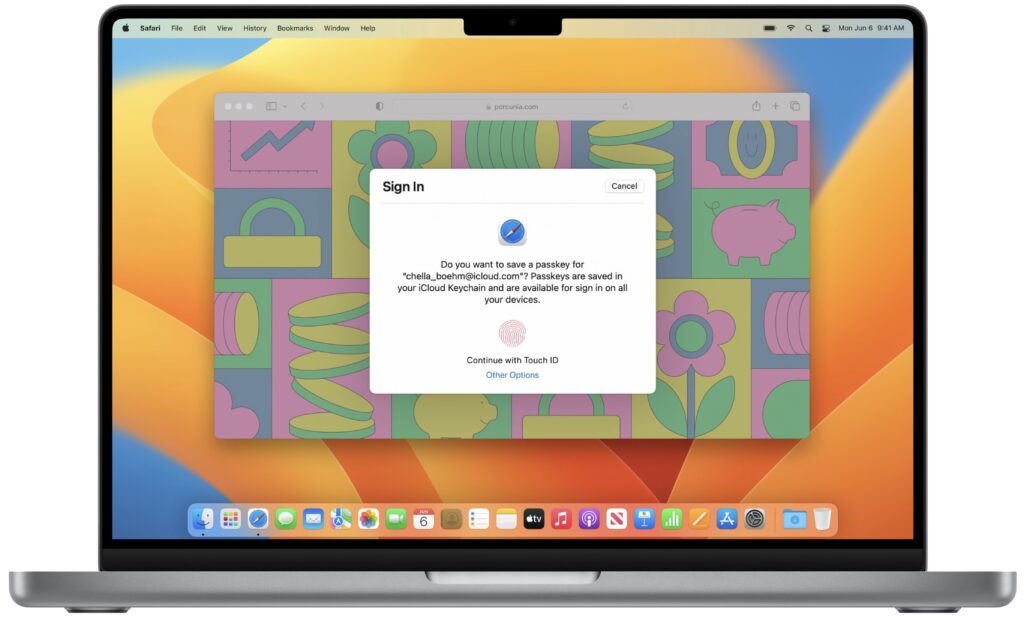
Use Your iPhone as a Webcam for Your Mac
Mac webcams are nowhere near as good as the rear-facing cameras in your iPhone, so Apple is helping us improve our videoconferencing by using an iPhone as a webcam and microphone. The feature, called Continuity Camera, works wired or wirelessly and can automatically switch to using your iPhone as a webcam when you bring it close to your Mac. It provides Portrait mode to blur the background, Center Stage so you can move around, Studio Light to dim the background and illuminate your face, and even Desk View to show what’s on your desk in front of your Mac. Apple says Belkin will be making clips to attach your iPhone to your Mac.
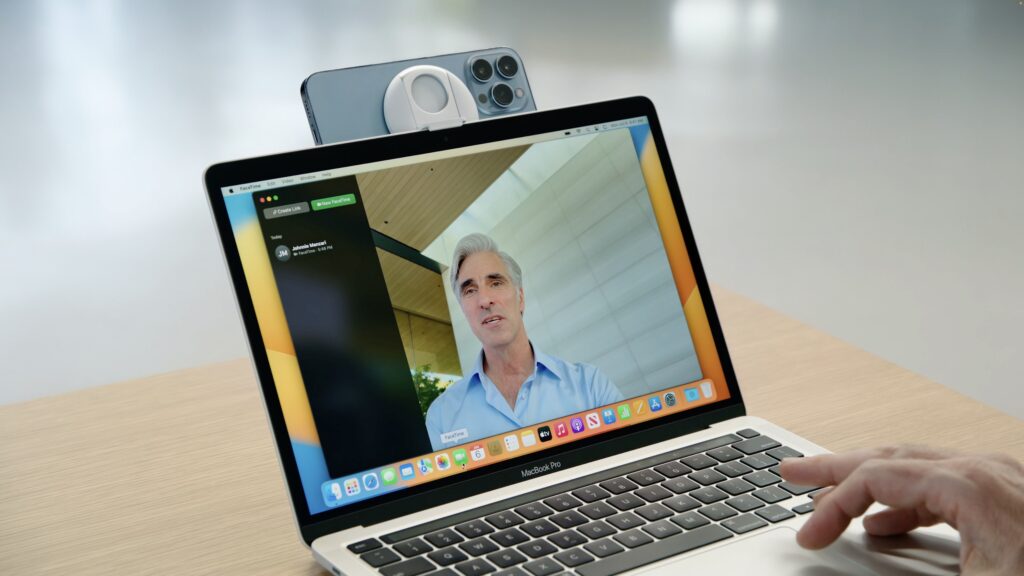
Stage Manager Offers New Window Management Approach
We’re not yet sure what to make of Stage Manager, which is Apple’s new approach to window management on the iPad and Mac. It puts one app in the center of the screen while keeping other apps off to the side, making it easy to flip between apps or show multiple apps at once. It doesn’t replace traditional window management—you have to turn it on in Control Center—so you won’t be forced to change, but it might be welcome, especially on the iPad, where it also enables the use of an external display.
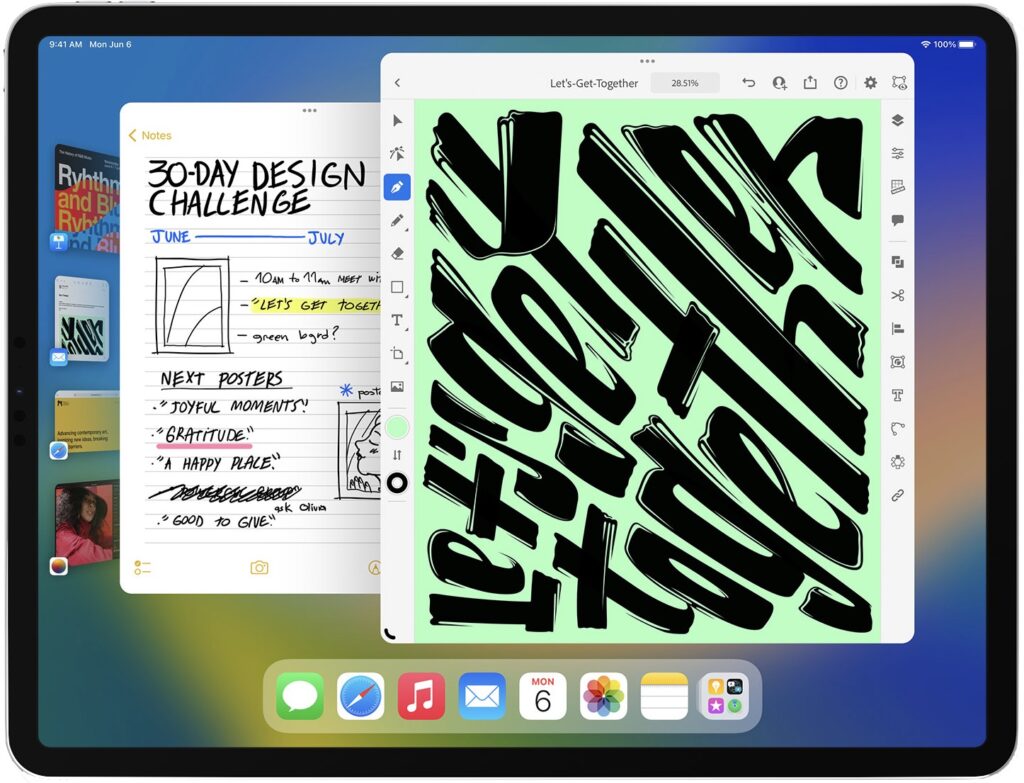
Simultaneous Dictation, Touch Selection, and Keyboard Editing
On the iPhone and iPad, you’ve been able to tap a microphone button to invoke Dictation, a huge boon when you want to send a message without typing. In iOS 16 and iPadOS 16, Apple has radically improved Dictation, so you can now simultaneously talk, type, edit on the keyboard, select text via touch, and use the Apple Pencil (on an iPad). Dictation will also automatically add commas, periods, and question marks as you dictate, and you can insert emojis with voice commands. Sadly, it seems that the Mac gets only the punctuation and emoji capabilities.
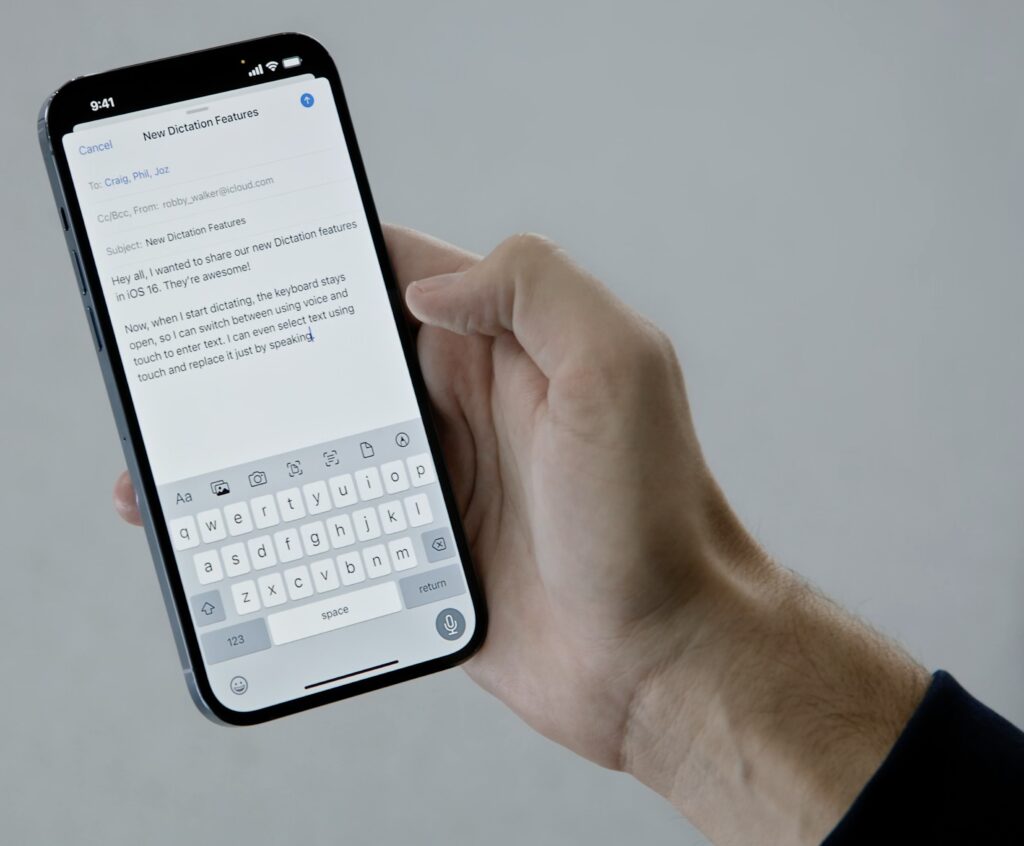
Medications App on the Apple Watch
Many of us have to take medications, vitamins, and supplements regularly. To help us better manage our health, Apple is adding the Medications app to watchOS 9. You’ll be able to enter your meds in the Health app on the iPhone, be alerted to any critical interactions between drugs, and have your Apple Watch notify you to take the right pills at the right times.
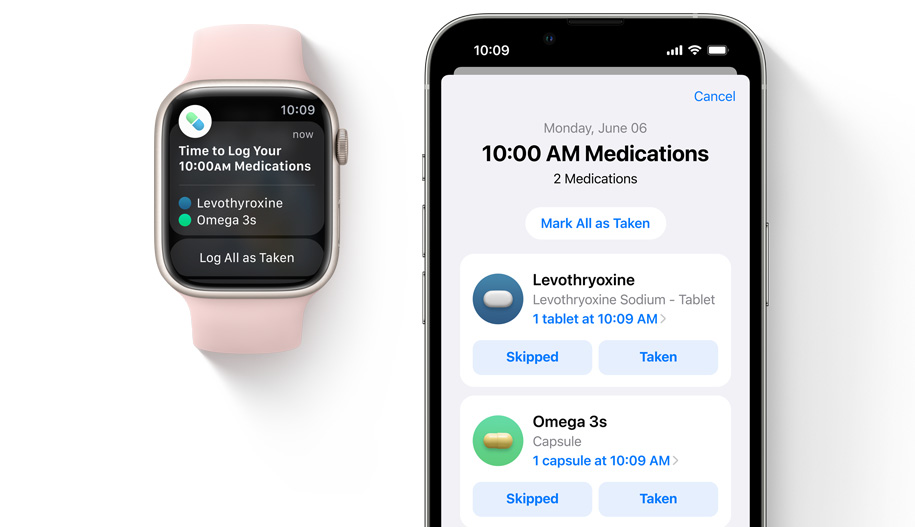
Weather App Appears on the iPad and Mac
Finally, because our list goes to 11, Apple says it’s bringing the Weather app to the iPad and the Mac. Since Weather has been on the iPhone since the beginning, it’s hard to fathom what took Apple so long. If you haven’t already jumped ship for one of the 17,000 other weather apps out there, you’ll be able to enjoy using Apple’s built-in app in iPadOS 16 and macOS 13 Ventura.
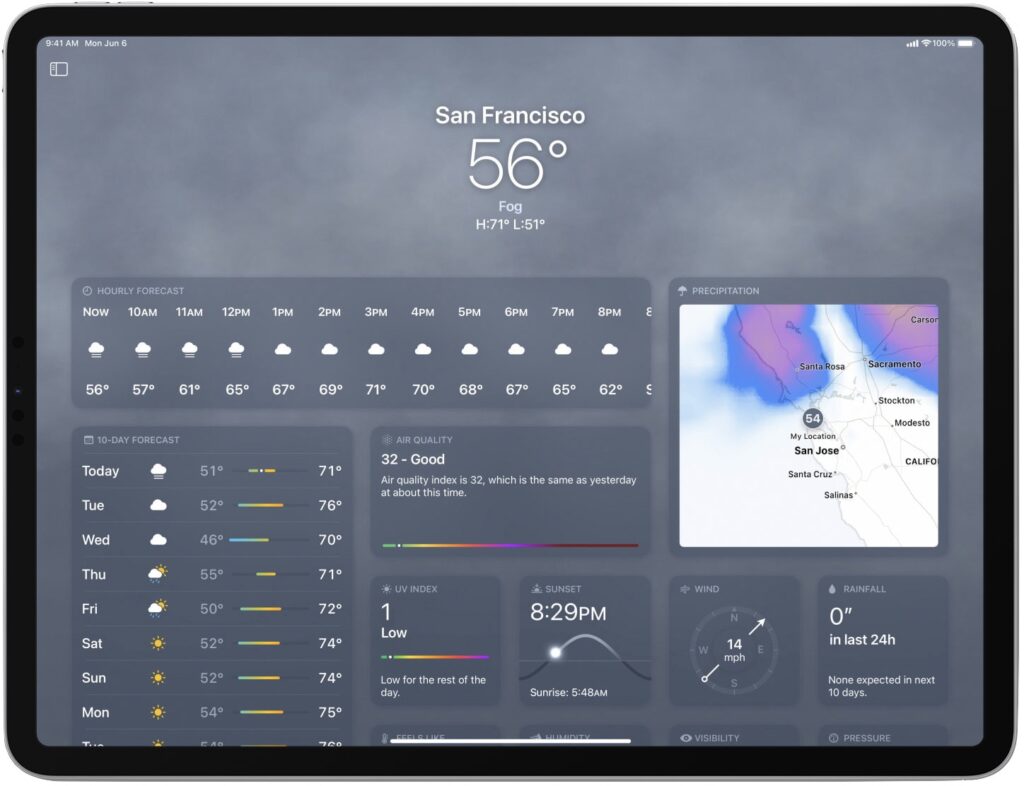
Apple’s upcoming operating system releases boast many other new features, and we plan to explore more of them once everything ships in a few months. We’ll let you know when it’s time to update!
(Featured image by Apple)
Social Media: At its Worldwide Developer Conference keynote, Apple announced oodles of new features that we’ll see in macOS 13 Ventura, iOS 16, iPadOS 16, and watchOS 9 later this year. Here are the ten—no, eleven!—features we think you’ll most like: