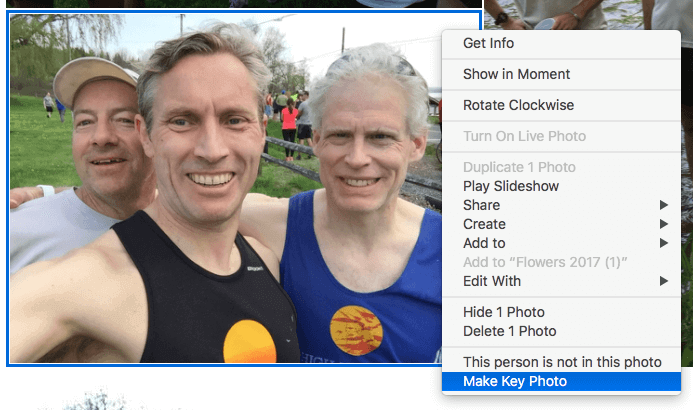How to Create a Killer Slideshow Your Family Will Enjoy
Gather your family, grab some popcorn and have a box of tissues ready. Creating a beautiful, impactful slideshow is a fun project for anyone who loves photography! But deciding which photos to include, and how to sequence pictures for maximum impact, can be a time-consuming challenge. As you choose and arrange photos for a slideshow, imagine you’re writing a story. But instead of using words to tell the story, you’re using pictures to tell your story. Look through your photo library and try to find the following eight types of pictures. As you make your selections, ask yourself, “does each of these photos work together to tell the story? So now let’s dive in and learn how to create a slideshow that will make your family cry – tears of joy!
- Portraits: these pictures introduce key characters in the story. For example, be sure you include a portrait of each key family member in your album or slideshow. When your family traveled to New York City for a holiday gathering, did grandma and grandpa come along too? Then, by all means, include snapshots of their grinning faces watching the kiddos ice skate at Rockefeller Center!
- Scene Setters: these are typically wide-angle, sweeping shots that give viewers a sense of place. For example, did you include a dramatic shot of your family trip to Niagra Falls?
- Interaction: these photos capture the close relationships between your loved ones. Select pictures of family members sharing fun or memorable experiences. Don’t just choose posed pictures of family members standing in front of big landmarks. (Those tend to be pretty boring!) Try to find a series of candid photos of the family hanging out, adventuring and laughing! The more natural the shot, the more impact it has in your slideshow.
- Honest Emotion: these types of photos showcase unique personalities and traits. Often, these are shots of family members reacting to something happening. Did Uncle Bob tell a hilarious joke at dinner that made your mom LOL? If you captured your mom’s expression, make sure to include it in your slideshow! It will inspire wonderful reactions from your family when they watch the finished slideshow.
- People without People: This is my favorite type of photo to include in slideshows! These are photos of objects or details that show viewers something about the characters in the story. For example, pictures of your grandma’s childhood home help add context and emotion to your slideshow. Find a few fun ones to enhance your slideshow!
- Transitions: these photos show characters going from one “chapter” of the story to the next. For example, you could include a snapshot of your family boating through the Hawaiian islands. Try to pick photos that show your group moving from one place to another! It helps your slideshow make sense chronologically.
- Decisive Moment or “Hero Shot:” These pictures are often the most dramatic ones in your slideshow. It’s a type of photo that makes everyone smile because it sums up your entire vacation/trip/experience. For example, this could be a snapshot of everyone gathering around your parents cheering them on at their 50th wedding anniversary.
- Closing Shot: A closing shot is a picture that conveys the end of the story. For example, this type of photo could show your family members walking down a path at the end of a hike, or seaside sunset at the end of a fun day.
Pro tip: consider dividing photos up into chapters or themes. This will make the task of sequencing much more intuitive. As you group photos together, the best sequence for maximum emotional impact will become clear. Just make sure to bring a box of Kleenex when you debut your slideshow to your family!
Now that you’ve learned the eight types of photos to include in an album or slideshow, you’re ready to tackle creating a slideshow for your family.