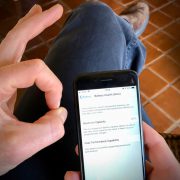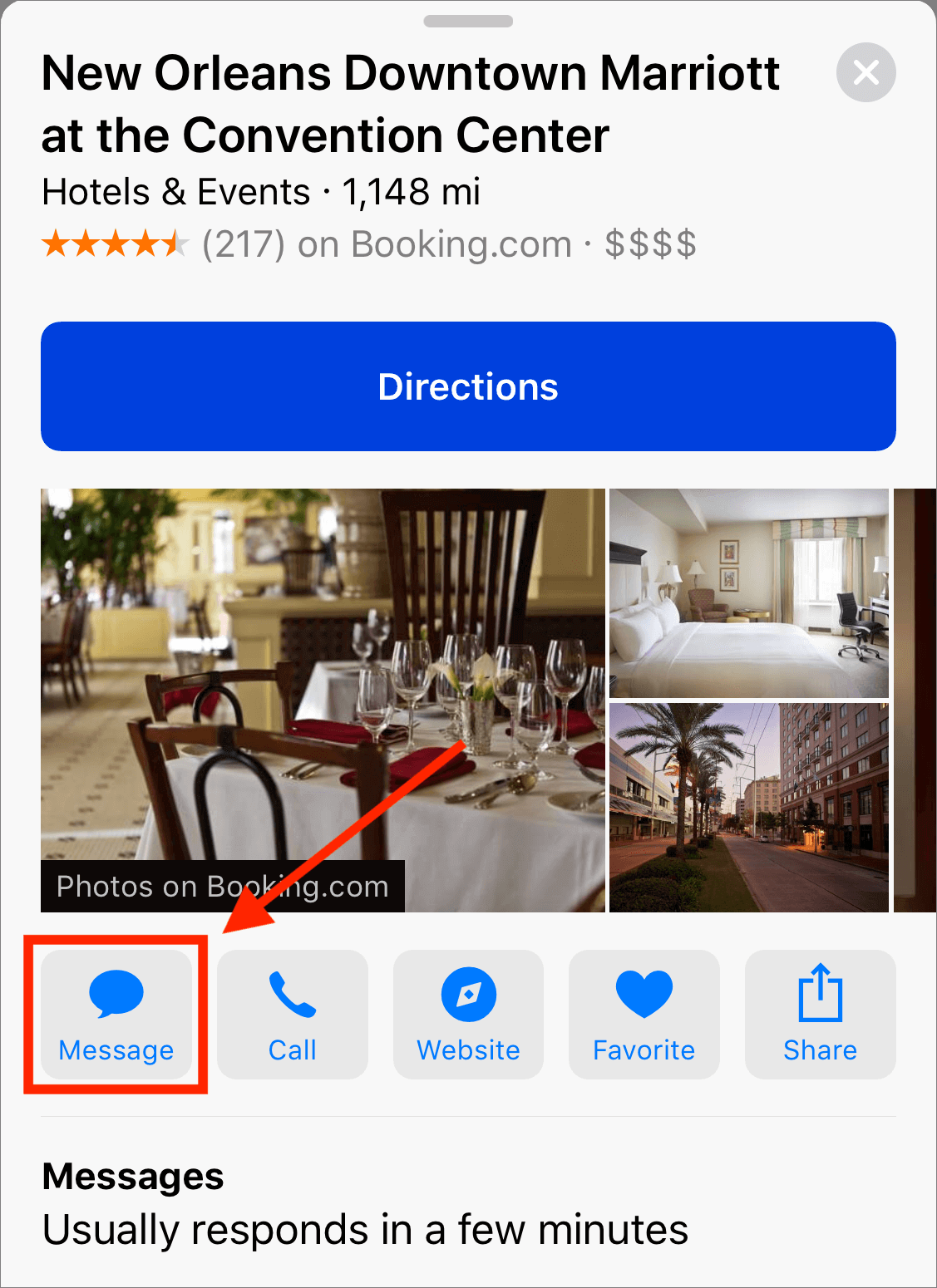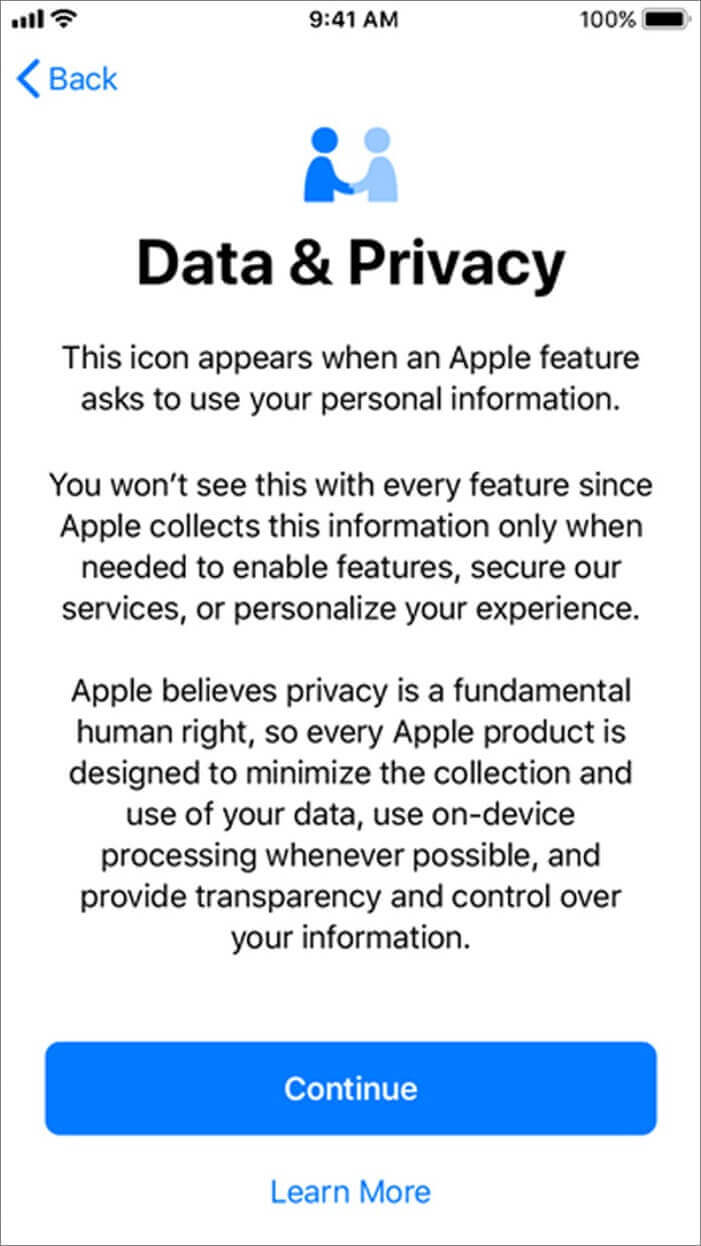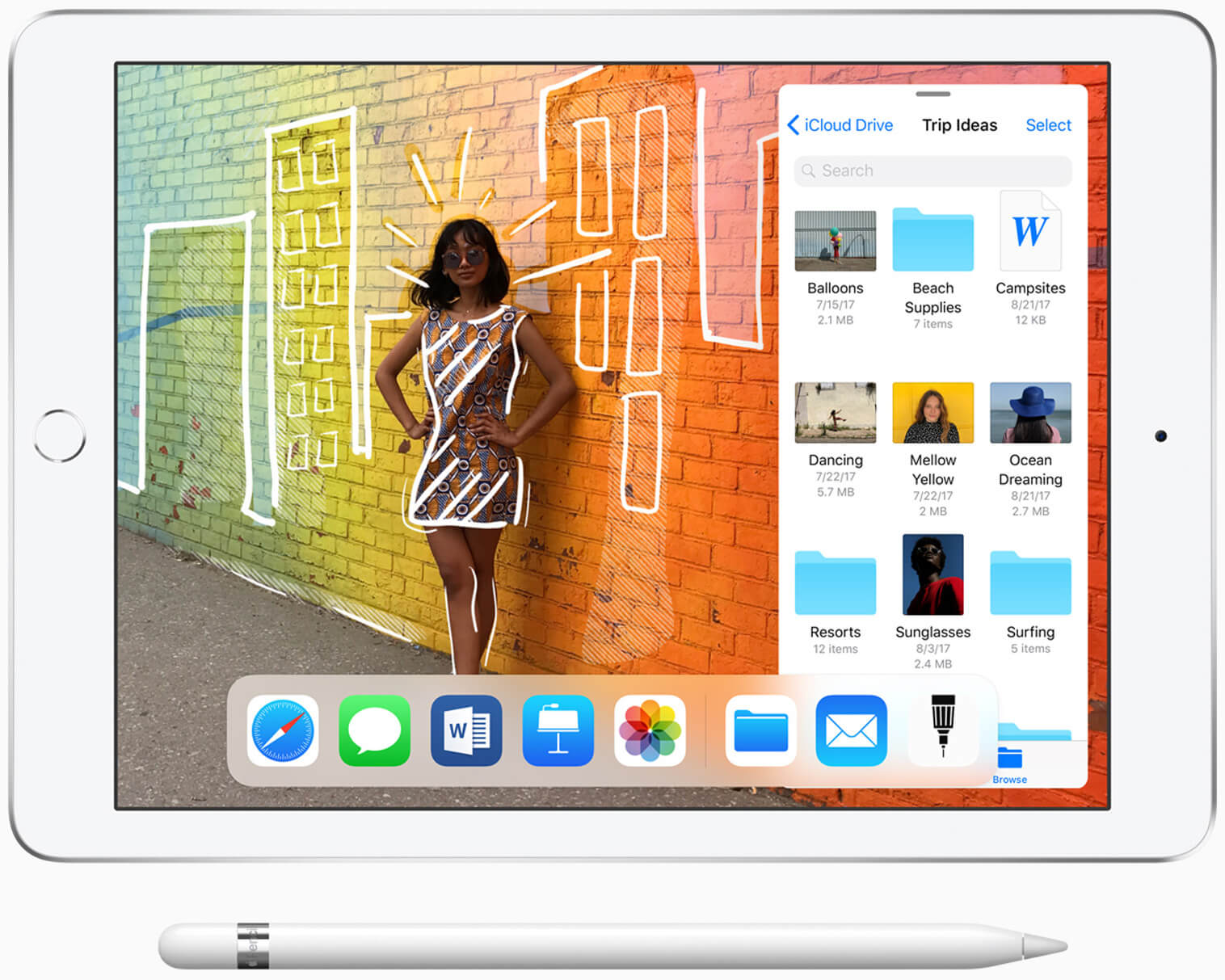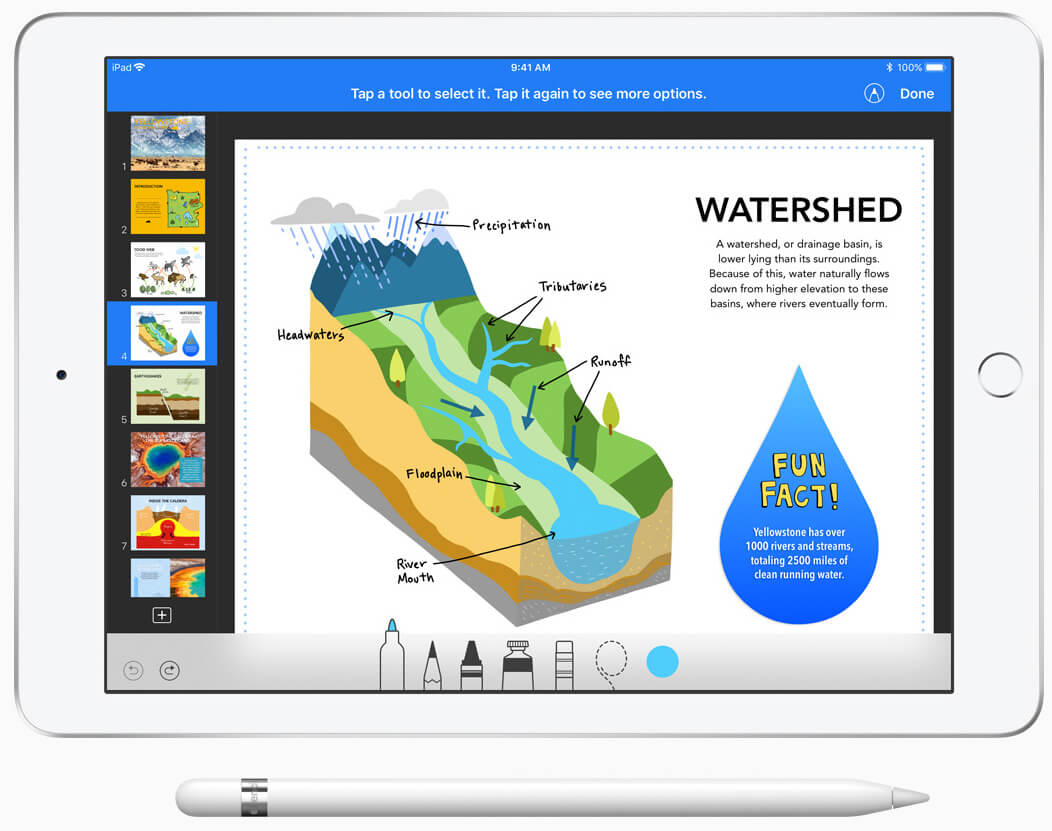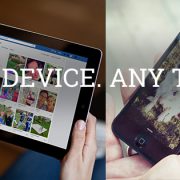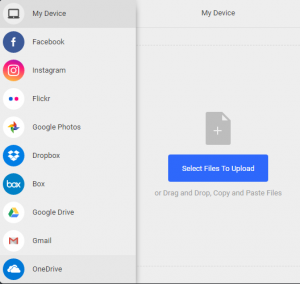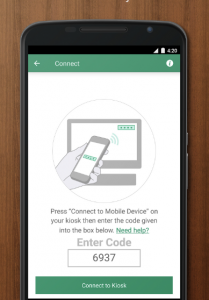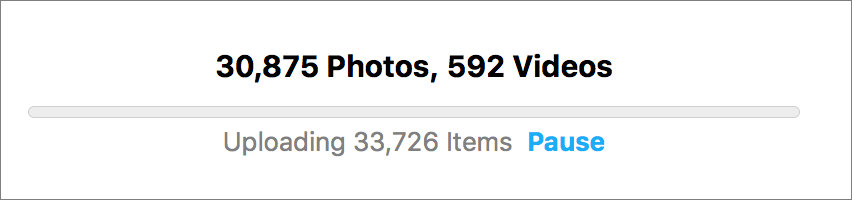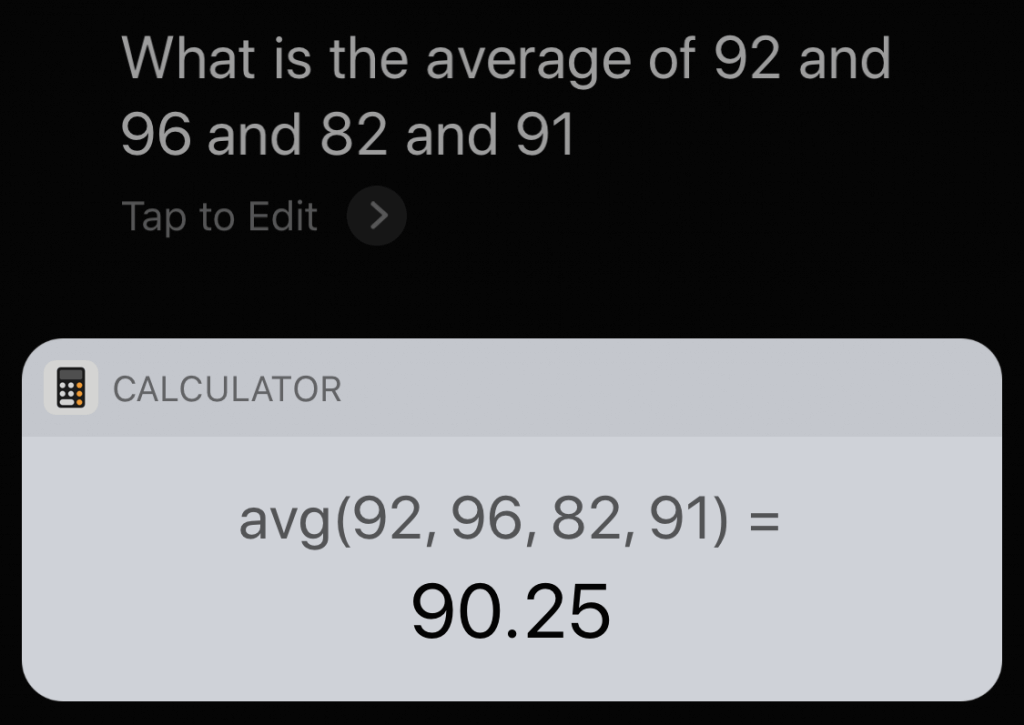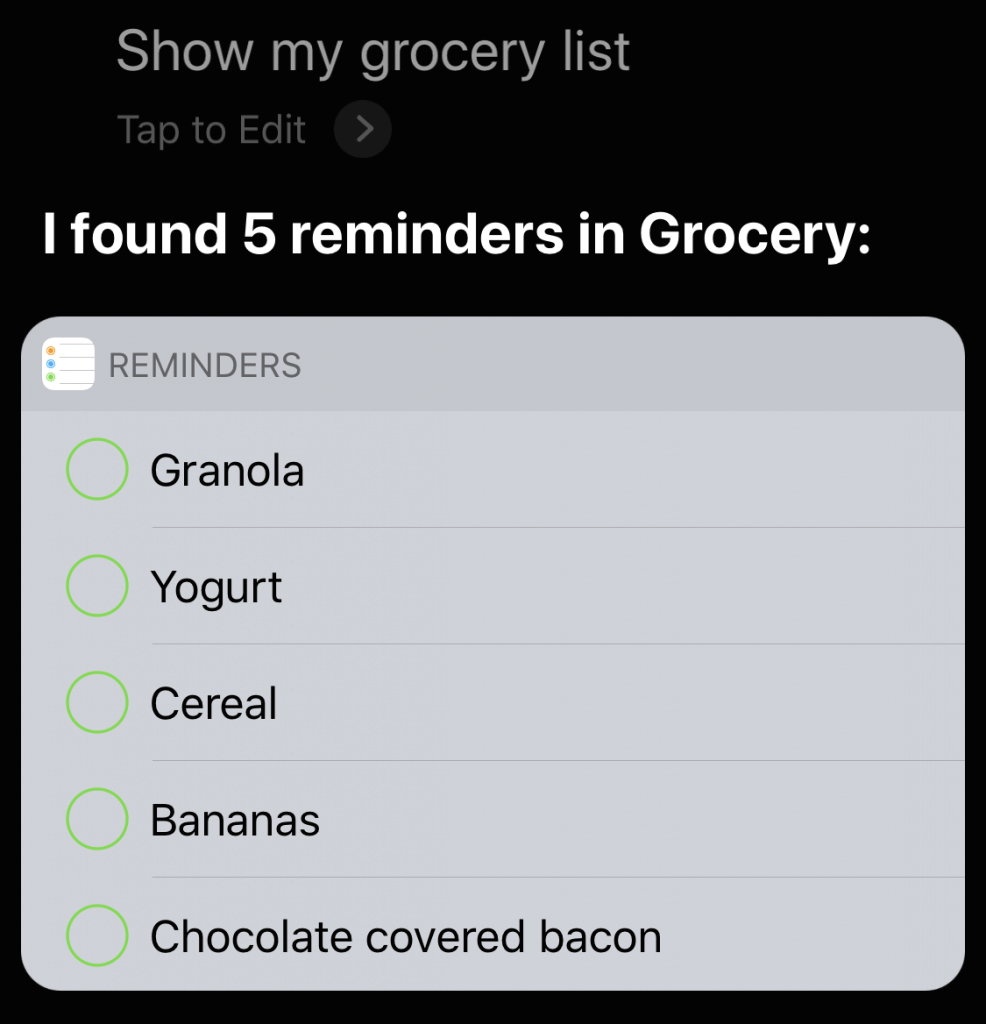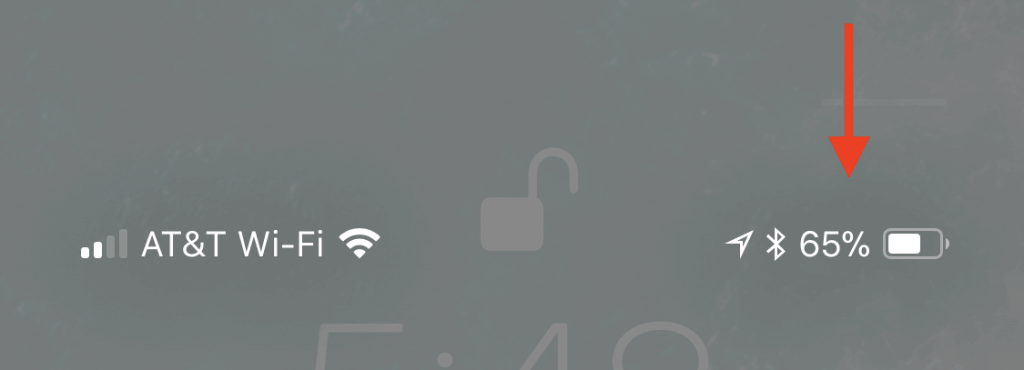iOS 11.3 Introduces New Battery Health Feature, Business Chat, and More
At the end of March, Apple released updates to all four of its operating systems, but iOS 11.3 was the most notable. It boasts a variety of new features and other changes—you can think of it as the midpoint update between iOS 11’s first release and iOS 12, probably coming next September. All remaining updates to iOS 11 are likely to be minor maintenance updates. Here’s what’s new.
iPhone Battery Health
The most anticipated change is the Battery Health feature that Apple promised to add in the wake of revelations that the company was quietly reducing the performance of older iPhone models (starting with the iPhone 6) to lessen the chance of unexpected shutdowns with weak batteries. You find the new Battery Health screen in Settings > Battery > Battery Health, and Apple explains it in detail here.
If your iPhone battery is aging, you may see a lower maximum capacity, and if your iPhone has shut down because of a weak battery, the screen will tell you that performance management has been applied. You can disable performance management, if you prefer the iPhone shutting down to degraded performance, but it will turn on again the next time your iPhone shuts down. Finally, if your battery is bad enough, the screen will recommend replacement.
Also note that iPads running iOS 11.3 can better maintain battery health when they’re plugged into power for long periods of time. Be sure to upgrade if you have an iPad that stays plugged in all the time.
Business Chat
New in both iOS 11.3 and macOS 10.13.4 High Sierra is Business Chat, an Apple service that lets you chat with participating companies directly within Messages. If you look up one of these companies in Maps, Safari, or Search/Spotlight and see a Messages button, just use it to start a conversation. Only you can start conversations, and Business Chat can be a fast way to ask questions, get support, schedule appointments, and even make purchases using Apple Pay.
Apple’s launch partners are 1-800-Flowers, Ameritrade, Discover, Hilton, Home Depot, Lowe’s, Marriott, Newegg, and Wells Fargo, although not all of them seemed to be active out of the gate. And, of course, you can use Business Chat with Apple itself.
Health Records
Most people won’t be able to take advantage of iOS 11.3’s next new feature—medical records in the Health app—right away, but we have high hopes for it. Apple has partnered with over 40 healthcare systems to bring your medical records into the Health app, centralizing them and making them easier for both you and healthcare professionals to access. The records include lab results, medications, conditions, and more. Health Records data is encrypted and protected with a passcode so it remains private.
Data & Privacy
We haven’t yet seen this, but Apple says that iOS 11.3 (and macOS 10.13.4) will display a new privacy icon whenever Apple asks for access to personal information, as it might do to “enable features, secure Apple services or personalize an iOS experience.” The icon should be accompanied by detailed privacy information explaining the situation. In an era when every company seems hell-bent on collecting and exploiting our personal data, it’s nice to see Apple increasing the transparency of its data collection practices.
Safari
iOS 11.3 tweaks Safari in several small ways that make it easier to use and more secure:
- Autofill now inserts usernames and passwords only after you select them on Web pages.
- Autofill now works in Web views within other iOS apps.
- Safari warns you when you interact with password or credit card forms on non-encrypted pages.
- Safari now formats shared articles sent via Mail as though they were in Reader mode.
- Favorites folders now show icons for the contained bookmarks.
Other Improvements
Apple made lots of other minor improvements in iOS 11.3. You can see a full list in the release notes, but those that we find most noteworthy include:
- iPhone X users get access to four new animoji: a lion, dragon, skull, and bear.
- iOS 11.3 adds support for the Advanced Mobile Location (AML) standard, which provides more accurate location data to emergency responders when Emergency SOS is triggered.
- Podcasts now plays episodes with a single tap, and you can tap Details to learn more about episodes.
- Apple Music now streams music videos uninterrupted by ads.
- Apple News has improved its Top Stories feature and includes a new Video group in the For You collection.
iOS 11.3’s improvements may not change the way you use your iPhone or iPad, but they’re welcome nonetheless, and Business Chat and Health Records should become more interesting as additional institutions sign on. And, of course, anyone with an older iPhone should check the Battery Health screen right away.