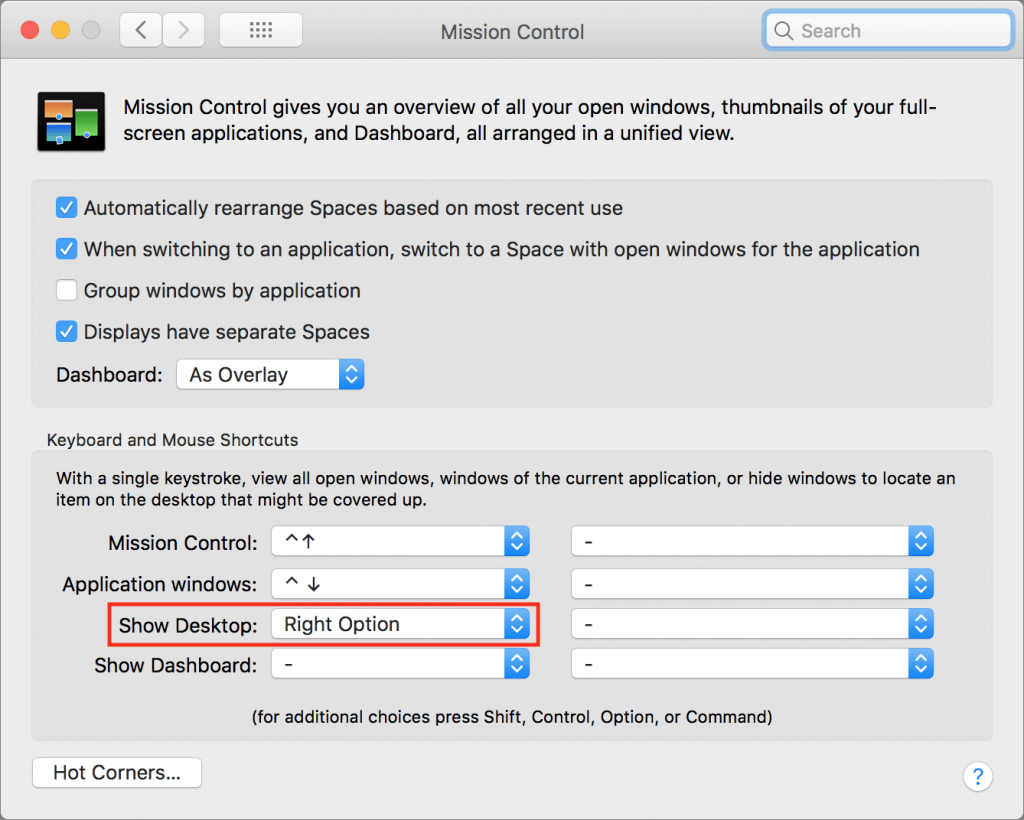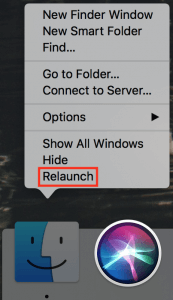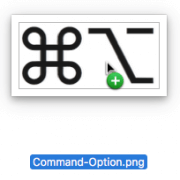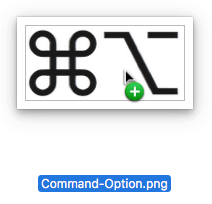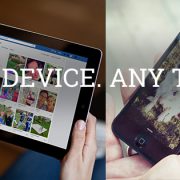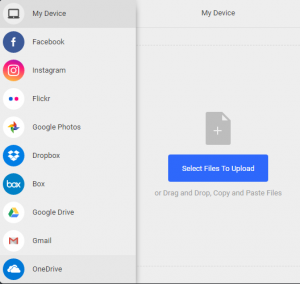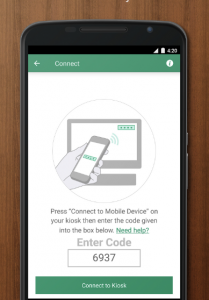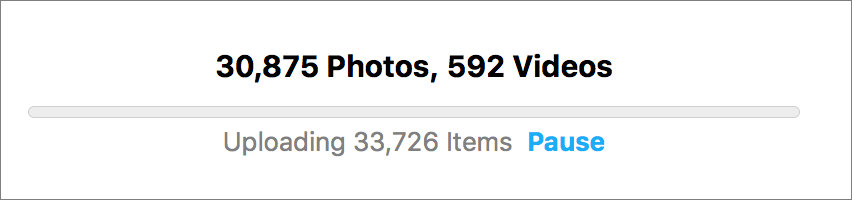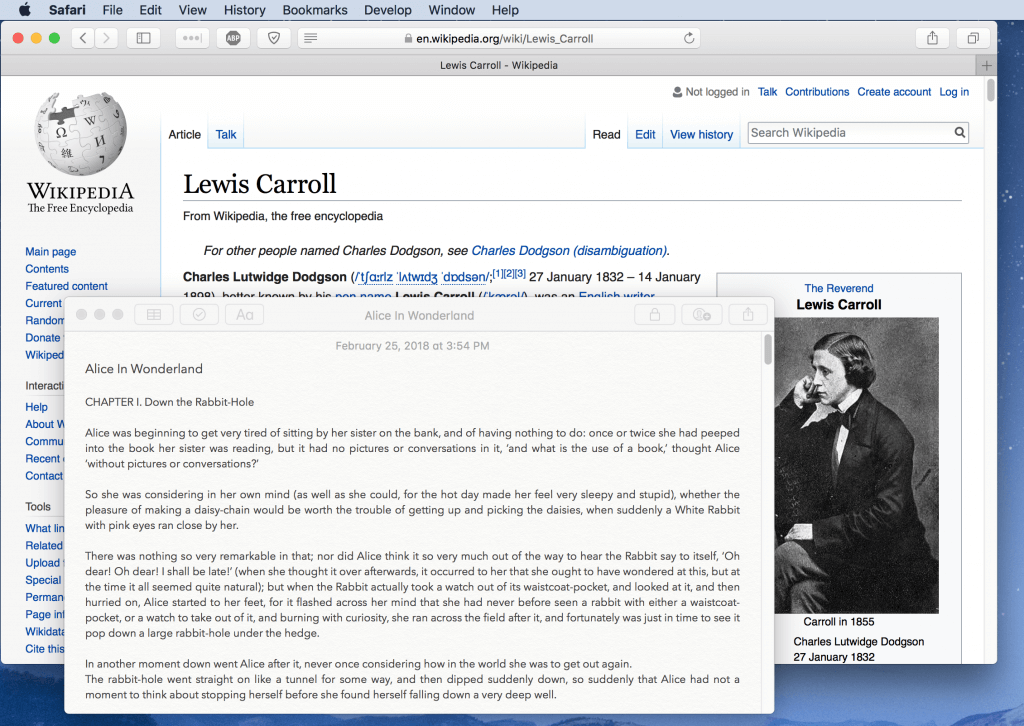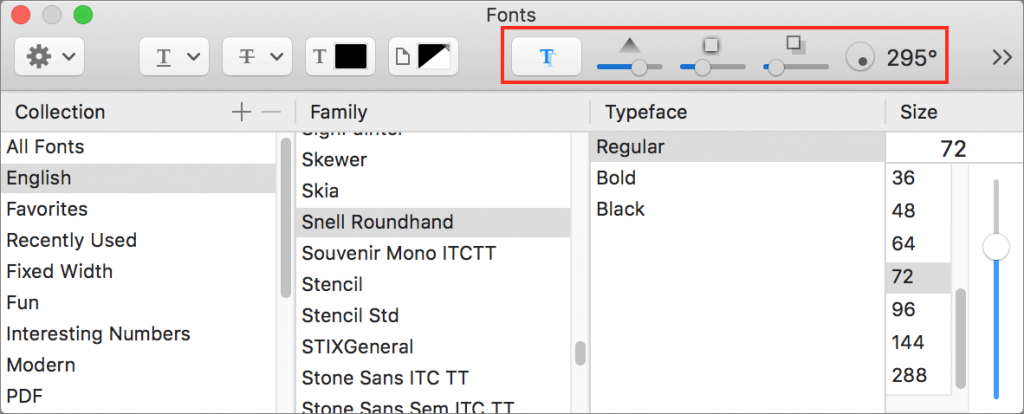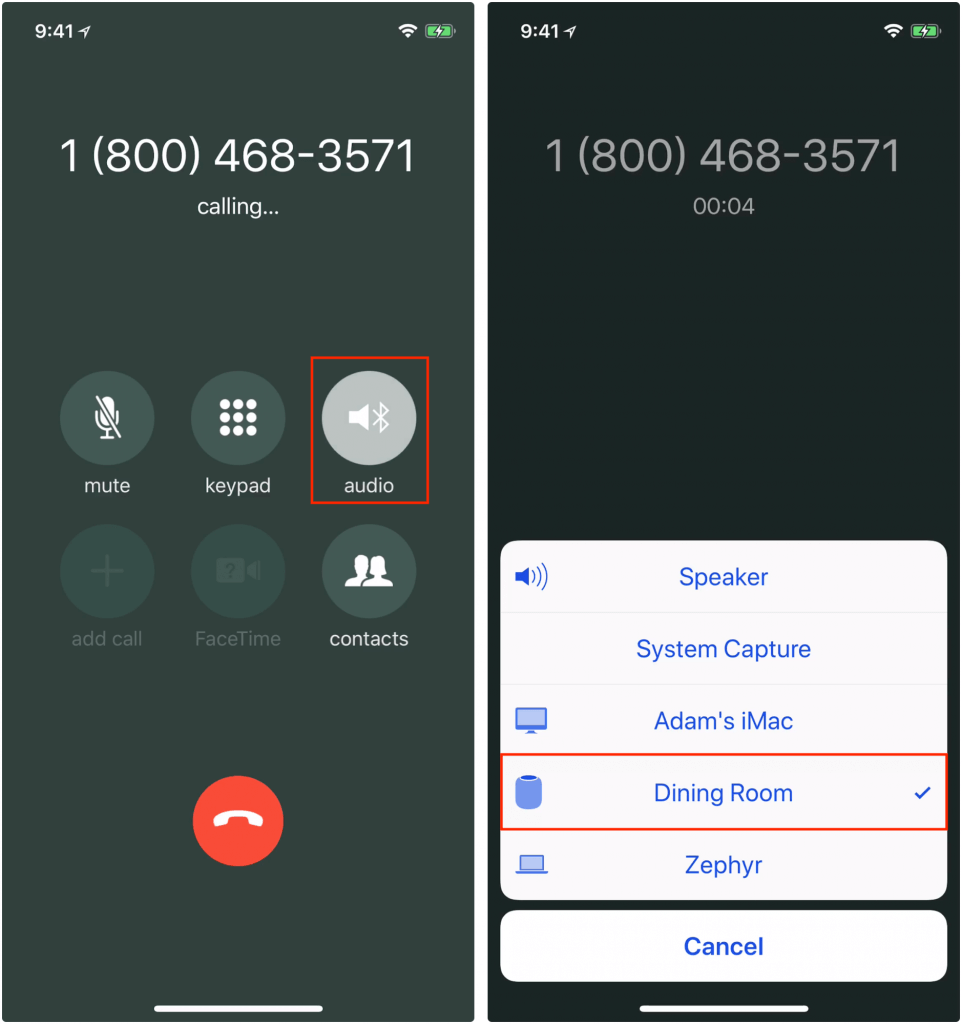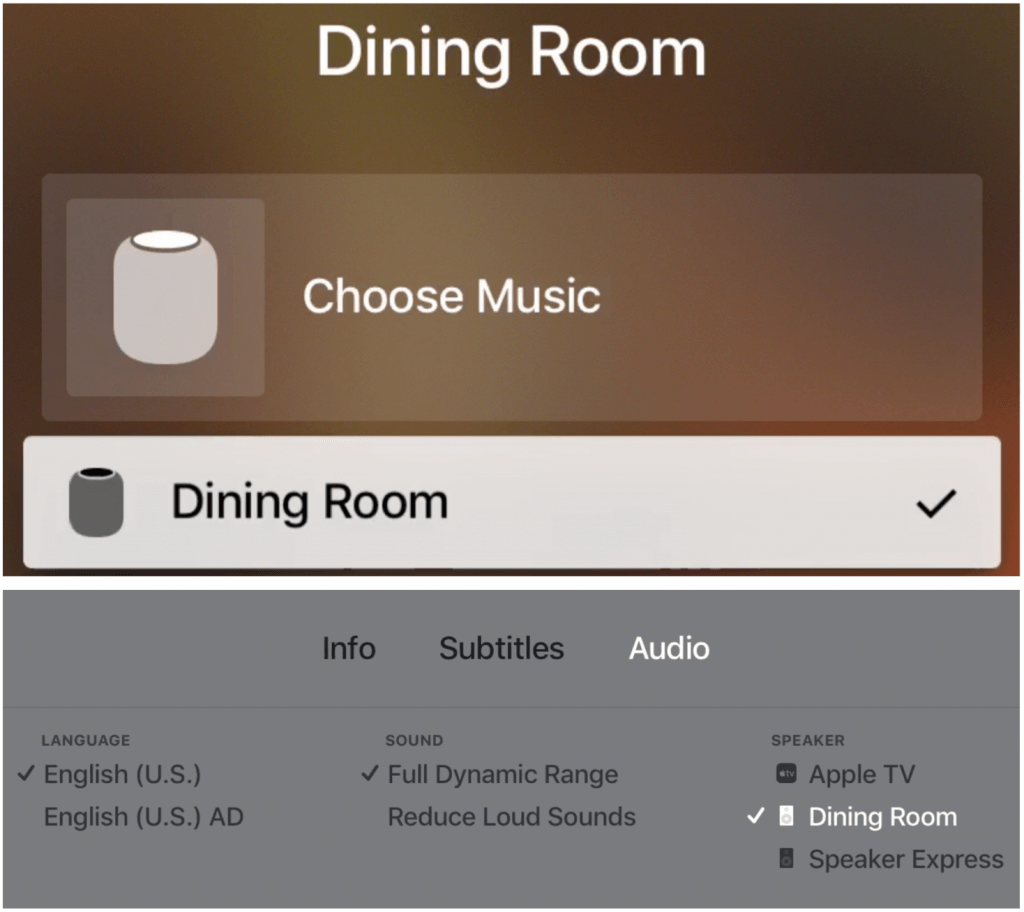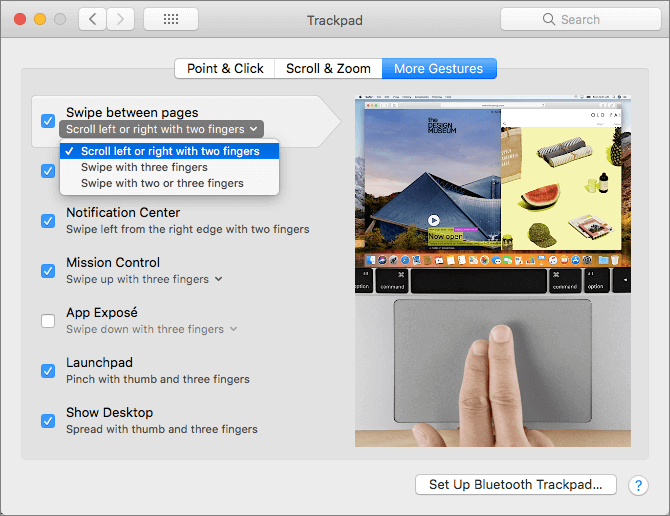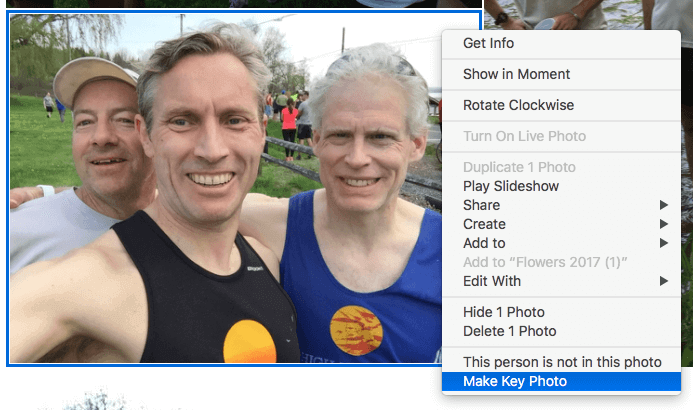Where exactly is this cloud?
Sharing photos has never been easier. Finding them? That’s a whole other thing. If you feel a little lost in the cloud, you’re not alone. Ask anyone where their photos are and most will answer with some variation of, “Right here, on my phone.” Now ask where, actually, physically do they reside? Blank stare. Even the techiest of us have to pause to remember exactly which platform we captured or shared this particular photo on. Or we’ll just go with the standard answer we give our wives when they ask… weekly. “Honey, we use iCloud.” or “…Google Photos.” or …”Facebook saves them forever.” Eye roll.
So where, really, do all these pixels exist? The truth is it doesn’t matter where they’re stored. We can fetch them from any device, any platform, any time. Maybe they’re on instagram, or in your Google Drive, or in link to a Dropbox folder. No problem. We are the locksmiths of photo vaults. (Don’t worry, we aren’t breaking in!)
There are three ways to order just about everything we make. That includes prints, posters, wall art, books, cards, the works.
1. Online from a computer.
It’s old school but that’s where most of us store the good stuff; high resolution photos from dSLRs and family portrait sessions. If they’re on a hard drive or cloud drive connected to your computer, this applies. Start at our website and choose the type of product you’d like to order. You’ll be prompted to “Add Image(s)” in a window that looks something like this.

Choose your source and the rest is easy! We’ll even verify image quality once uploaded.
2. Online from any phone or tablet.
If our app is compatible with your device, give it a try! Otherwise continue in your device’s browser and you’ll see a box similar to the one above. Once uploaded, you can crop and edit during the order process.
3. In-store from any device.
This is your best option because our experts can help every step of the way. Getting pictures from your phone into one of our kiosks is as easy as plugging it in. Just like your camera card or USB drive, the kiosk will find all the pictures on your device and then you can choose the ones you want.
If you need only a few images, you can choose them first on your phone and send them wirelessly to the kiosk, like AirDrop®!
What if they’re not on your phone at all? No problem. Our kiosks connect to every web service above. Once your order is complete, the secure connection is closed.
 I’m everywhere. All the time.
I’m everywhere. All the time.
Your photos will probably never all be in one place. Don’t let that stop you. Here’s an example. I wanted to make a photo book for my wife’s birthday. I had some family portraits that the photographer shared with us in Dropbox. I knew that about 20 of her favorite memories from the year are posted on her Facebook page, and the rest were on my phone.
I walked up to the kiosk with only my phone in my pocket, selected the book design I wanted and clicked “Add Photos.” A list of local and online sources appeared. I clicked the Dropbox icon, entered my username and password, found the folder from my Photographer and chose her favorites. Once they were uploaded, I clicked “Add Images” again. This time I chose the Facebook icon and entered my username and password. But wait, the photos were posted in my wife’s account, not mine. No problem! Facebook shows you images posted by you and your friends, organized by person. I navigated to my wife’s shared photos and selected about 25 of them. The kiosk put them in the same bucket as our family portraits and I went back to “Add Photos” one more time. This time, I selected wireless device as my source. The kiosk directed me to a webpage on my phone where I selected the images I wanted transferred. This can also be done with an app.
Once uploaded, I had images from all three sources in one bucket. The whole upload process took about ten minutes. I spent a bit longer customizing my book before placing the order.