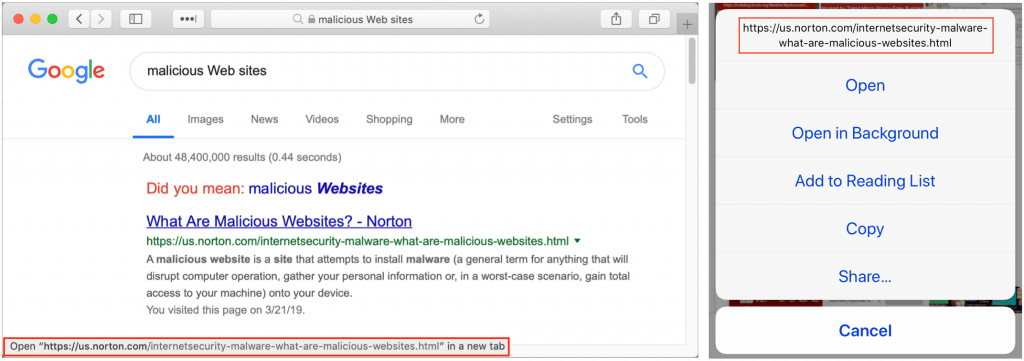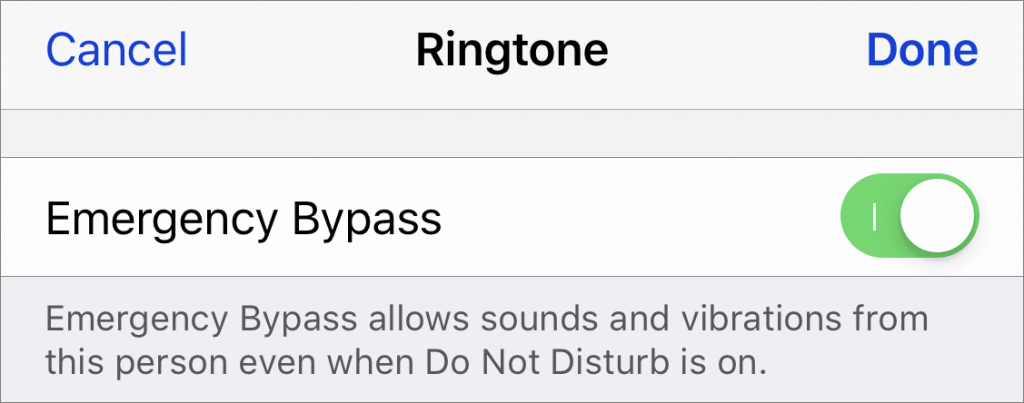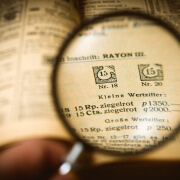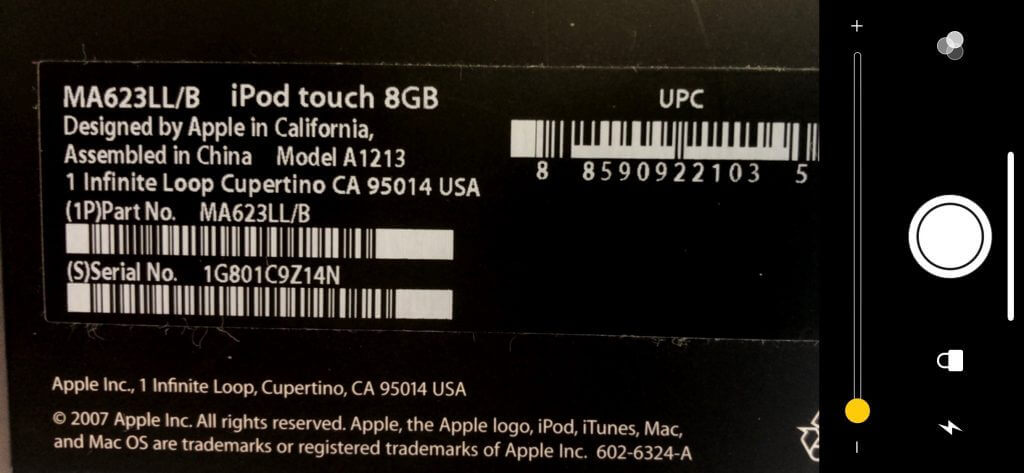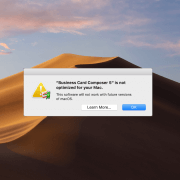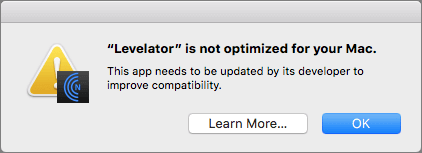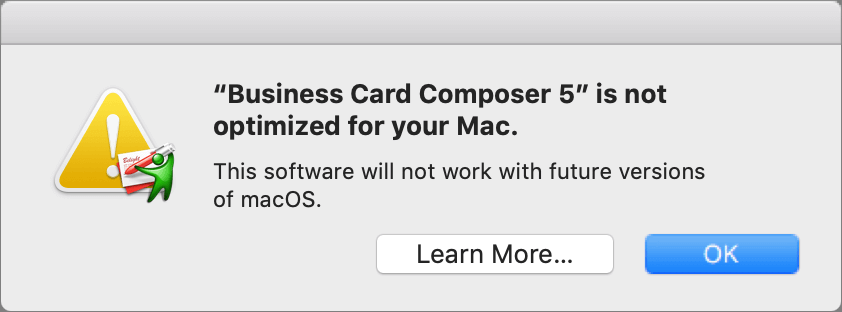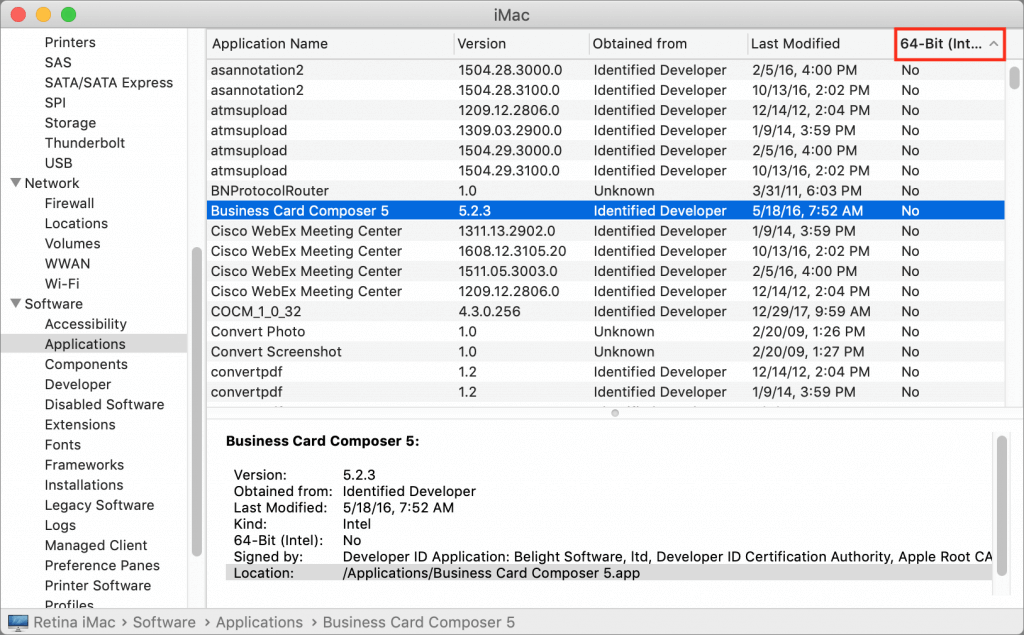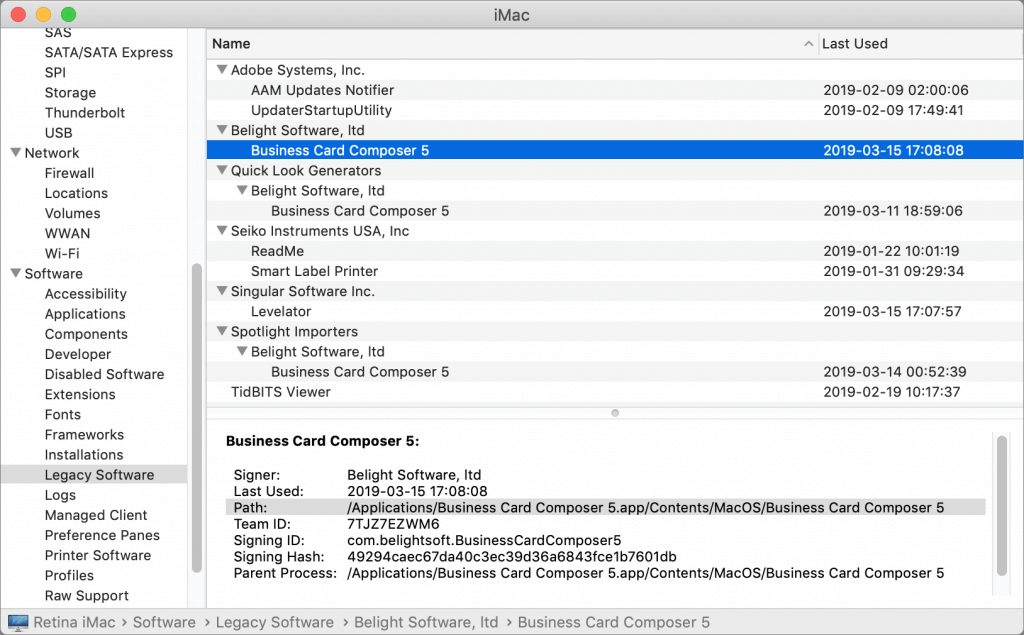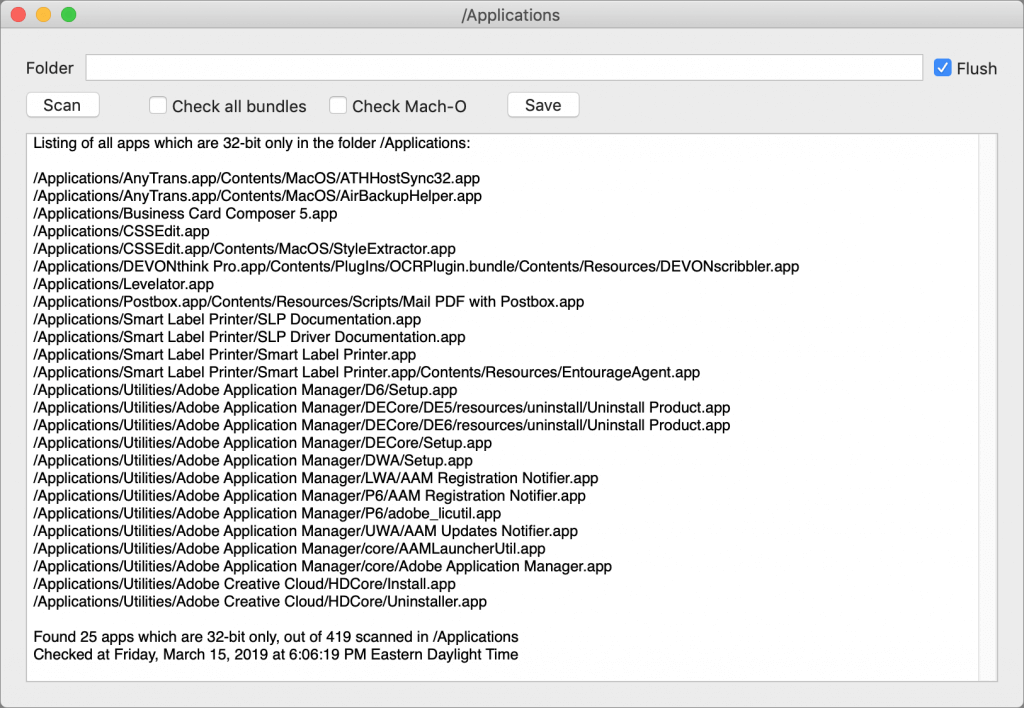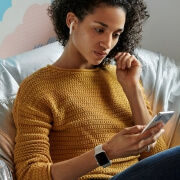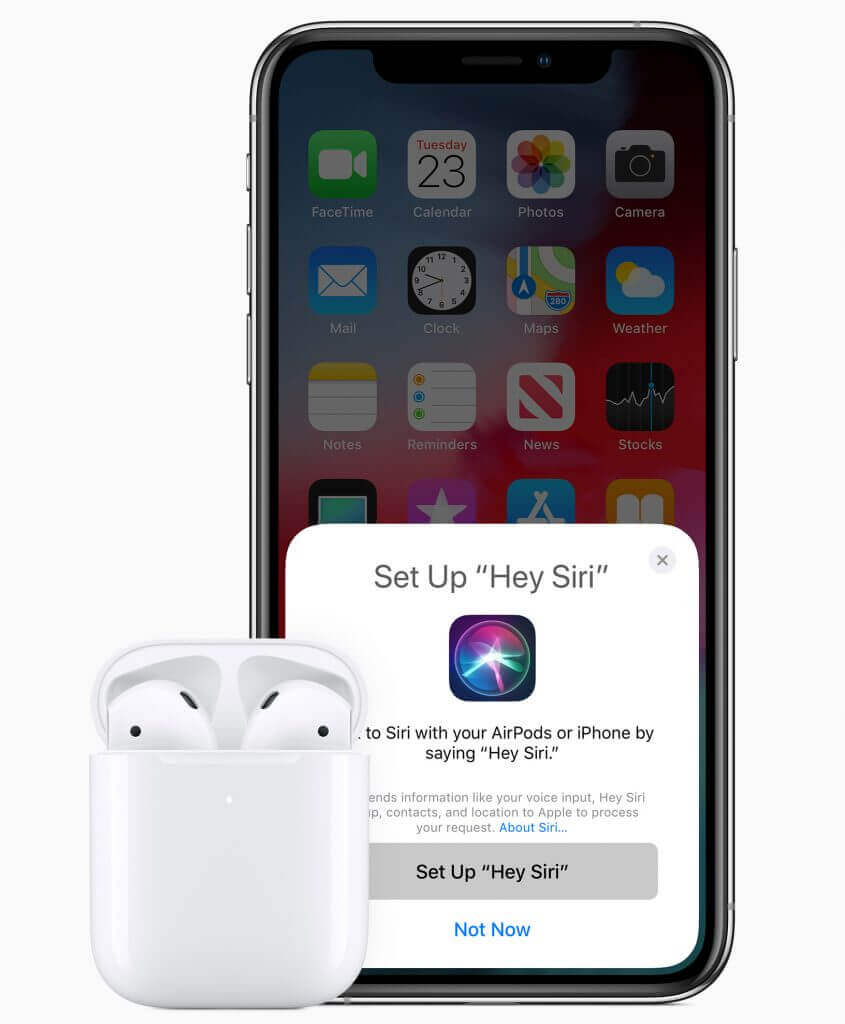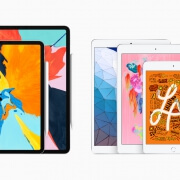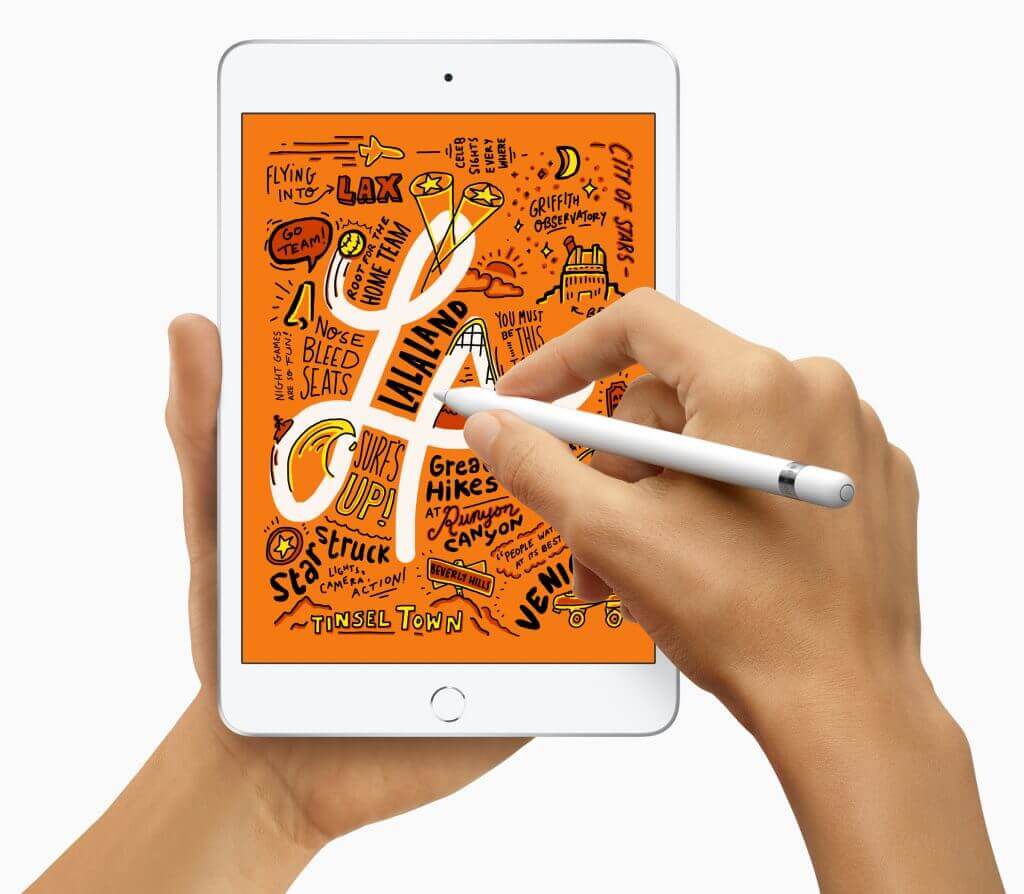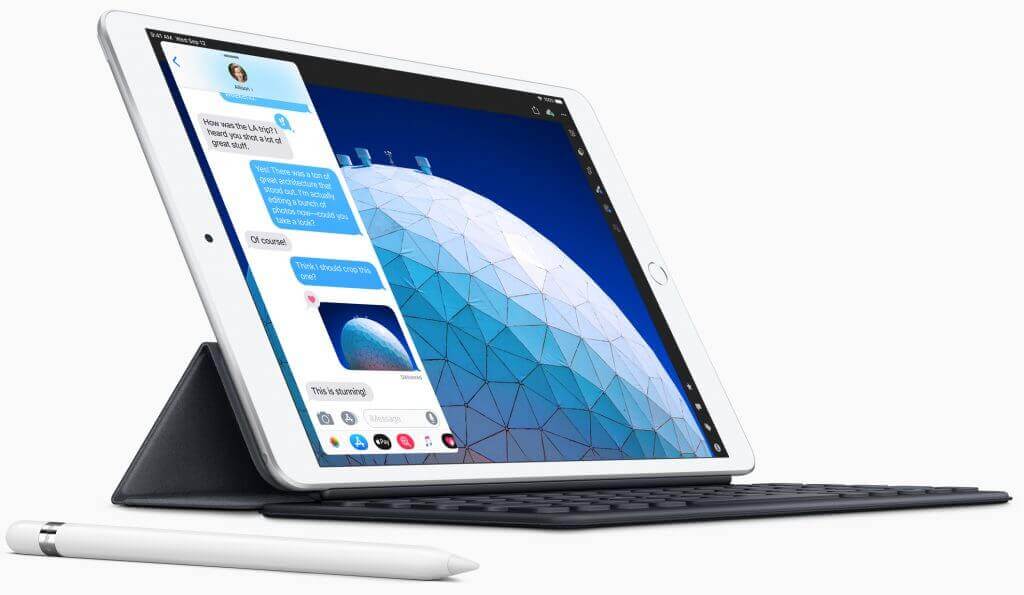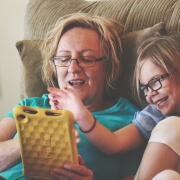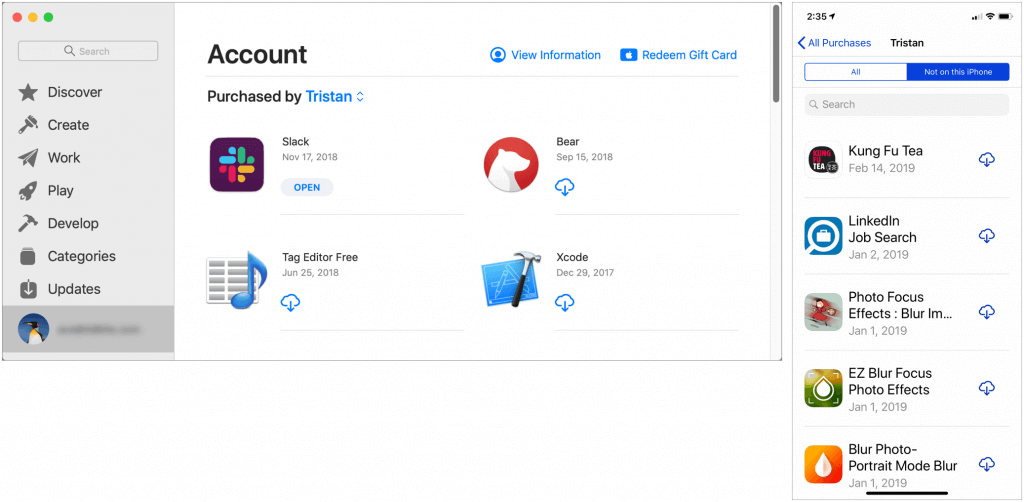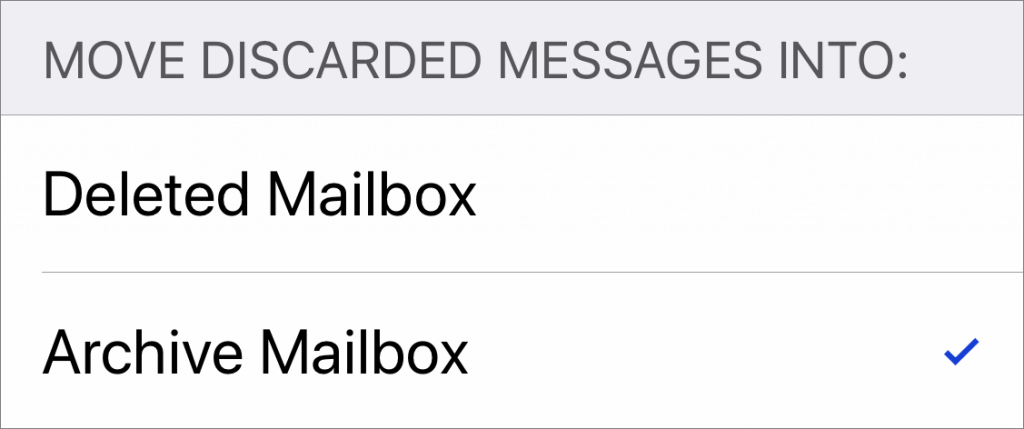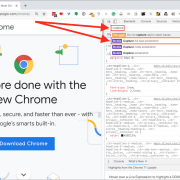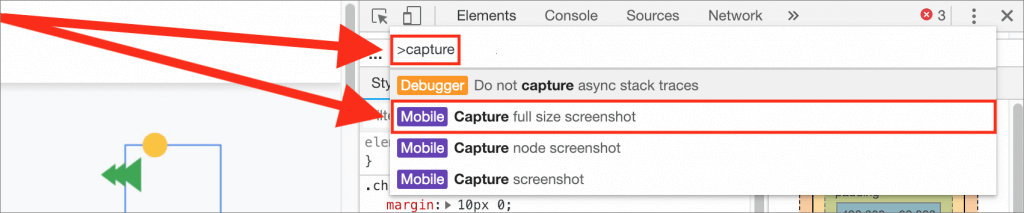iPad mini lovers, rejoice! If you’ve been holding onto an aging iPad mini because of its small size, you’ll be happy to learn that Apple has at long last released a new 7.9-inch iPad mini with modern-day technologies. Joining it in the lineup is a new 10.5-inch iPad Air that turns out to be a retooled iPad Pro for a lot less money.
iPad mini Gains A12 Bionic Chip and Apple Pencil Support
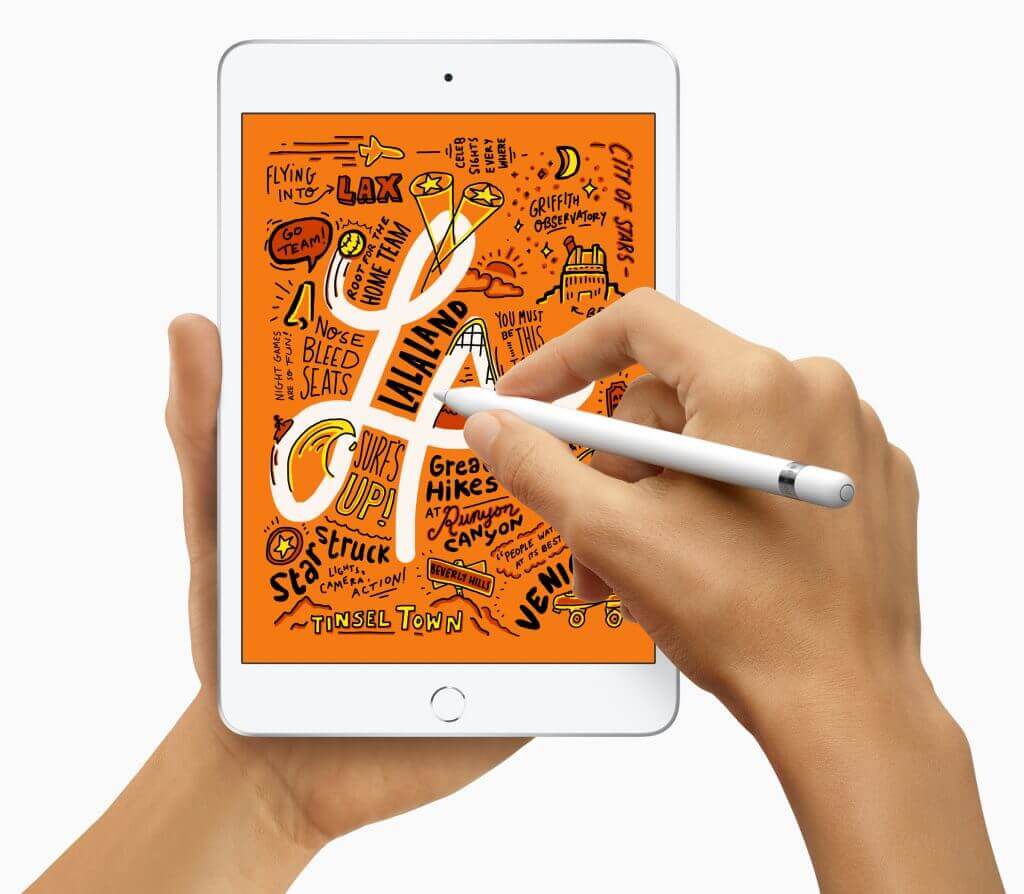
It has been hard to recommend the iPad mini 4—last updated in September 2015—for several years now because its hardware was increasingly long in the tooth, and Apple hadn’t seemed enthused about updating it.
That has all changed with the fifth-generation iPad mini, which boasts the same speedy A12 Bionic chip that powers today’s iPhone XR, XS, and XS Max. It provides over three times the performance as the iPad mini 4’s A8 chip and graphics that are nine times faster. The other huge change is that the iPad mini now lets you use the $99 Apple Pencil for drawing, taking notes, and more. Note that the iPad mini supports only with the first-generation Apple Pencil, not the second-generation model that’s specific to last year’s iPad Pro models.
Other welcome, but less notable, changes include a screen that is 25% brighter, displays more colors, and supports Apple’s True Tone technology for matching the color temperature of the screen to the light in your surroundings. The Wi-Fi + Cellular model of the iPad mini also now supports faster gigabit-class LTE connections and the improved Bluetooth 5.0.
The basic specs of the rear-facing camera on the new iPad mini haven’t changed—it’s still an 8-megapixel camera—but it likely takes better photos and videos thanks to the A12 Bionic chip’s computational photography capabilities. Plus, the front-facing FaceTime HD camera can now capture 1080p video at 30 frames per second for better FaceTime calls.
You can order the iPad mini now in silver, space gray, and gold. For 64 GB of storage, a Wi-Fi–only model costs $399, whereas a 256 GB model is $549. Adding cellular connectivity bumps the prices to $529 and $679.
iPad Air Lowers the 10.5-inch iPad Pro Price with a Less-Capable Camera
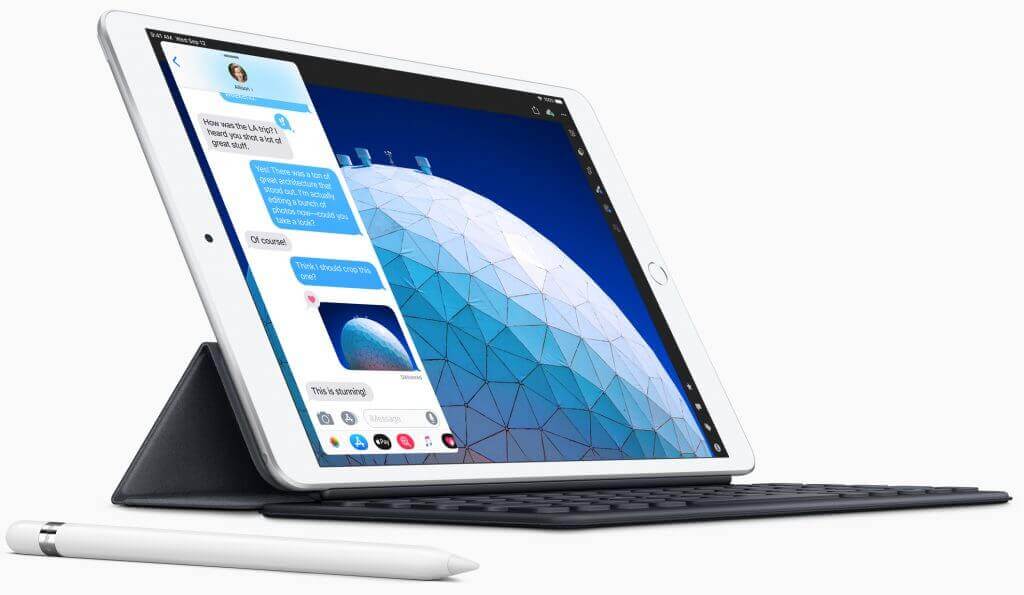
Despite its name, the new 10.5-inch iPad Air has far more in common with the now-discontinued 10.5-inch iPad Pro from 2017 than it does with the 9.7-inch iPad Air 2 from 2014.
Apple has clearly taken the iPad Pro and modernized it with the current A12 Bionic chip, gigabit-class LTE, eSIM, and Bluetooth 5.0. But to cut $150 from the iPad Pro’s $649 starting price, Apple replaced the iPad Pro’s rear-facing camera with a less-capable model and traded the quad speaker system for stereo speakers. That’s not to say that the iPad Air’s rear-facing camera is a problem—it’s the same 8-megapixel camera as in the iPad mini—it’s just not at the level of the 12-megapixel camera that was in the 10.5-inch iPad Pro.
Like the old iPad Pro, the iPad Air supports the first-generation Apple Pencil and the original $159 Smart Keyboard (again, not the Smart Keyboard Folio for the 2018 iPad Pro models).
As with the iPad mini, Apple offers only two tiers of storage, 64 GB for $499 and 256 GB for $649, and the cellular option increases the pricing to $629 and $779. The color choices are again silver, space gray, and gold.
Other iPads
Apple’s slate of iPads makes a lot of sense now, with this new fifth-generation iPad mini and third-generation iPad Air joining the sixth-generation iPad and the 11-inch iPad Pro and third-generation 12.9-inch iPad Pro.
If you want small, get an iPad mini. If you want cheap, buy the iPad. If you’re looking for a bigger screen or Apple keyboard (the Smart Keyboard is excellent), go for the iPad Air. And if you have the budget, the 11-inch and 12.9-inch iPad Pro models are fabulous. Apple has a helpful online comparison tool, or feel free to ask us what we’d recommend for you.
Social Media: After more than three years, Apple has updated the beloved iPad mini with modern-day specs and Apple Pencil support, and the company also released an iPad Air that’s essentially a retooled iPad Pro. Learn more at: