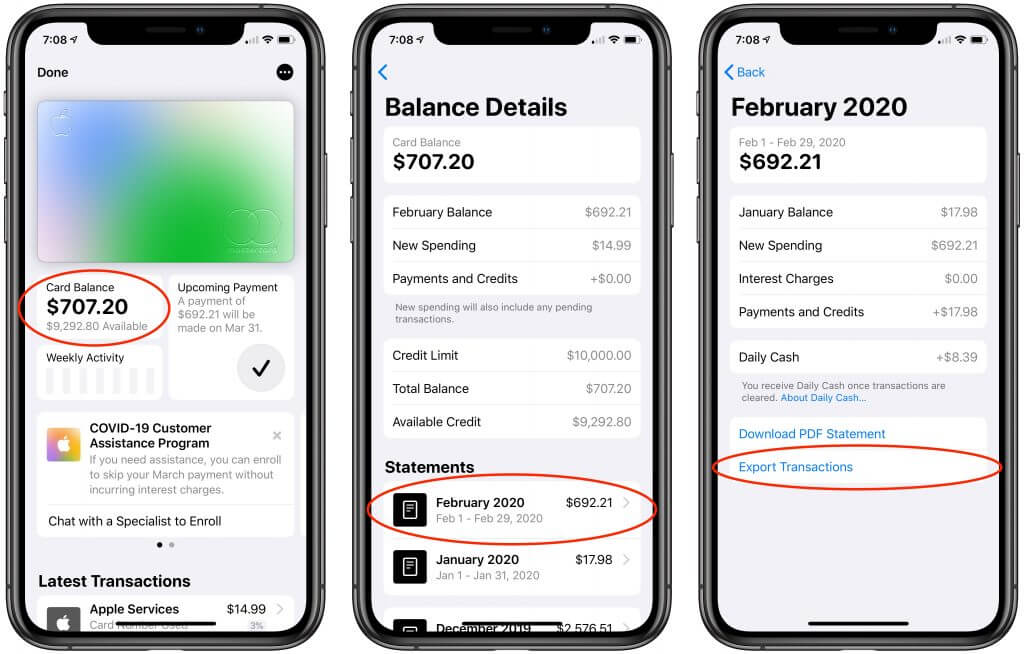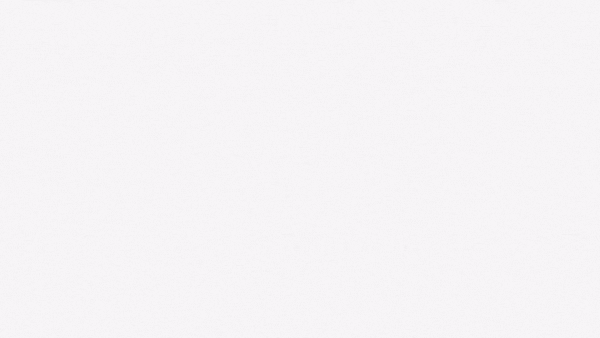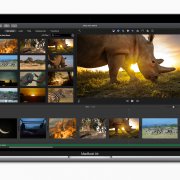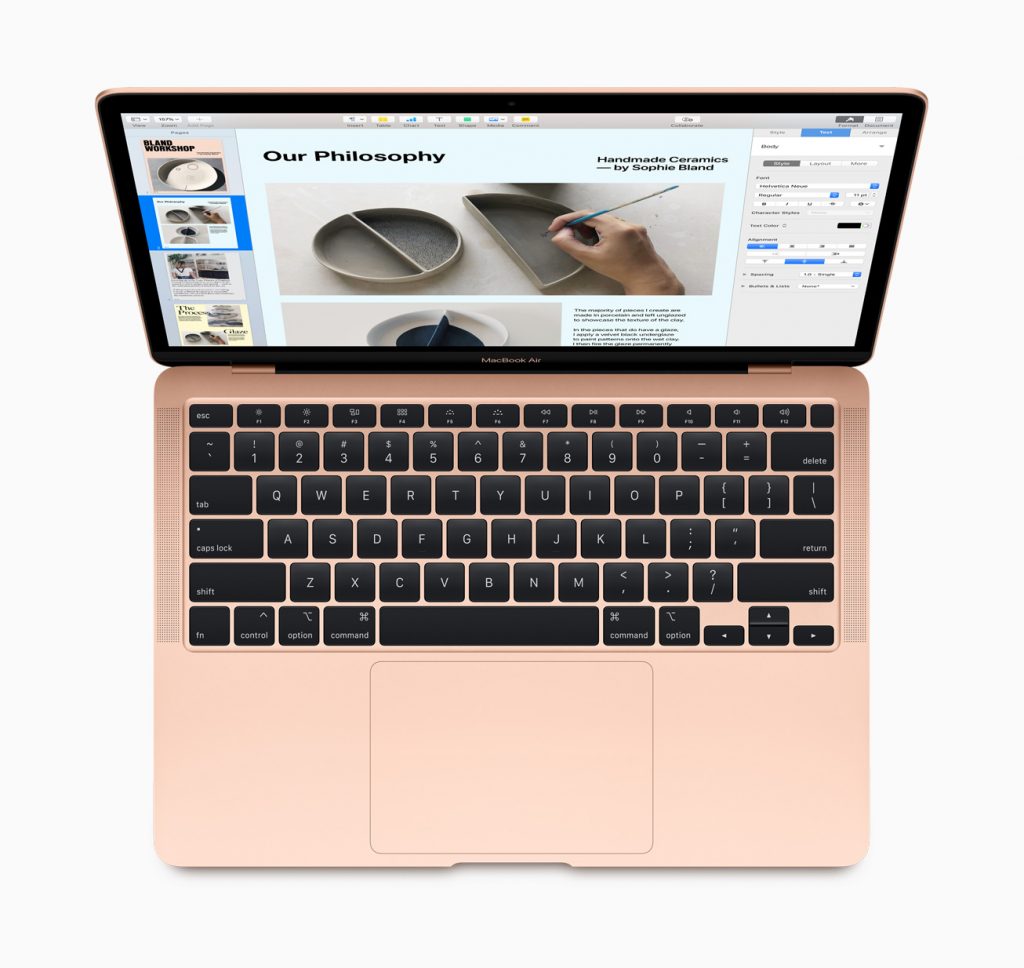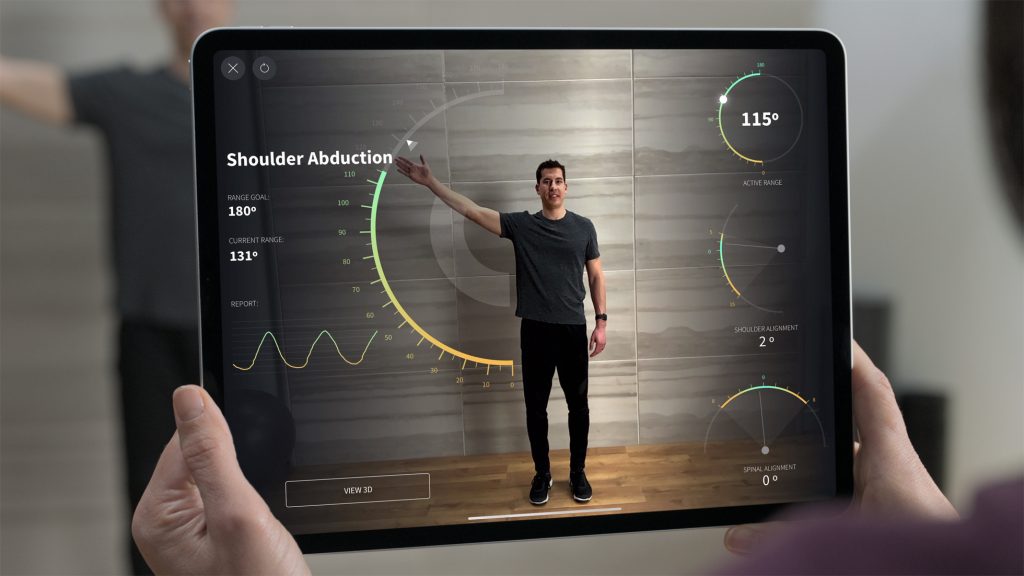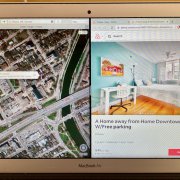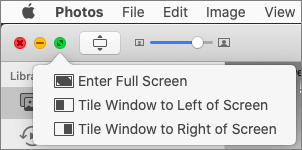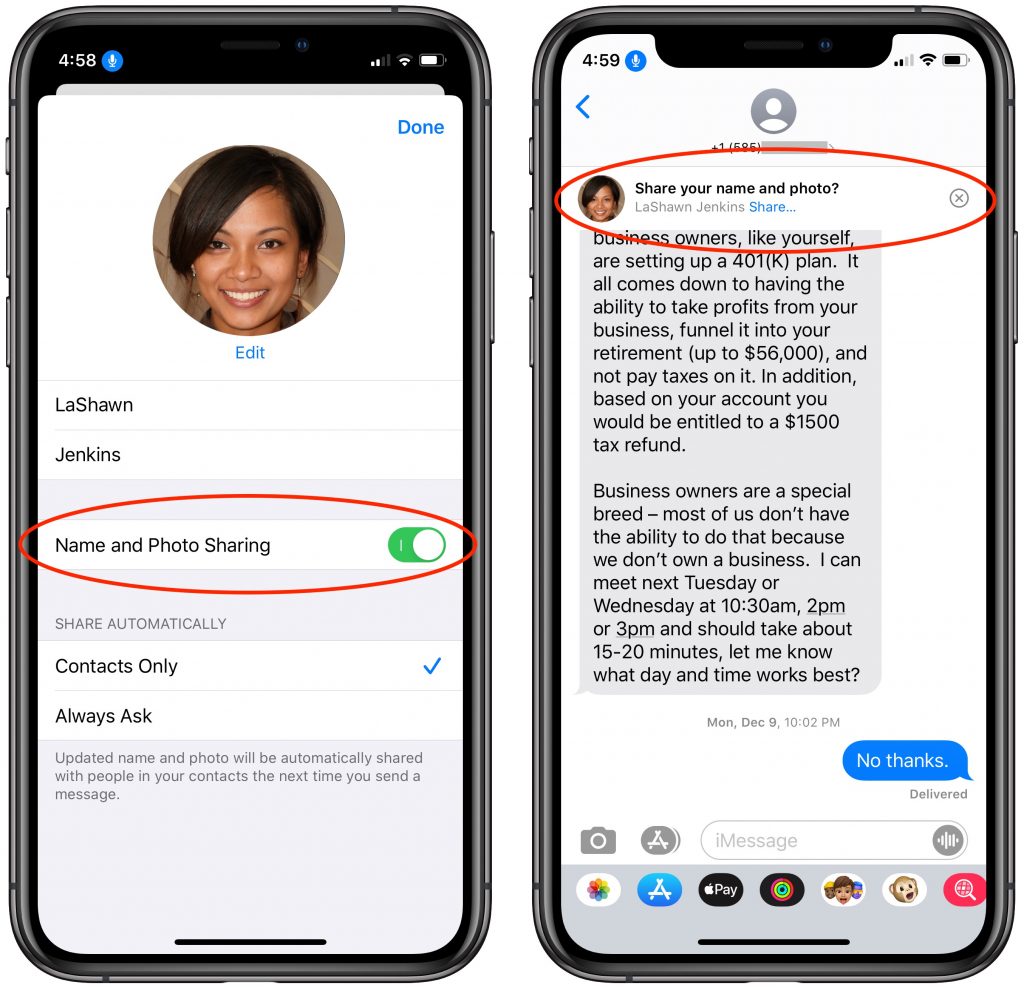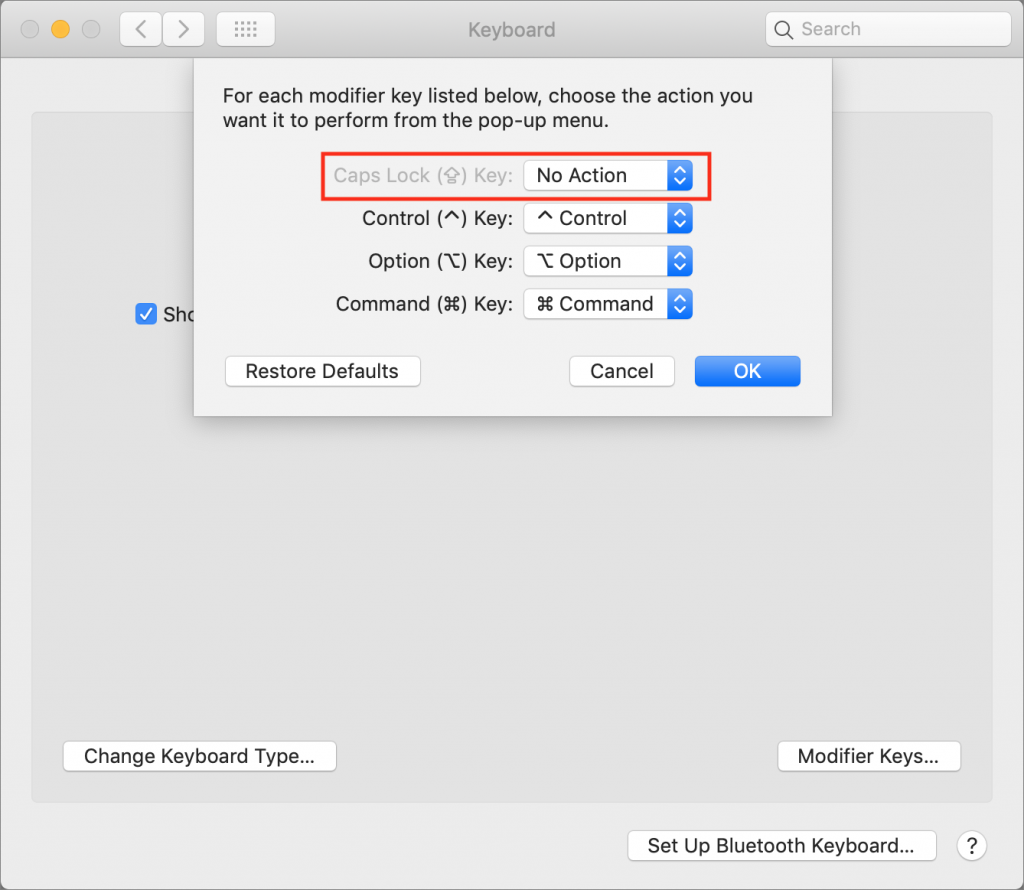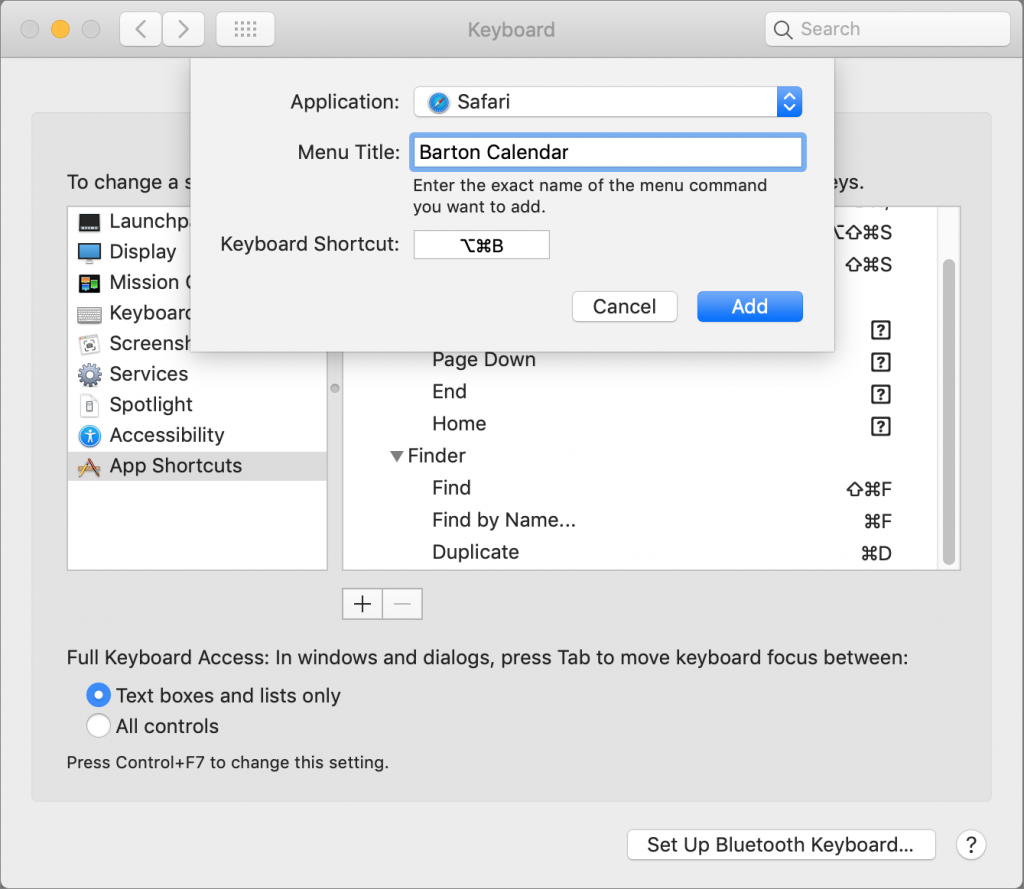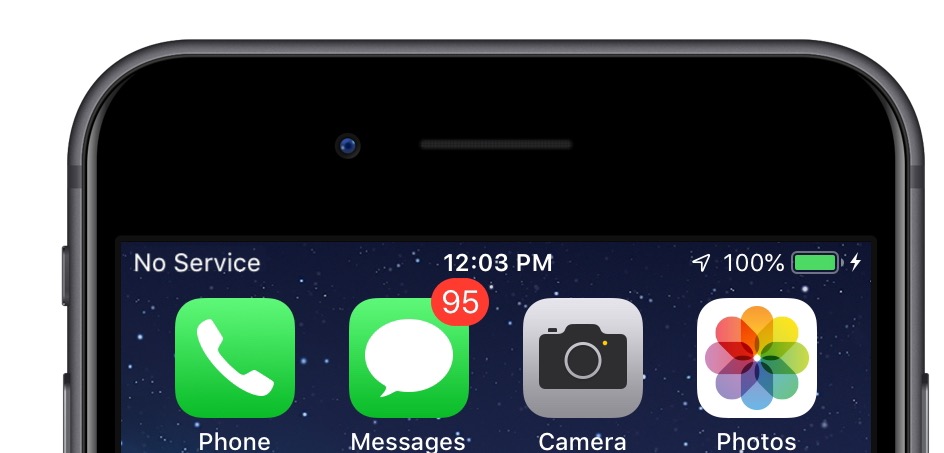As of this writing, the respiratory disease COVID-19 has caused nearly 3000 deaths and infected over 80,000 people worldwide. There are relatively few cases in North America currently, but that could increase significantly. For high-quality information about COVID-19, turn to the World Health Organization and the US Centers for Disease Control and Prevention.
For now, the Centers for Disease Control are recommending sensible precautions. They include regular hand washing or using alcohol-based hand sanitizer, covering coughs and sneezes (with your elbow), and staying home and avoiding public spaces if you’re feeling unwell. (These are smart things to do during flu season anyway, given that 10,000 people in the US have died of influenza already this season.)
What if local health officials were to declare a quarantine? Without lapsing into doomsday scenarios, it is always reasonable to make sure that you are personally ready for a natural disaster or other emergency. The Prepared has a detailed guide to help you prepare for a COVID-19 scare or quarantine.
We want to focus on how organizations—either those you run or work for—might prepare for a public health scare or possible quarantine, particularly in the context of your technology use. Here are our thoughts, and contact us if you want help with your preparedness plans.
Infection Prevention
If your organization has numerous employees or serves the public, put some thought into how you can reduce the chance of infection. That might include providing hand sanitizer dispensers, wiping down frequently touched surfaces with household cleaners, and a more frequent cleaning schedule for restrooms.
For an Apple-specific tip, try using or encouraging the use of Apple Pay to reduce the need to touch credit card terminals!
Also, it’s best to avoid shaking hands with customers and colleagues. Perhaps the Japanese custom of bowing will gain traction elsewhere in the world.
Internal Communications
In the event that public health officials discourage people from gathering, think about how your company will communicate internally with people working from home. Many organizations allow such flexibility now anyway, so it’s likely that yours has at least informal communication channels via phone and email, and chat systems like Slack.
Consider formalizing those channels if need be, and if your directory service doesn’t already contain this information, publish a list of phone numbers and email addresses so everyone can contact co-workers easily. If your organization relies on IP telephony, make sure everyone understands how to use softphones or can configure an office phone at home. If you have a switchboard, investigate how it can be operated remotely.
If your organization’s email system is usually available only from computers owned by the organization, make sure webmail access is enabled and that everyone understands how to access it. Similarly, it’s worth making sure everyone has email access from their phones.
Chat systems like Slack or Microsoft Teams can be effective ways for far-flung groups to communicate because they provide real-time communication segregated into topic- or group-specific channels. If you’re not already using such a system and would like to investigate adding it to your communications strategy, contact us for advice.
Remote Access to Organizational Services
For connectivity to office-based file servers and other systems, make sure everyone has access to your VPN and knows how to use it. (Don’t have a VPN, or virtual private network? Again, call us—a VPN is an essential way to provide remote access while ensuring security.)
Are there any specialized servers or services, such as an accounting system, that have security safeguards related to specific access points? Think about what additional access may need to be provided for an employee working from home.
Physical Environment
If most or all employees are working from home, what does that mean for your office? Do physical security systems or climate settings need to be adjusted? Do you want to set up video cameras or other remote monitoring hardware? Who’s going to water the plants? On a more serious note, if you have on-premises servers, make sure they can be administered entirely remotely, including power cycling.
It’s also worth determining who will have responsibility for the office in the event of problems, which could still occur even if no one is there. What if a water pipe in the building breaks, or there’s a burglary? Make sure it’s clear who will respond.
Business Functions
Think about the regularly scheduled aspects of running the business, with an eye toward those that might assume the presence of certain people. Can they run payroll, accounts receivable, and accounts payable remotely? Make sure that every key position has at least one backup, so if one person falls ill, the organization’s ability to function won’t be compromised.
If international travel is a significant part of your organization’s mission, you’re already figuring out how to compensate through videoconferencing and similar technologies. But if you regularly travel only within the country or your area, think about which trips are essential and which can be replaced using online conferencing tools.
Finally, consider how your clients and customers will react to the situation. It’s unfortunately likely that there will be less work taking place, so you may see decreased revenues, but certain organizations may see an increased workload. For instance, if the number of patients in hospitals skyrockets, those who support healthcare systems may struggle under the load alongside the doctors and nurses.
We certainly hope that all these preparations prove unnecessary, but they’re worthwhile regardless. Too many businesses have failed after a fire, hurricane, or earthquake renders an office uninhabitable, and such natural disasters are all too common. As the Boy Scout motto says, “Be prepared.”
(Featured image based on an original by Gerd Altmann from Pixabay)
Social Media: How would your organization react to a COVID-19 scare or quarantine? Here’s how you can use technology to respond to such an event.