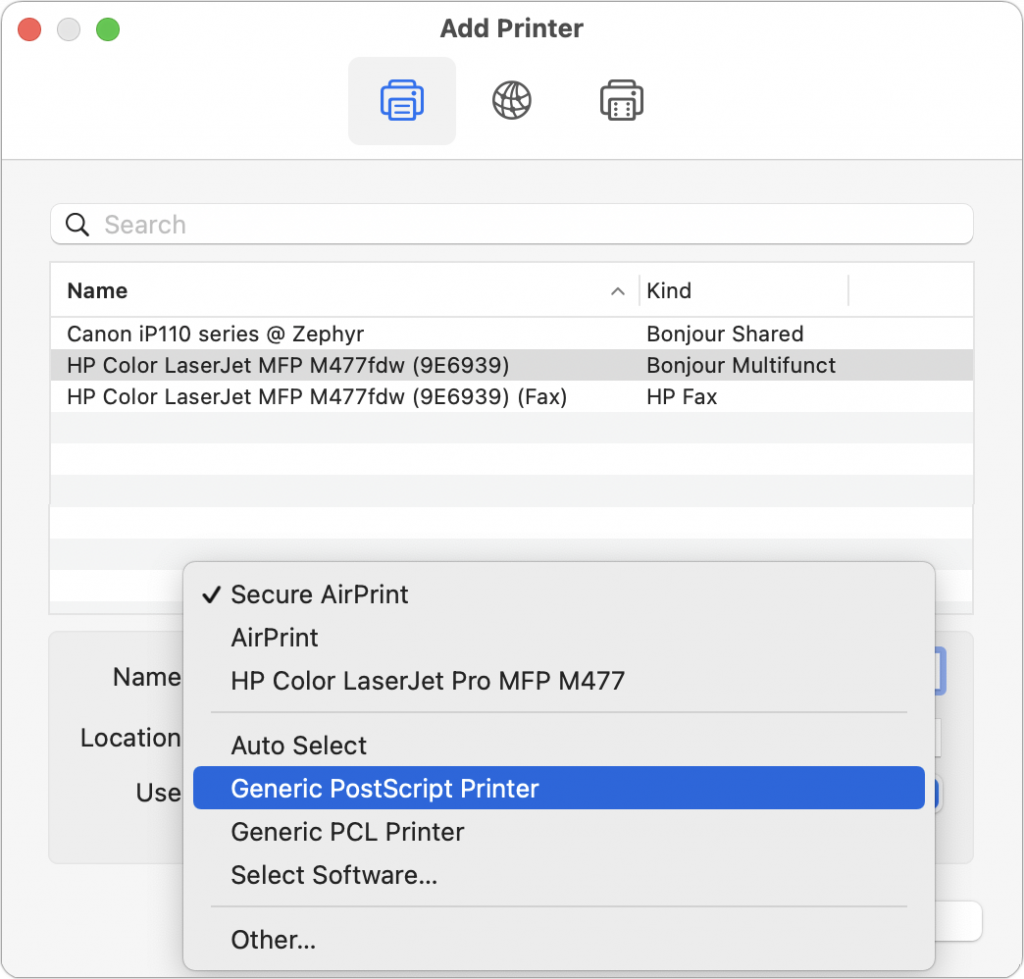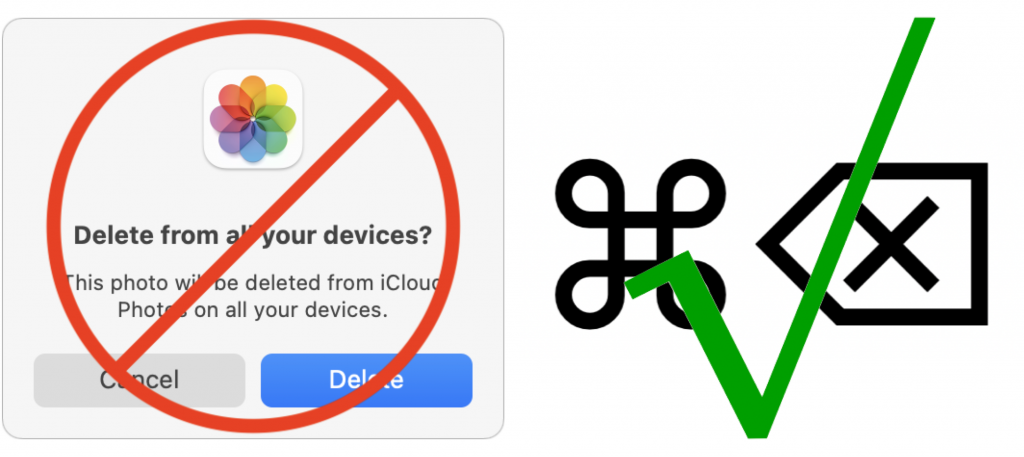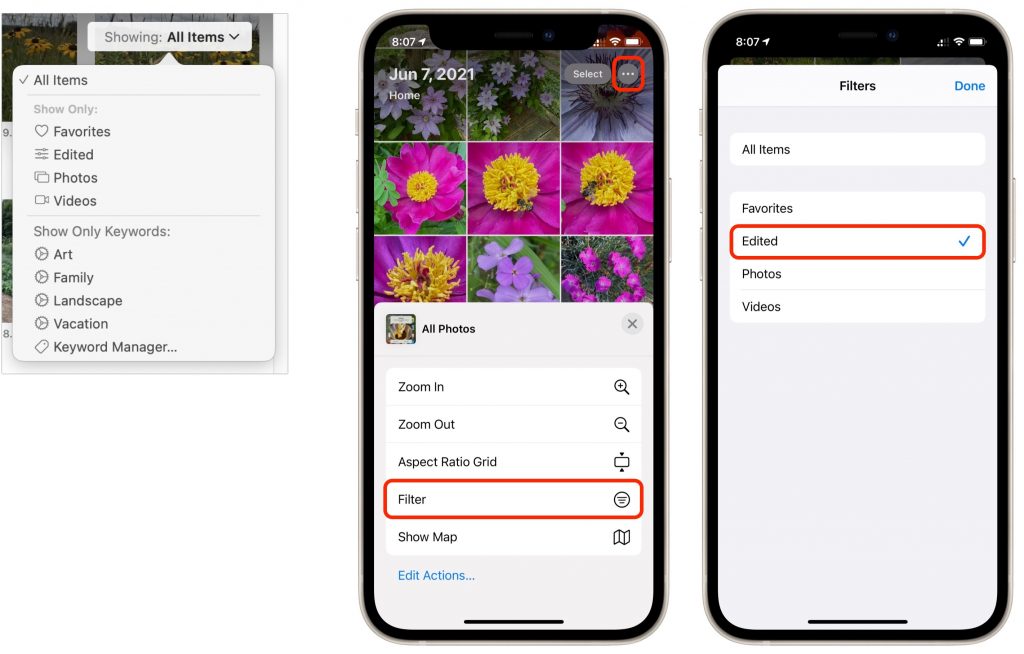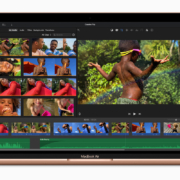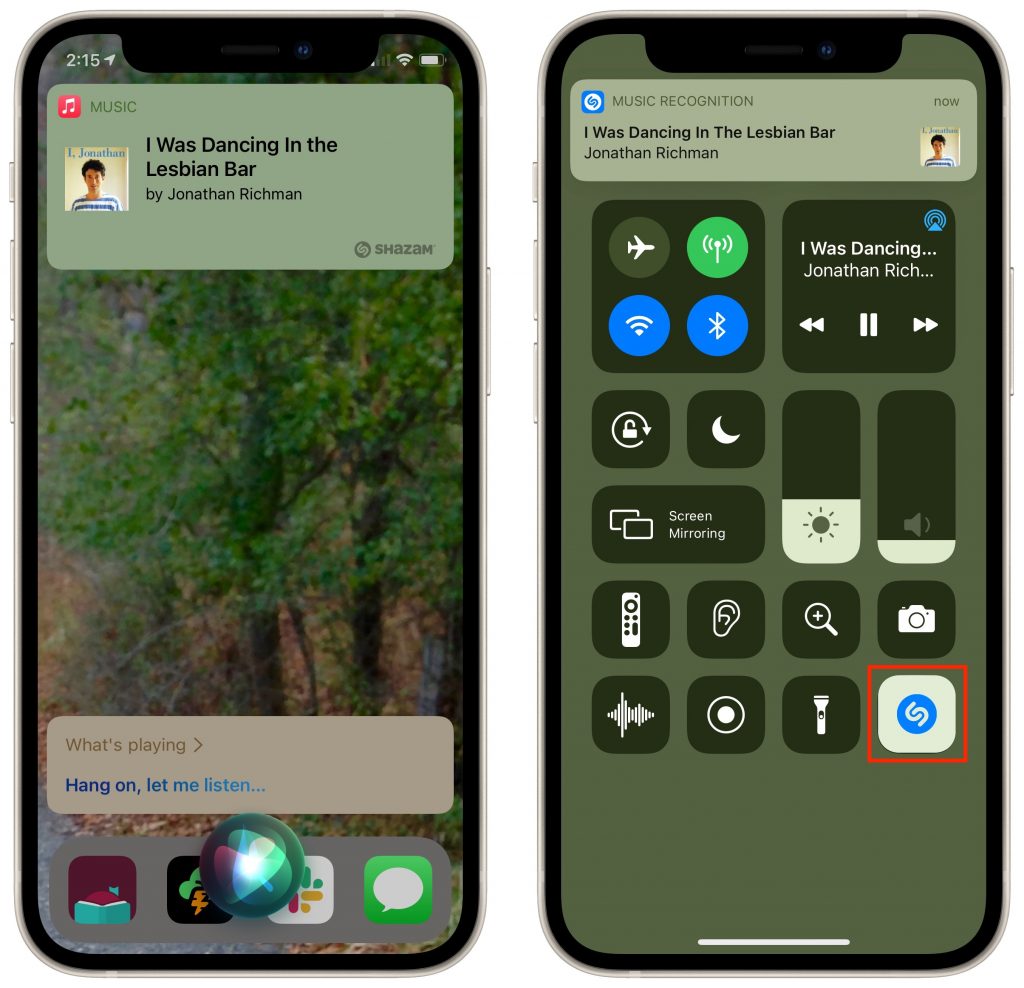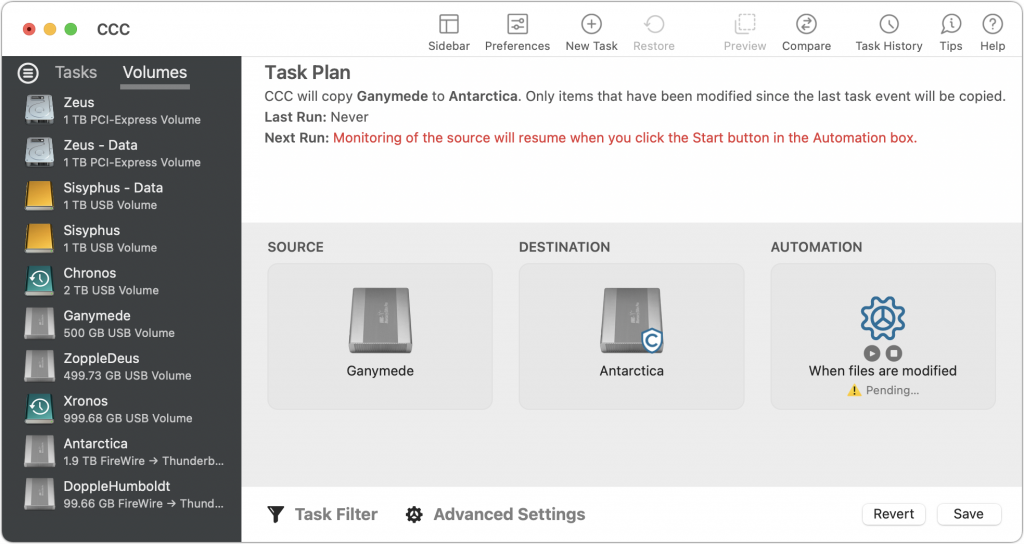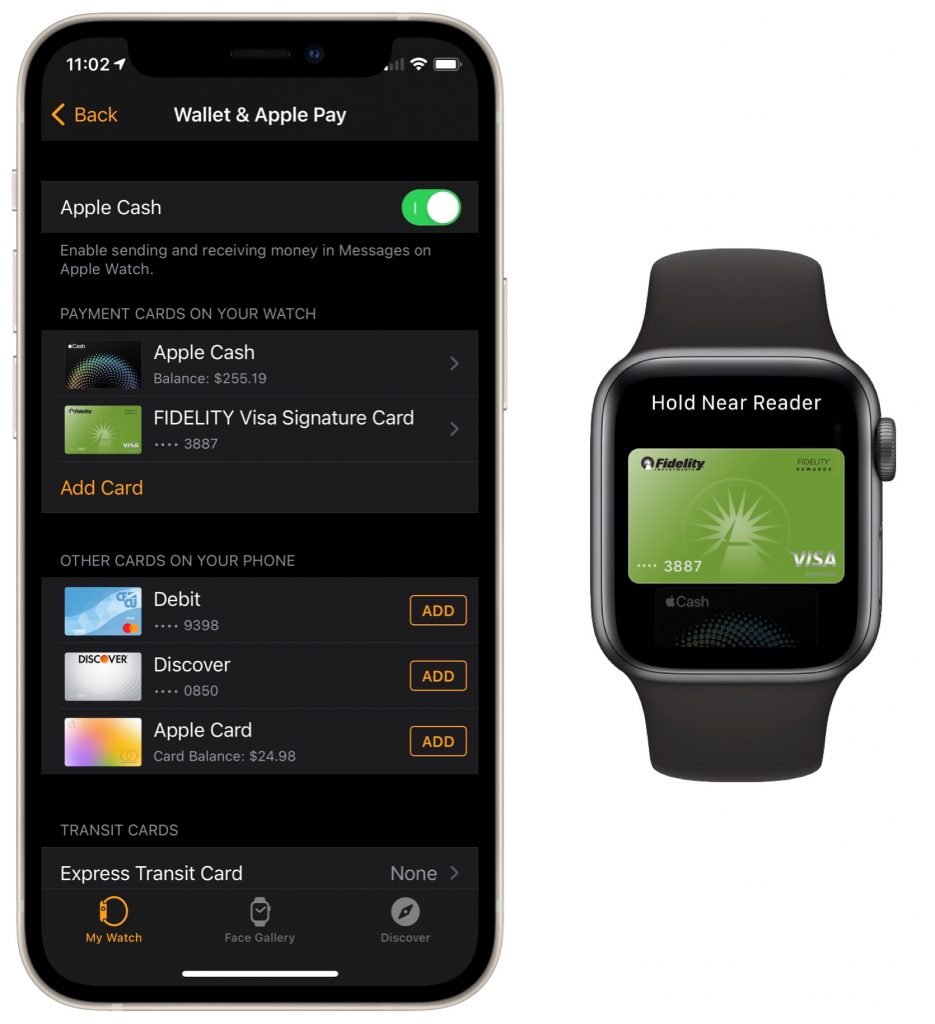As vaccination rates climb, many businesses are starting to think about reopening their offices and bringing back employees who have been working from home for the last year. That’s a big decision that will undoubtedly vary from company to company, but we’d like to suggest a few things to consider. Please contact us early in such deliberations so we can provide guidance before problems crop up.
Full Return or Hybrid Model?
Perhaps the biggest question firms will have to answer is if they’ll require all employees to return or if some can continue to work remotely. Many organizations have discovered that physical presence isn’t as important as they thought it was. In a post-pandemic world, many employees may prefer to continue working from home if they can, at least for a while.
If you decide on a hybrid model, you’ll want to put some thought into what technology you’ll need to enable hybrid meetings, with some people connecting remotely via videoconferencing software and others gathering in person. Large screens, specially mounted cameras, and dedicated speakerphone hardware may be necessary to conduct a hybrid meeting effectively.
With some workers remaining at home, it will also be important to ensure that everyone has appropriate access to on-premises servers. Obviously, that has been a problem for the last year as well, but it may be tempting to revert to old approaches upon reopening an office. That may not be effective in a new hybrid workplace, so check with us on cloud-based alternatives that could work better in the new world order.
Consider Your Physical Space
Particularly if you do decide on a hybrid model, it’s worth evaluating whether you need the same amount and type of space as you did before. There’s no single answer here. You don’t want to downsize your physical space only to discover in a few months that some of those employees who swore that they never wanted to come back feel that they’re missing out. Simultaneously, if your offices are a warren of small, poorly ventilated rooms, employees may be even more hesitant about returning.
Plus, your physical space is inherently related to your IT infrastructure, so don’t ignore the costs surrounding an office move. A new space might require pulling new Ethernet cables, testing Wi-Fi signal strength to ensure sufficient coverage, evaluating the cleanliness of the electrical power, and more.
We don’t mean to dissuade you from moving offices if that’s what makes the most sense for the future of your company, but talk to us before signing any new leases so we can help identify and head off any technical problems with the physical plant.
Finally, this isn’t related to IT, but if your existing office space has been entirely vacant for the last year, it’s worth reading the information that the Centers for Disease Control puts out to help employers create safe and healthy workplaces. Buildings don’t do well with prolonged shutdowns.
Does Network Infrastructure Need Updating?
Before you bring employees back, at least en masse, it’s also worth touching base with us about your IT infrastructure. If you’ve been limping along with sketchy Ethernet cabling, or if you have dirty power that could be damaging your Macs and peripherals, it’s a great time to consider addressing such problems. Pre-pandemic, attempting to install new electrical circuits or pull new network cabling might have been too disruptive, but with an office that’s empty or nearly so, such work can be done more quickly and cheaply.
Similarly, this could be a good time to replace aging computers, printers, or even phone systems. Such infrastructure upgrades and transitions can cause interruptions in normal times, but if you’re bringing people back, wouldn’t it be nice to have the office provide a better IT experience than it did before?
(Featured image by Shuki Harel from Pexels)
Social Media: If you’re having discussions about when and how to reopen your organization’s office, it’s worth thinking—and talking to us—about the role your IT infrastructure plays in such discussions. Learn more at: