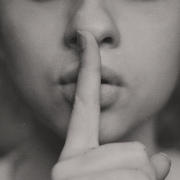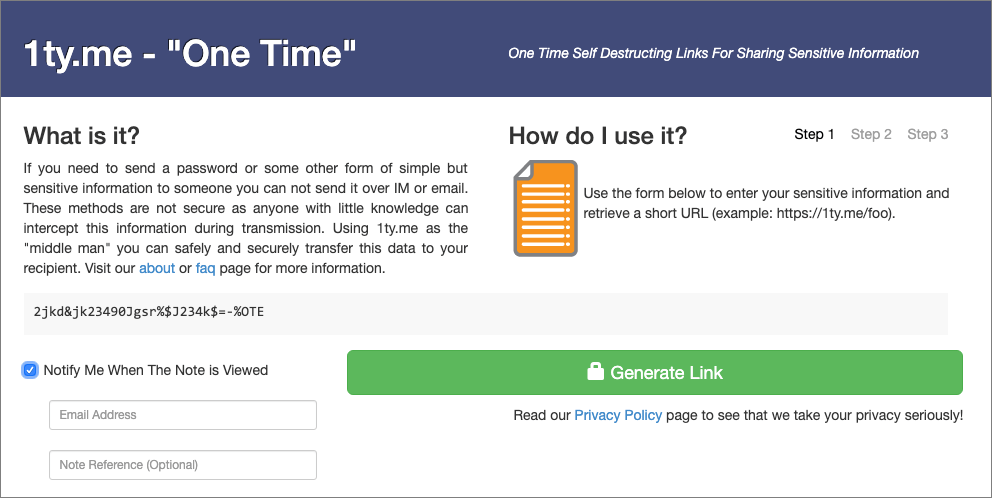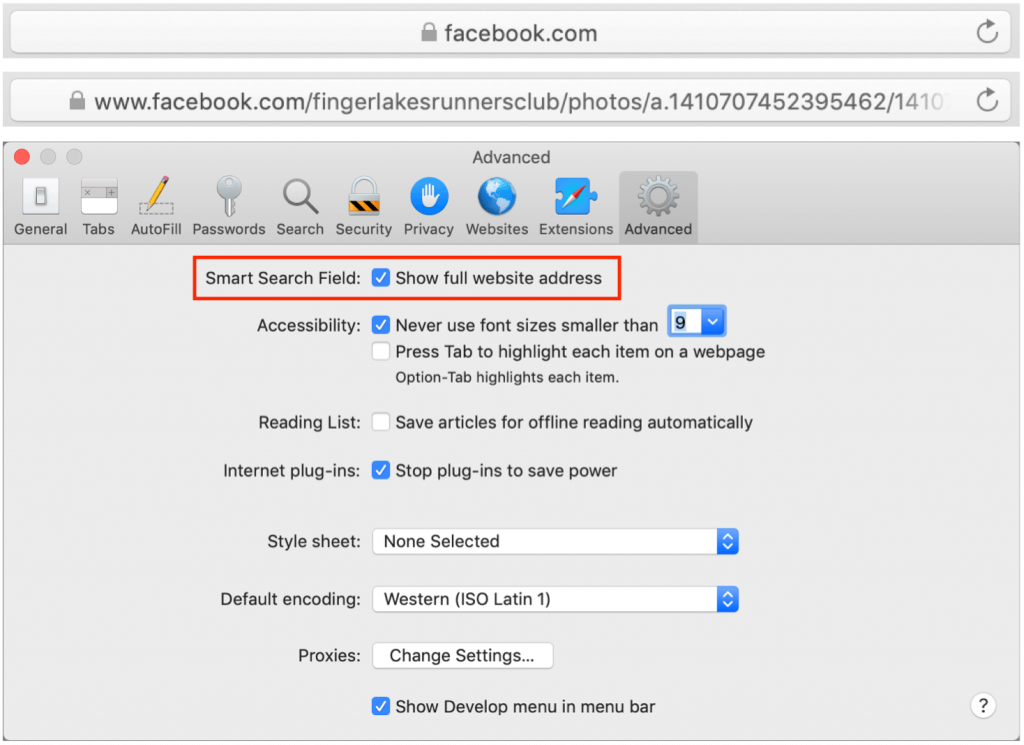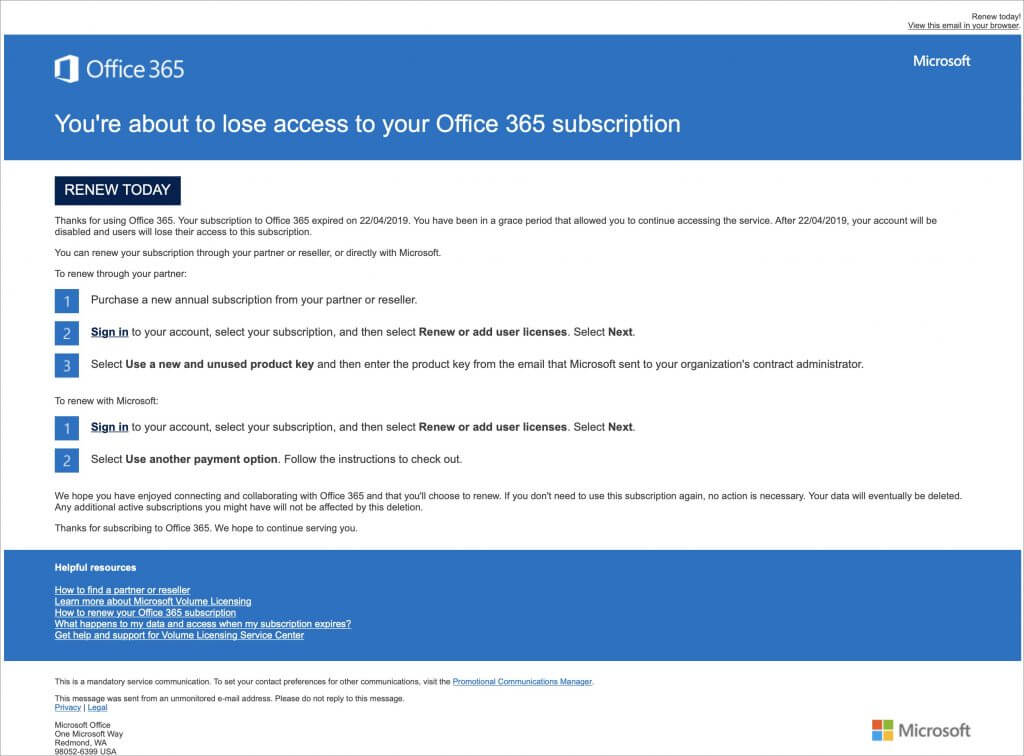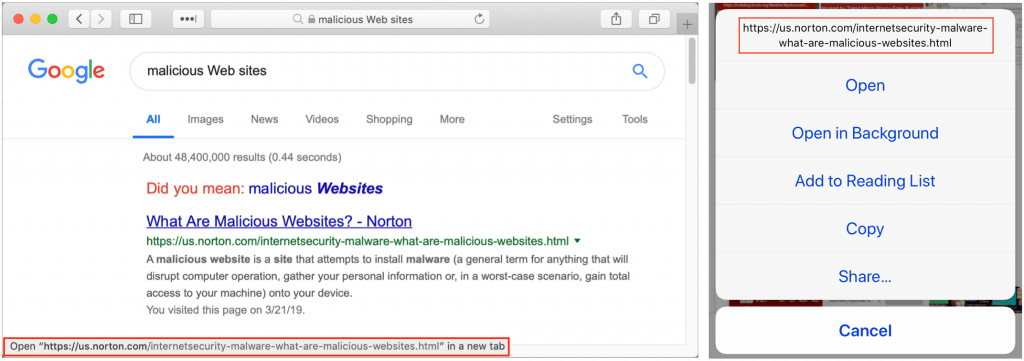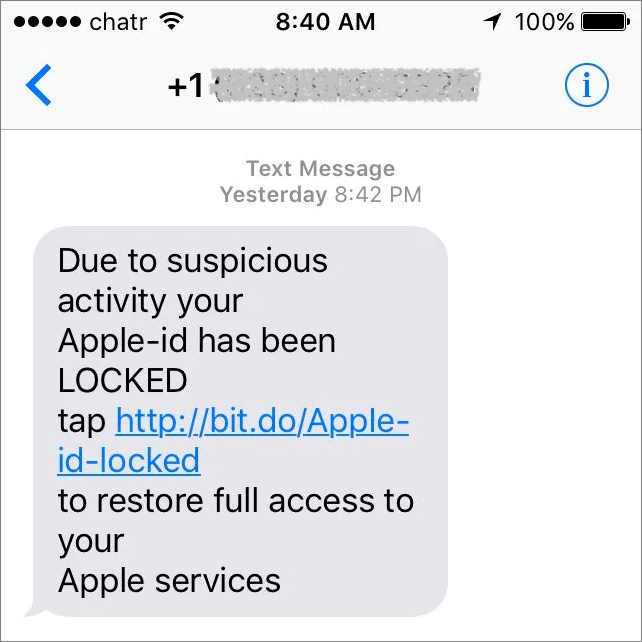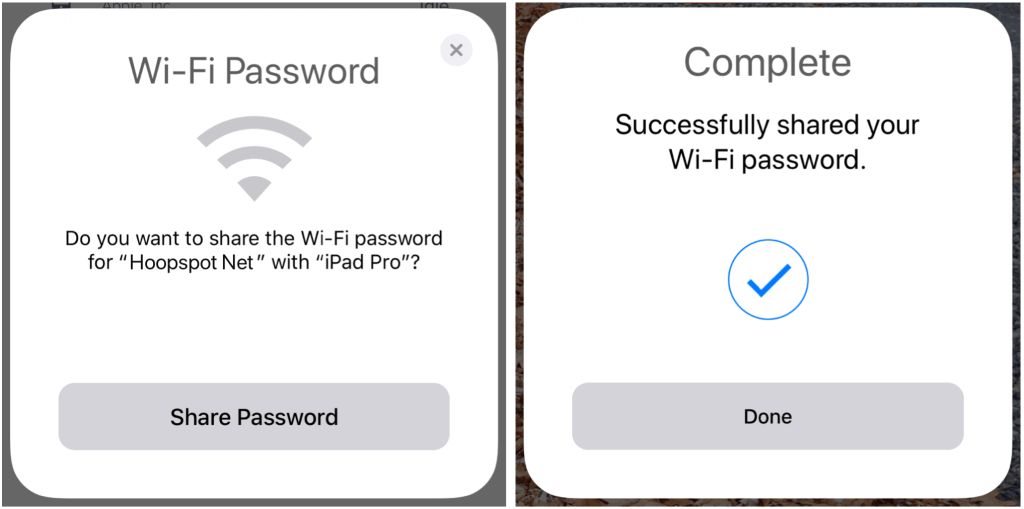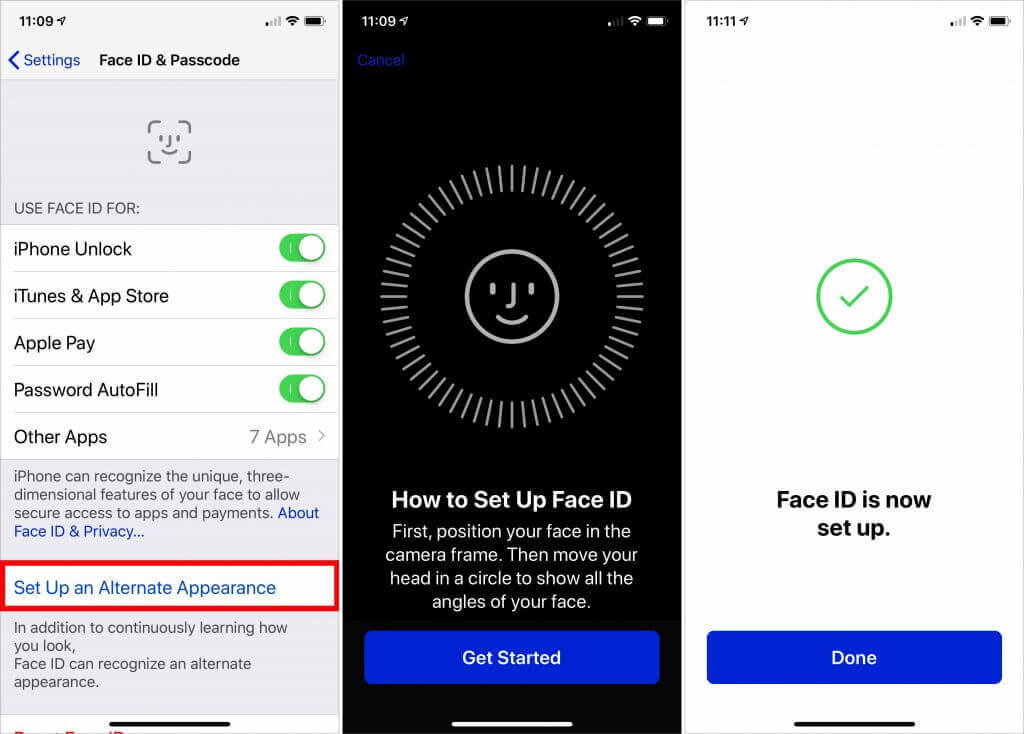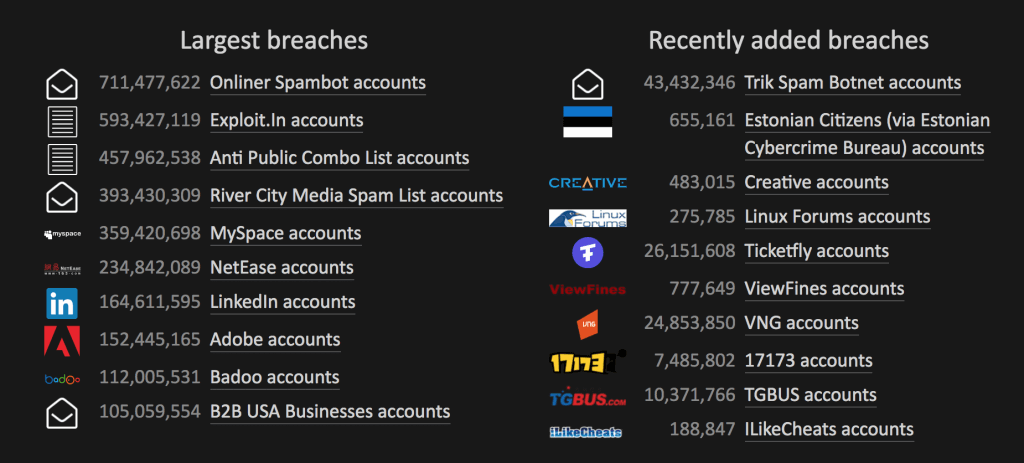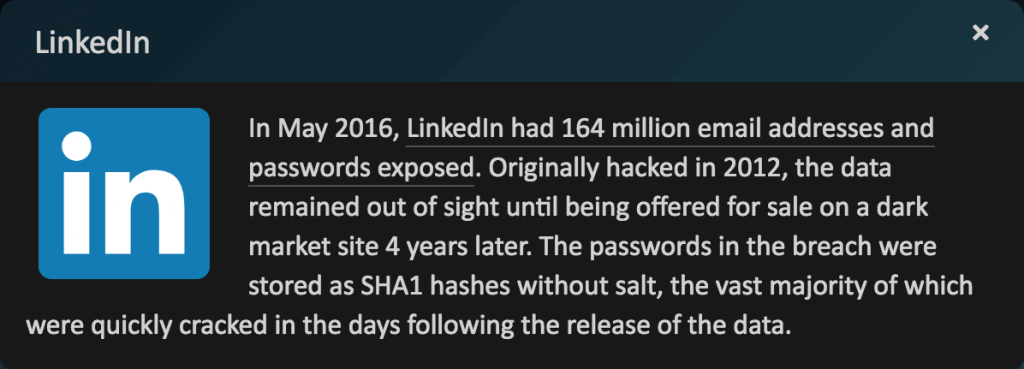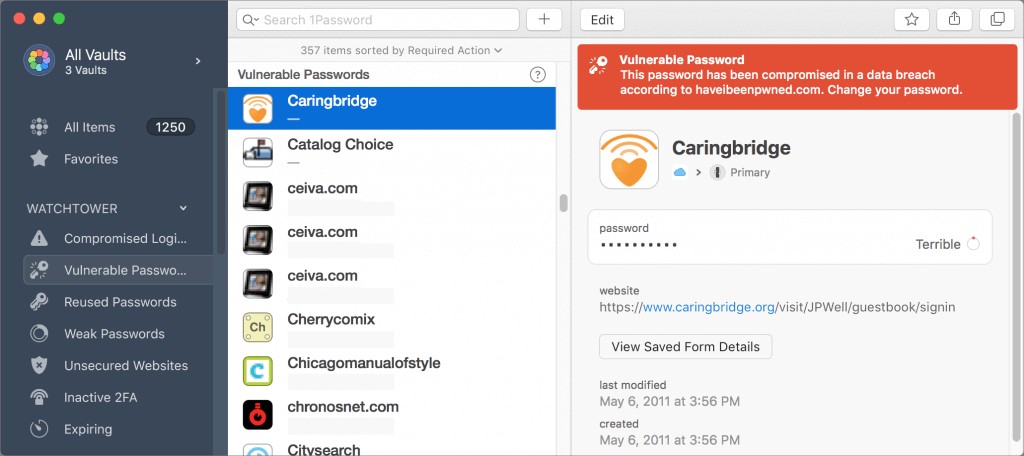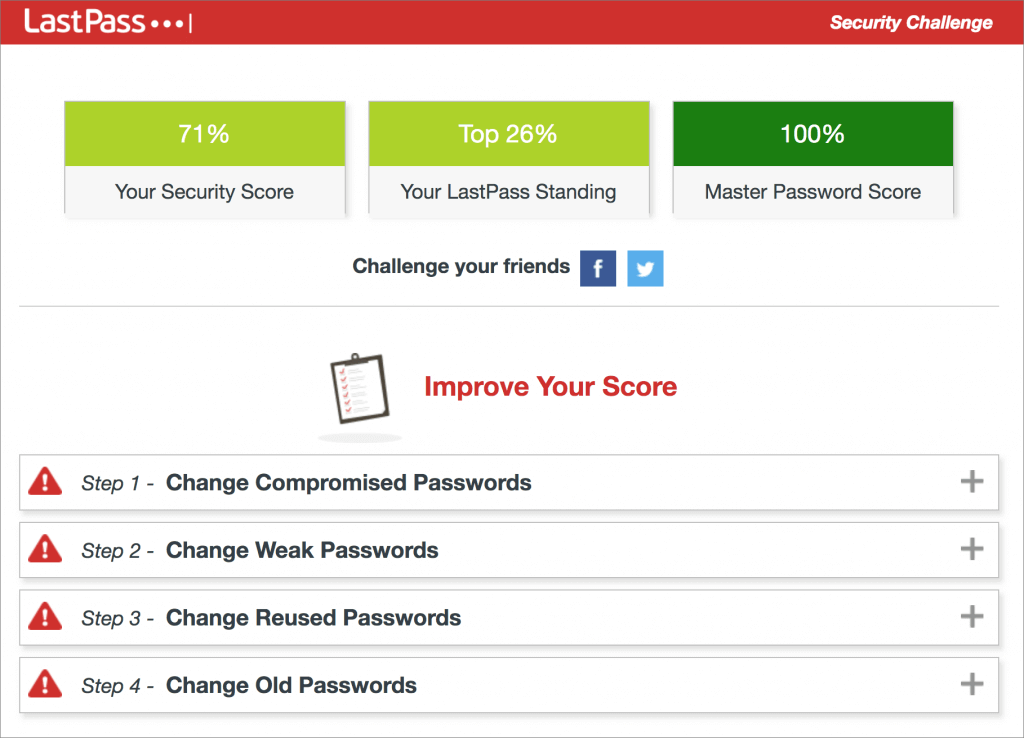Data breaches have become commonplace, with online thieves constantly breaking into corporate and government servers and making off with millions—or even hundreds of millions!—of email addresses, often along with other personal information like names, physical address, and passwords.
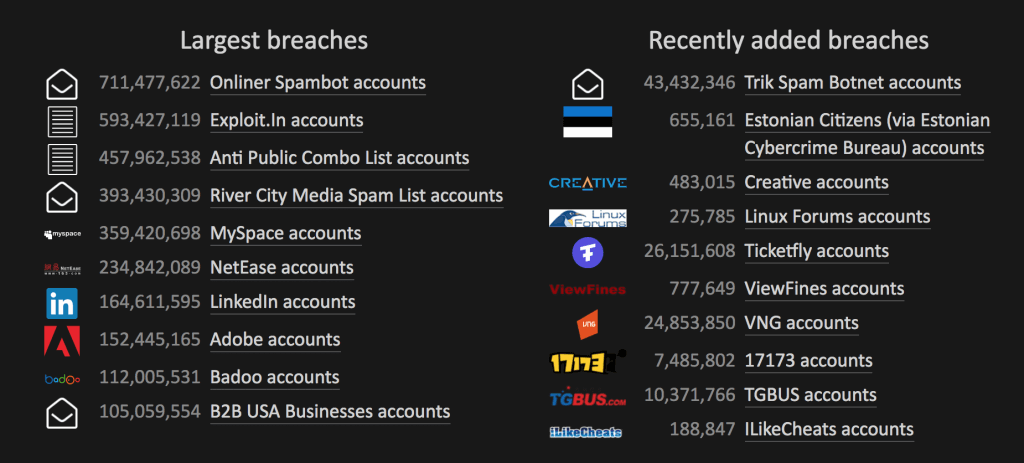
It would be nice to think that all companies properly encrypt their password databases, but the sad reality is that many have poor data security practices. As a result, passwords gathered in a breach are often easily cracked, enabling the bad guys to log in to your accounts. That may not seem like a big deal—who cares if someone reads the local newspaper under your name? But since many people reuse passwords across multiple sites, once one password associated with an email address is known, attackers use automated software to test that combination against many other sites.
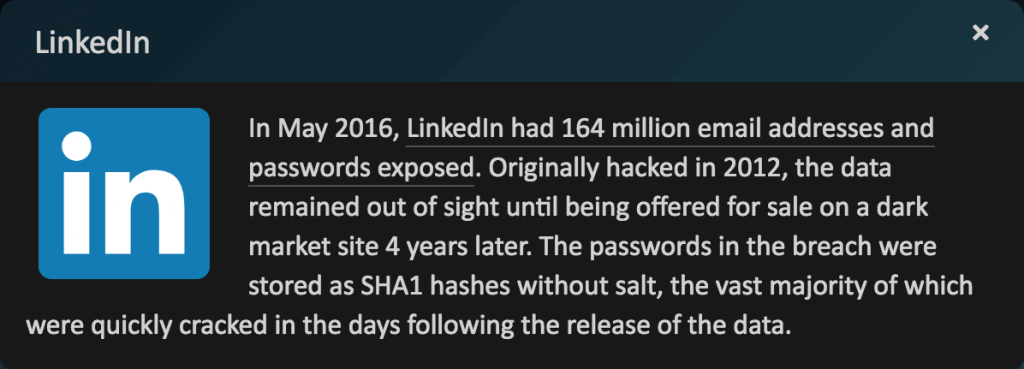
This is why we keep beating the drum for password managers like 1Password and LastPass. They make it easy to create and enter a different random password for every Web site, which protects you in two ways.
- Because password managers can create passwords of any length, you don’t have to rely on short passwords that you can remember and type easily. The longer the password, the harder it is to crack. A password of 16–20 characters is generally considered safe; never use anything shorter than 13 characters.
- Even if one of your passwords was compromised, having a different password for every site ensures that the attackers can’t break into any of your other accounts.
But password security hasn’t always been a big deal on the Internet, and many people reused passwords regularly in the past. Wouldn’t it be nice to know if any of your information was included in a data breach, so you’d know which passwords to change?
A free service called Have I Been Pwned does just this (“pwned” is hacker-speak for “owned” or “dominated by”—it rhymes with “owned”). Run by Troy Hunt, Have I Been Pwned gathers the email addresses associated with data breaches and lets you search to see if your address was stolen in any of the archived data breaches. Even better, you can subscribe to have the service notify you if your address shows up in any future breaches.

Needless to say, you’ll want to change your password on any site that has suffered a data breach, and if you reused that password on any other sites, give them new, unique passwords as well. That may seem like a daunting task, and we won’t pretend that it isn’t a fair amount of work, but both 1Password and LastPass offer features to help.
In 1Password, look in the sidebar for Watchtower, which provides several lists, including accounts where the password may have been compromised in a known breach, passwords that are known to have been compromised, passwords that you reused across sites, and weak passwords.
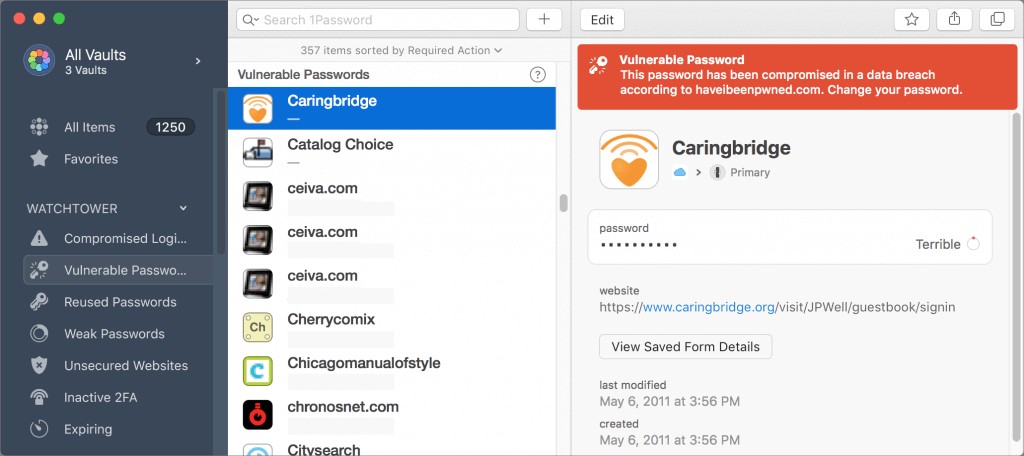
LastPass provide essentially the same information through its Security Challenge and rates your overall security in comparison with other LastPass users. It suggests a series of steps for improving your passwords; the only problem is that you need to restart the Security Challenge if you don’t have time to fix all the passwords at once.
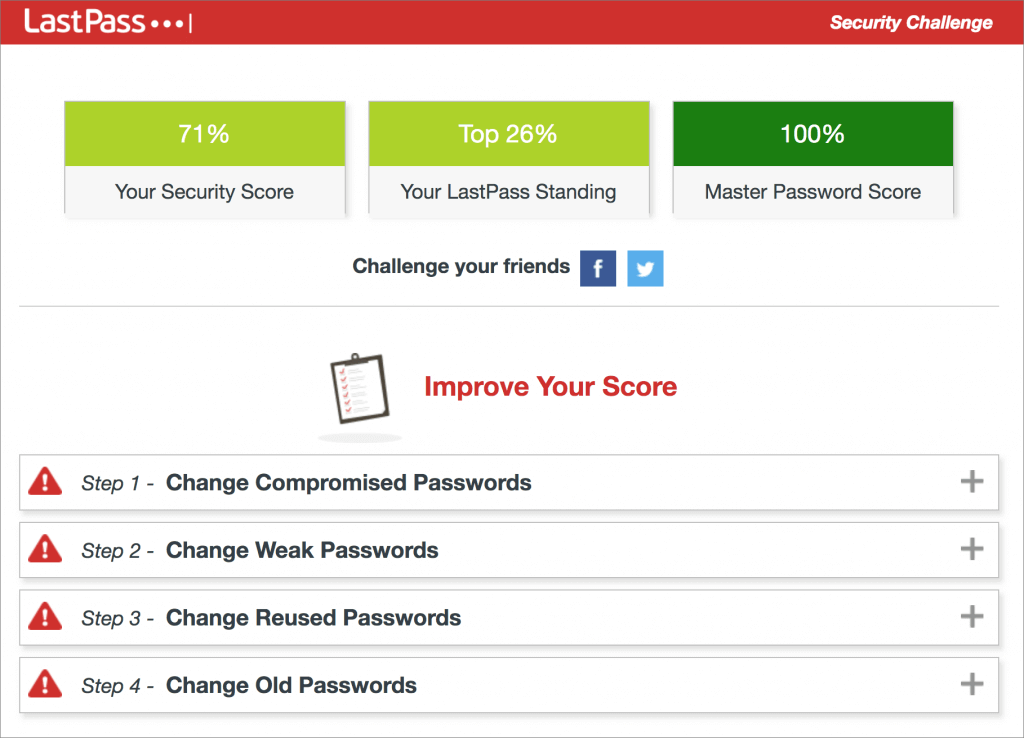
Regardless of which password manager you use, take some time to check for and update compromised, vulnerable, and weak passwords. Start with more important sites, and, as time permits, move on to accounts that don’t contain confidential information.
Social Media: Have any of your online passwords been stolen in a breach? The answer is probably “yes,” and today’s article helps you discover and correct your most problematic passwords.