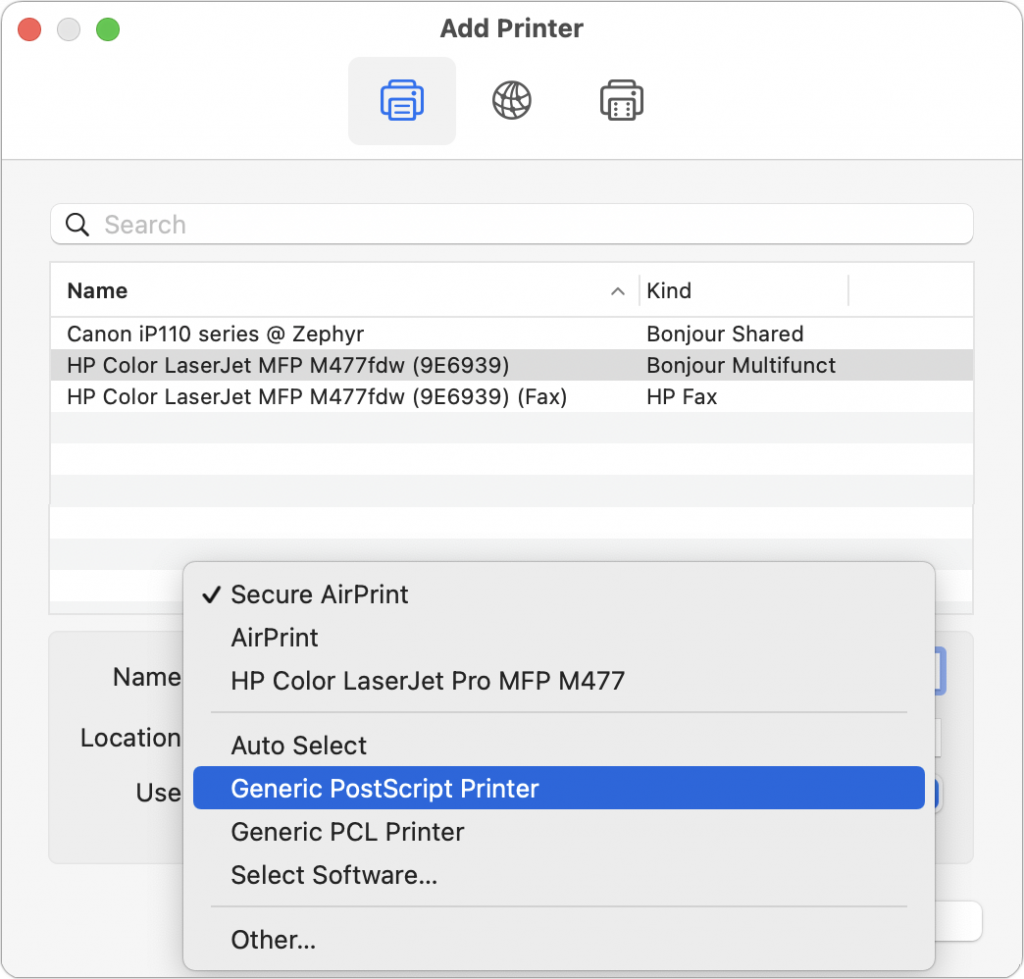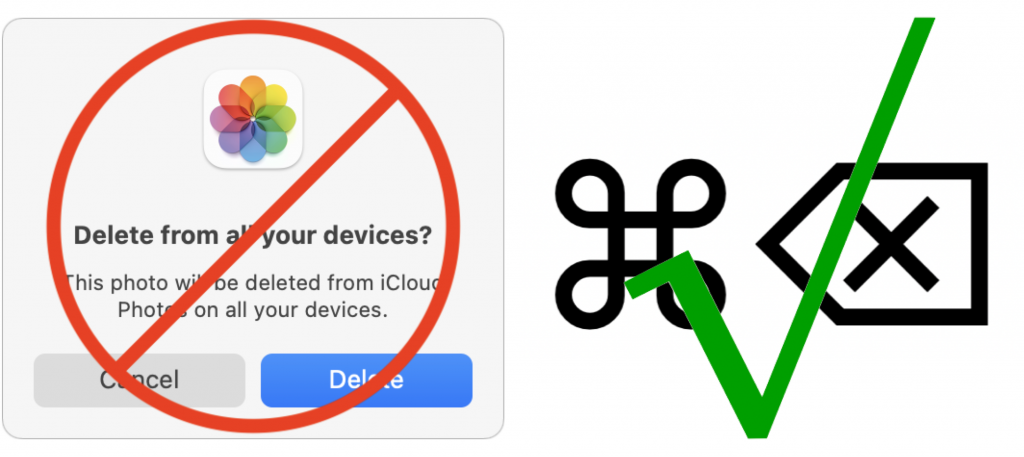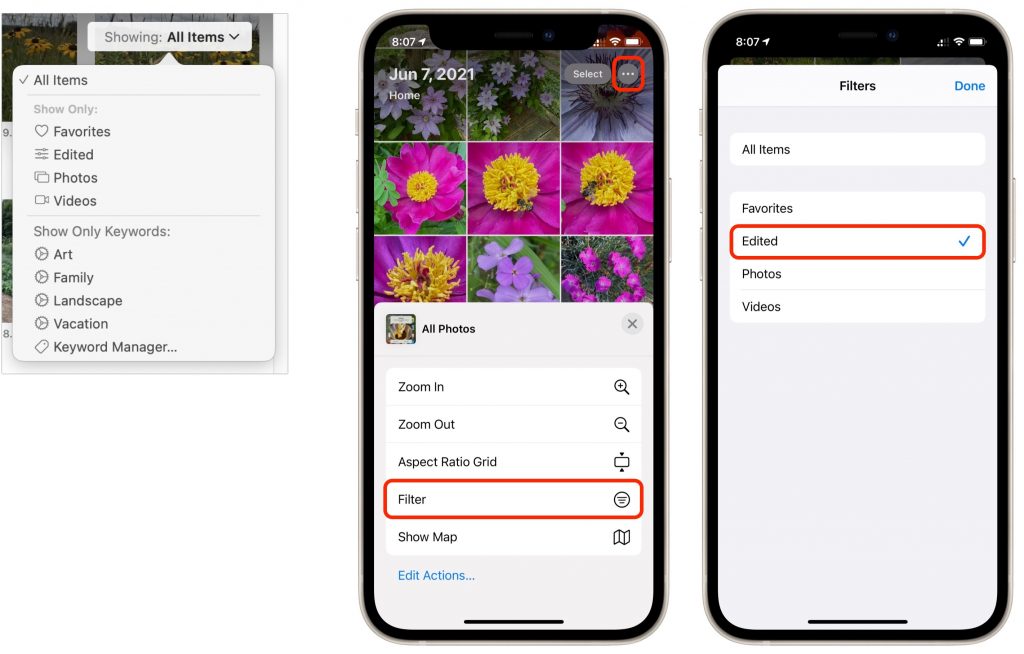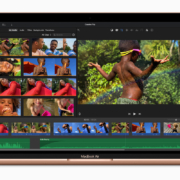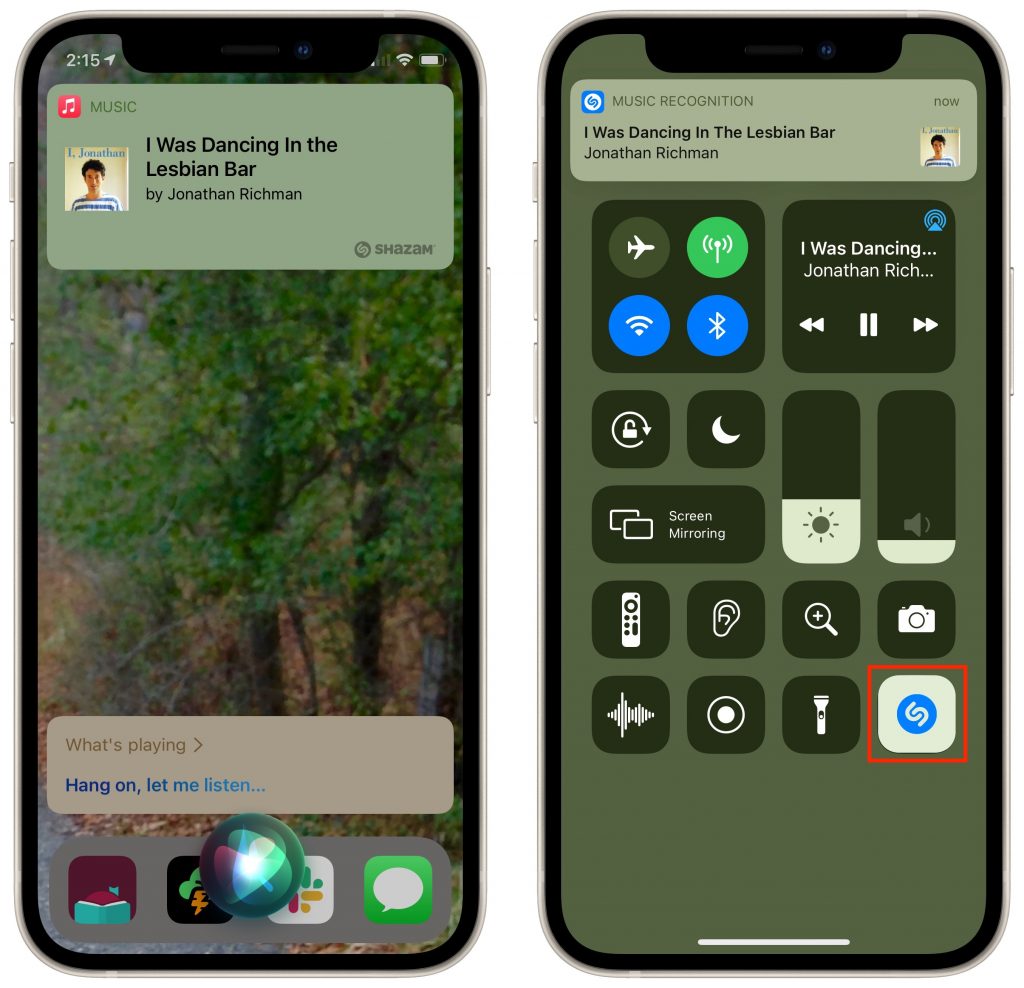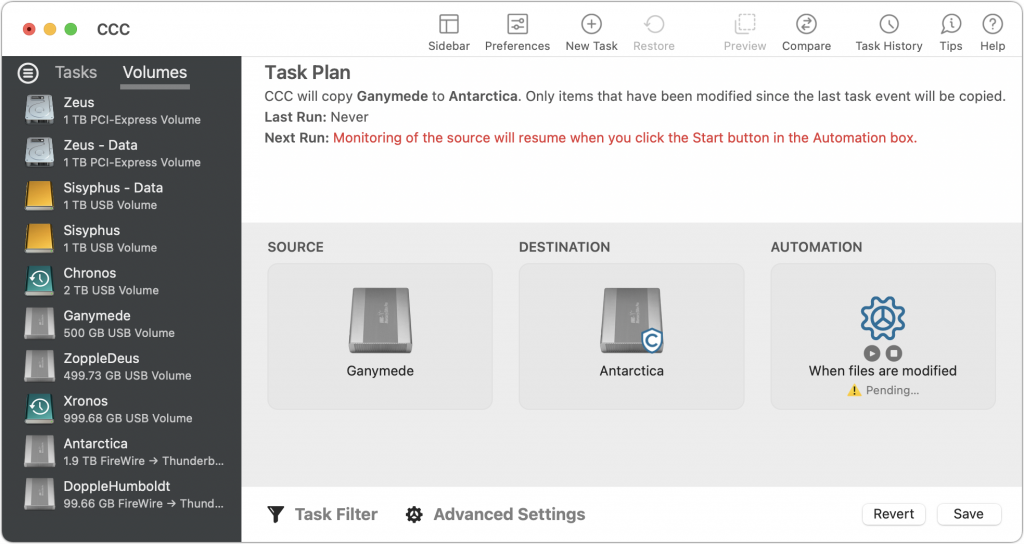Creatively Cute Wedding Gifts + Keepsakes
Creatively Cute Wedding Gifts + Keepsakes
Make your day unique and personal!
Photos can make your wedding day more personal and after the event, they can live on for years after! Here are some creative ways to bring photography to your celebration and beyond!
Please, please, please – don’t let those gorgeous professional photographs sit on your computer gathering dust. Select a few favorites and get them up on the walls of your home as canvas prints, framed decor or even a gallery wall with multiple shots.
Of course, the bride and groom will want a wedding album filled with images and snapshots from the celebration, but professional photo books are also a great gift for parents, grandparents and the wedding party!
Trendy personalized gifts are always a favorite at any wedding! Bring us your ideas and we will help you design a special gift for your guests or wedding party.
Gift this adorably cute heart collage to the newly engaged couple. Gather images from their social media and surprise them with the perfect engagement gift.
Need help on a project like this?
Join us in the design process while we create the perfect solutions for your day. Choose from hundreds of ideas for gift giving and personal storytelling. Here are just a few…
– Save the Date Cards + Magnets
– Announcements + Thank You Notes
– Guest Book
– Personalized Bridal Party Gifts
– Custom Keepsakes
– Imagery + Reception Décor
– Video Productions + Slideshows
– Prints + Memorabilia (from your wedding day photos)
– Photo Books (for yourself, the bridal party + your parents)
– Home Decor (showcasing your professional photographs)
– Passport Photos (for the honeymoon)