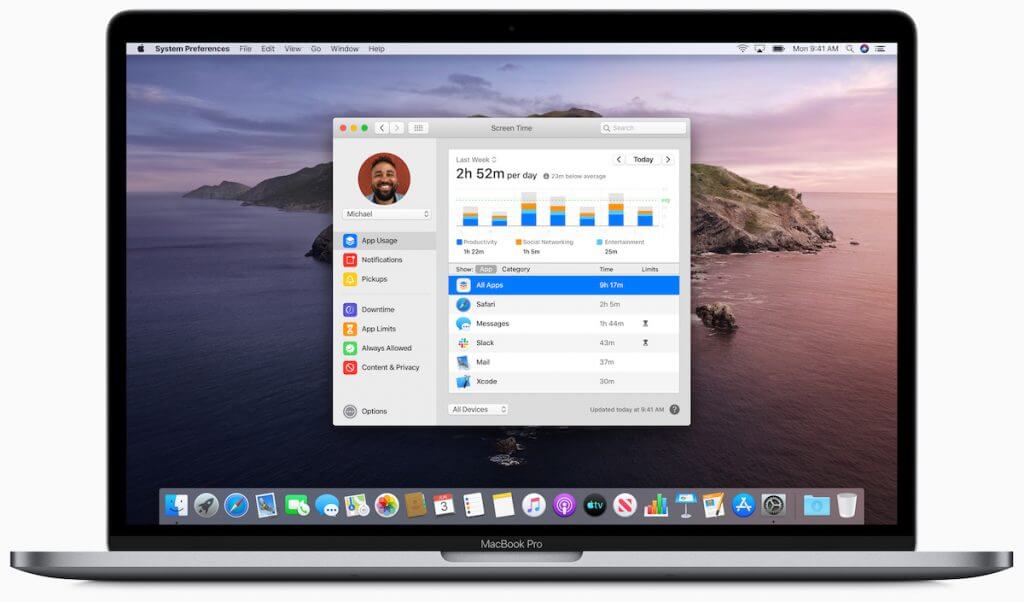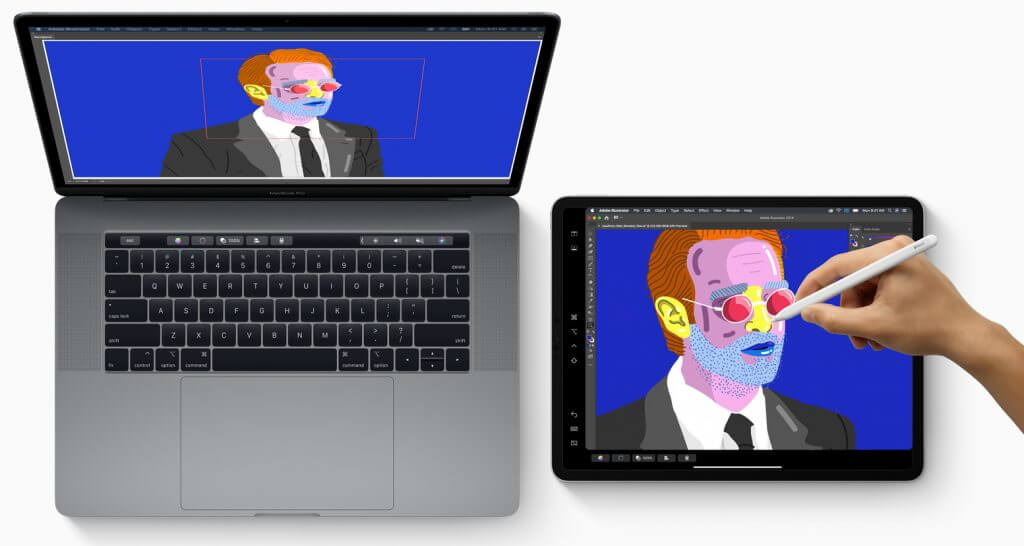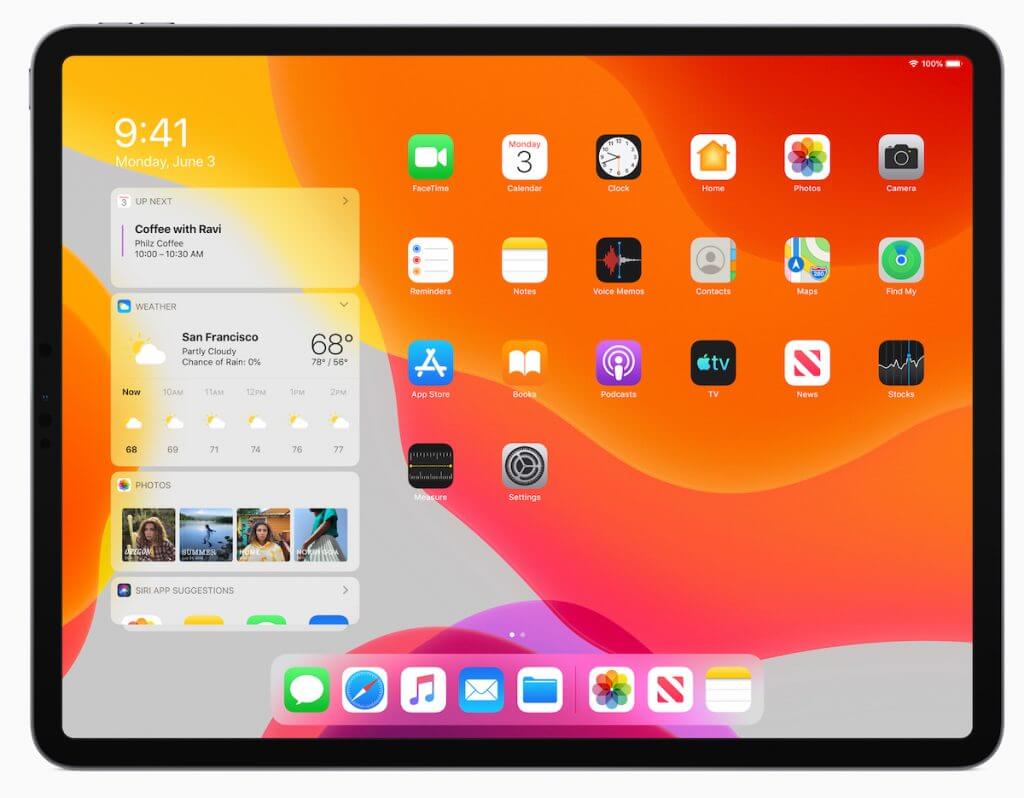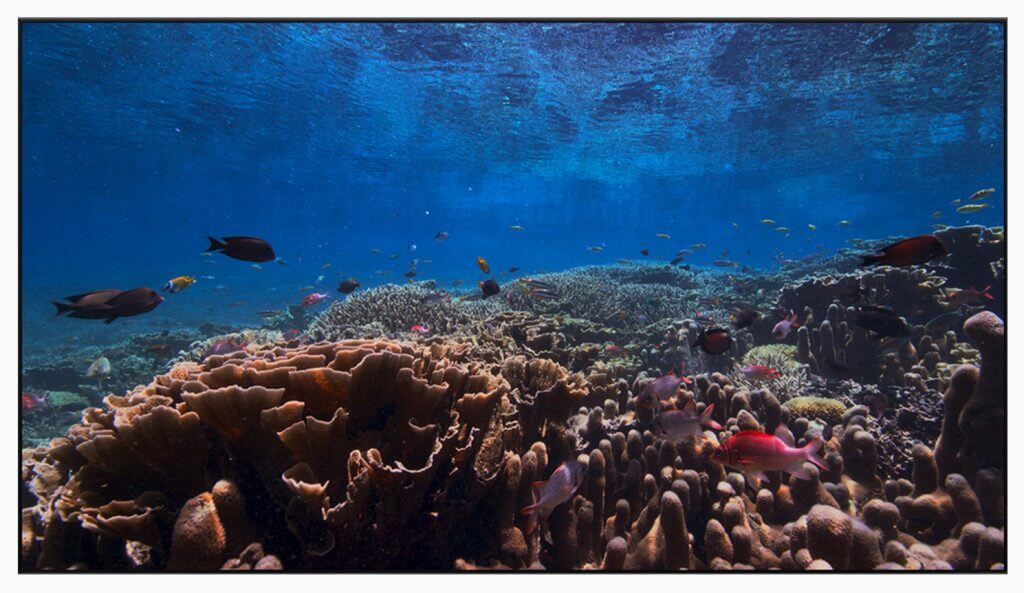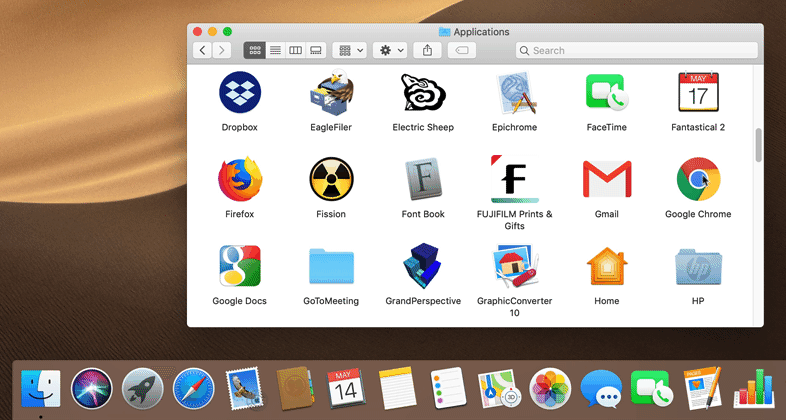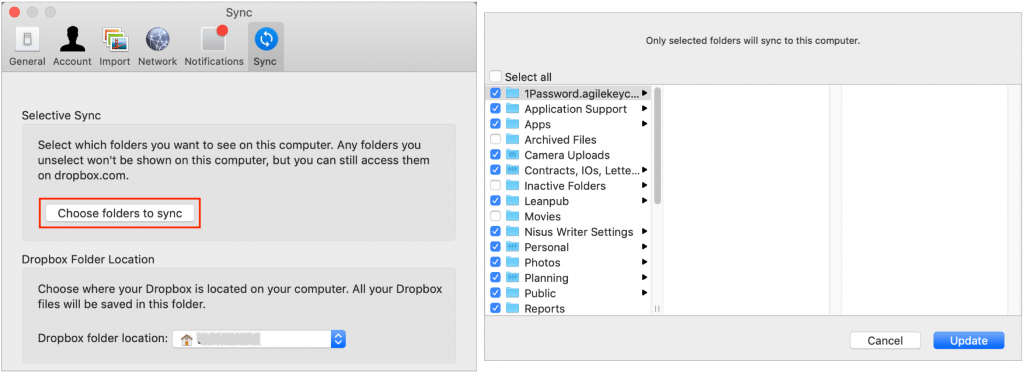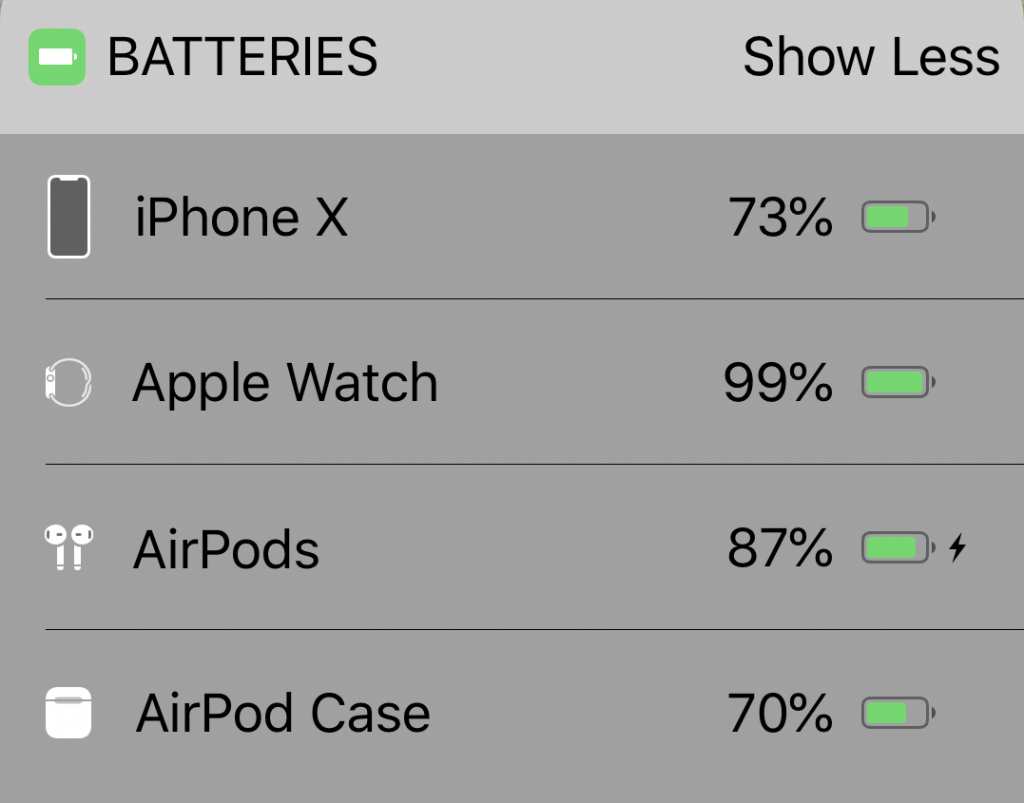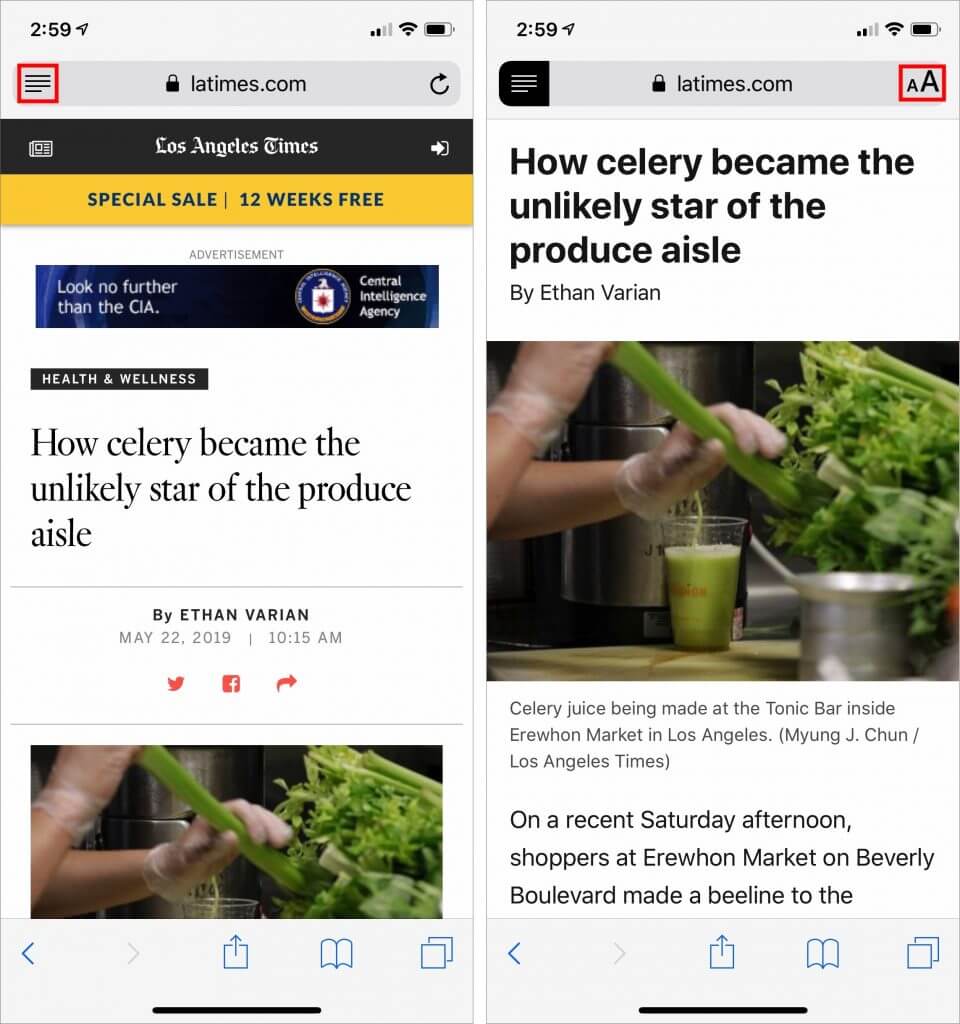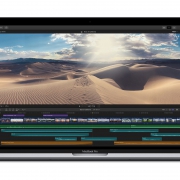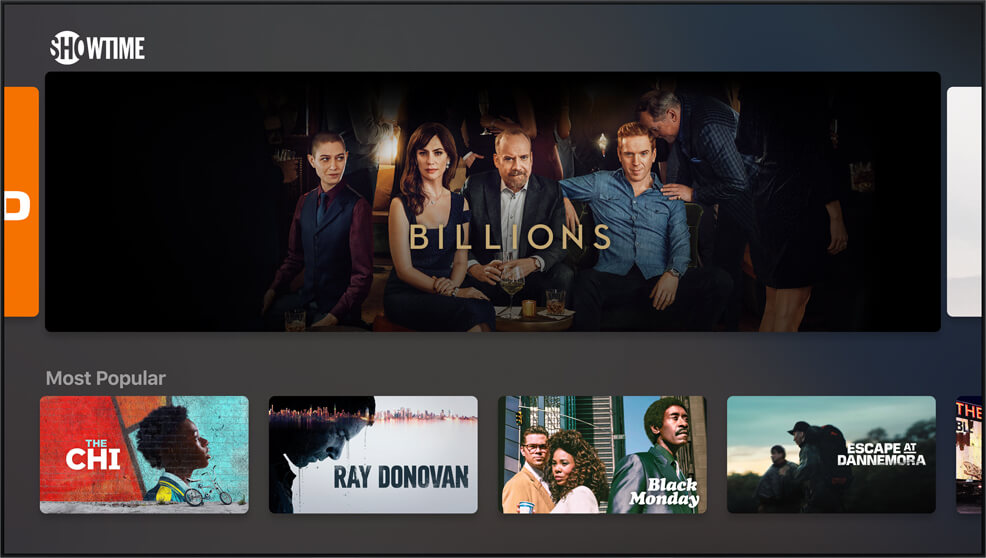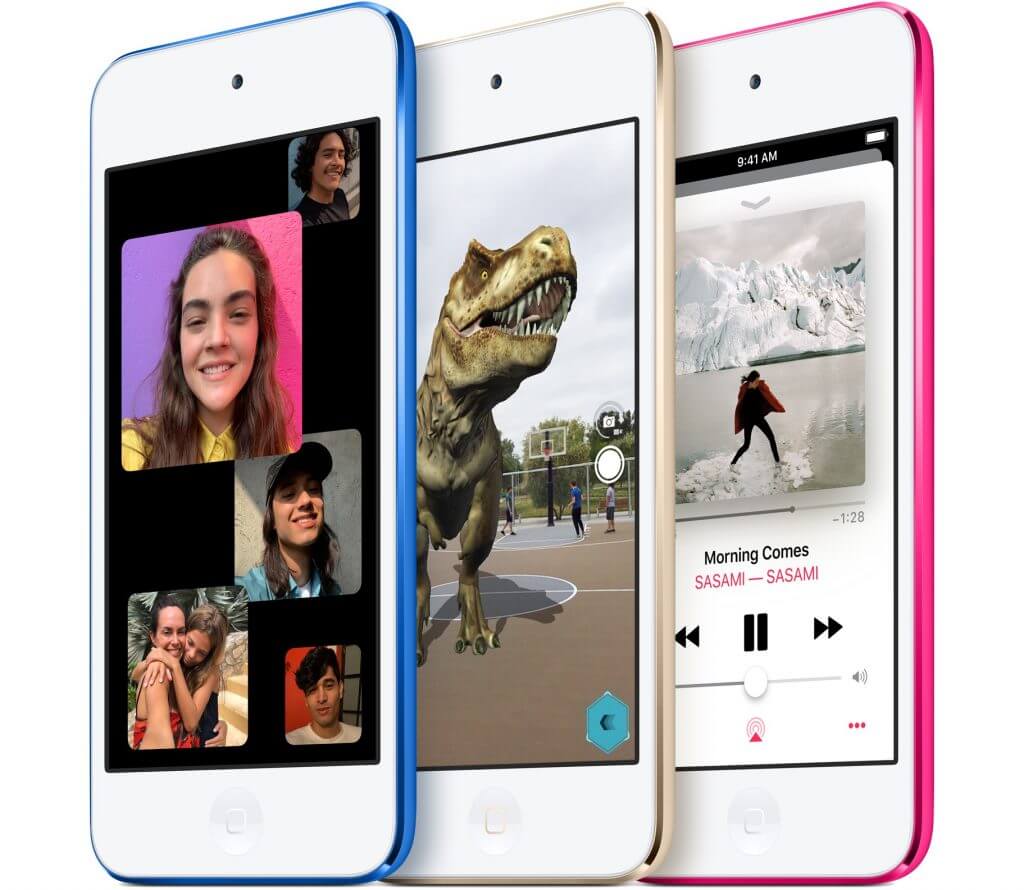Some May Like It Hot… But Your Technology Prefers to Stay Cool
When summer brings sunny days and rising temperatures, you may have ditched your business suit for shorts or skirts to stay comfortable, but your technological gear can’t do the same. And keeping your tech cool is about more than comfort—as temperatures rise, performance can suffer, charging may get slower or stop, various components might be disabled, and devices can become unreliable.
How Hot Is Too Hot?
You might be surprised by the recommended operating temperatures for Apple gear—whether you’re talking about an iPhone X or a MacBook Pro, the company recommends staying under 95° F (35° C).
Such temperatures happen regularly throughout the summer. Even in cooler climes, the temperature in a parked car in the sunshine can easily hit 130º F (54º C) in an hour and rise higher as time passes. And no, cracking the windows a couple of inches won’t make a significant difference. We hope you’re already thinking about that with regard to children and pets, but as you can see, tech gear should also be protected. Apple says its products shouldn’t even be stored—turned off—at temperatures over 113º F (45º C).
It’s not just cars you have to think about. Temperatures in homes and offices without air conditioning can also rise higher than electronics would prefer, and that’s especially true for computers that stay on most of the time and aren’t located in well-ventilated areas.
What’s the Danger?
First off, remember that all electronic devices produce their own heat on top of the ambient heat in the environment, so the temperature inside a device can be much, much hotter than outside. The CPU in an iMac can hit 212º F (100º C) under heavy loads.
Temperatures higher than what components are designed for can have the following effects:
- Chips of all types can behave unpredictably as increased thermal noise (electrons vibrating more) causes a higher bit error rate. Because electrical resistance increases with heat, timing errors can also occur.
- Lithium-ion batteries discharge well in high temperatures, but the increased rate of chemical reactions within the battery will result in a shorter overall lifespan.
- As devices heat and cool, the uneven thermal expansion of different materials can cause microscopic cracks that can lead to a variety of failures over time.
Some heat-related problems are temporary, so when the device or component cools down, it will resume working correctly. But others, particularly drops in battery life—are irreversible and particularly worth avoiding.
When a Mac gets too hot, it will spin up its fans in an attempt to keep its internal components cool. If your Mac’s fans are ever running at full tilt, first quit apps you aren’t using, particularly those that might be CPU-intensive and thus creating a lot of heat. If that doesn’t make a difference, restart it to make sure the problem isn’t some rogue process. If the fans come back on at full speed quickly, shut it down and let it cool off for a bit. In the worst case, an overheated Mac will start acting unpredictably or crash.
iOS devices don’t have fans, so they employ other coping mechanisms. If your iPhone or iPad gets too hot, the device will alert you.
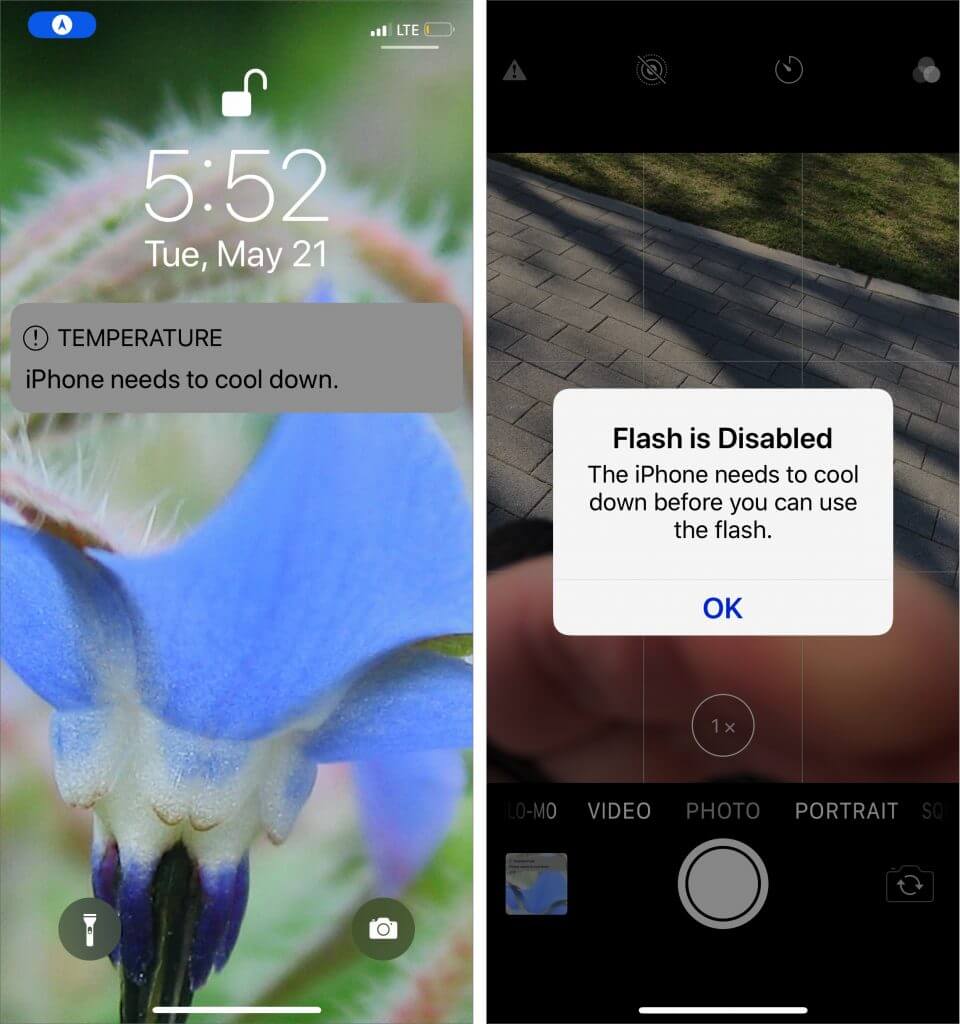
Apple says you might notice some of the following behaviors:
- Charging, including wireless charging, slows or stops.
- The display dims or goes black.
- Cellular radios enter a low-power state. The signal might weaken during this time.
- The camera flash is temporarily disabled.
- Performance slows with graphics-intensive apps or features.
If you’re using Maps on an overheating iPhone for GPS navigation in the car, it may show a “Temperature: iPhone needs to cool down.” screen instead of the map. You’ll still get audible turn-by-turn directions, and the screen will wake up to guide you through turns,
How to Keep Your Tech Cool
For the most part, keeping Apple devices cool just requires common sense, since you’d do the same things for yourself.
- As Apple’s specifications recommend, avoid using devices when the temperature is over 95º F (35º C). If you can’t avoid it entirely, keep usage to a minimum.
- Don’t leave devices in cars parked in the sun for long periods of time. If it happens accidentally, let the device cool before using it.
- Provide good ventilation so air can cool the device. Don’t block ventilation ports in the back of desktop Macs, and don’t use Mac laptops in bed, propped on a pillow, or under the covers. It can be worth vacuuming dust out of ventilation ports every so often.
- Never put anything on the keyboard of an open Mac laptop.
- Avoid stacking things on top of a Mac mini.
- Monitor the temperature of server closets. If they get too hot, keep the door open, add a fan, or run the air conditioning.
Luckily, the temperatures that cause problems for Apple hardware aren’t terribly comfortable for people either, so if you’re way too hot, that’s a good sign your gear is as well.
(Featured image by Alfonso Escalante from Pexels)
Social Media: How hot is too hot for your Apple devices? You may be surprised by the answer.