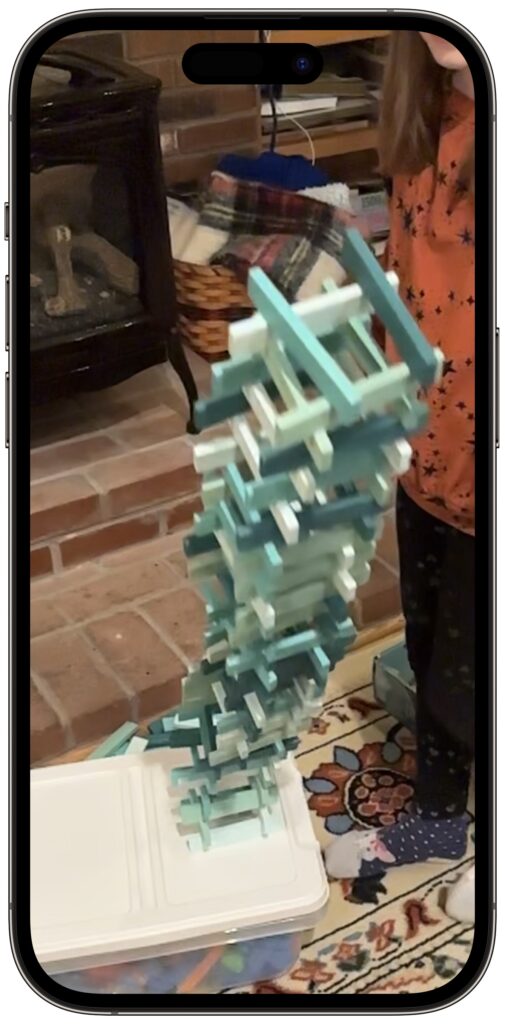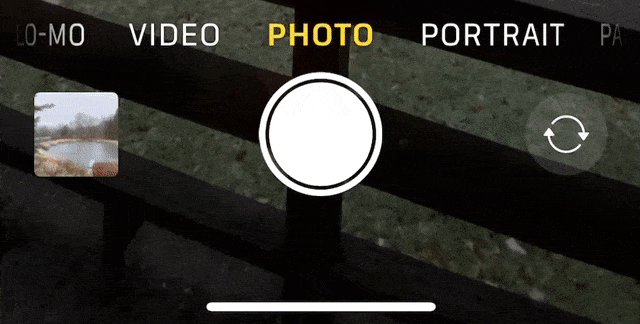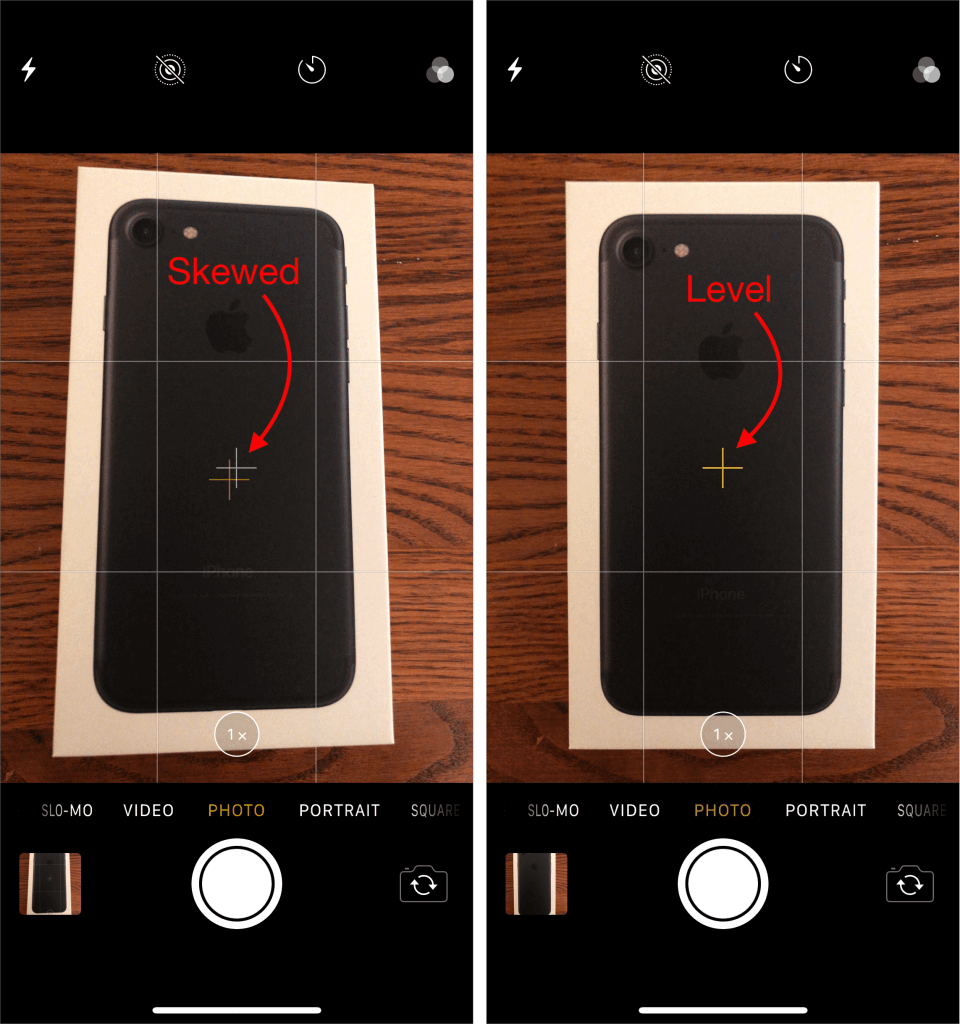How to Train Yourself to Use the iPhone 16’s New Camera Control Button
If you are accustomed to opening the Camera app on your iPhone by tapping its Home Screen app icon or Lock Screen widget icon, you may find it challenging to remember to use the new Camera Control button on the side of an iPhone 16. That button is a big win for easy access to the camera and its settings. To help retrain your camera habits, hide the Camera app icon on a secondary Home Screen or in a folder and remove it from the Lock Screen. To conceal it from your Home Screen, touch and hold it to enter jiggle mode, then drag it to another screen or into a folder. To remove it from the Lock Screen, touch and hold the Lock Screen, tap Customize, tap the Lock Screen, and then tap the minus button on the Camera widget. Replace it with another widget you’ll find useful.
![]()
(Featured image by iStock.com/valiantsin suprunovich)
Social Media: The iPhone 16’s new Camera Control button is a welcome shortcut, but you may need to retrain your brain so you remember to use it.