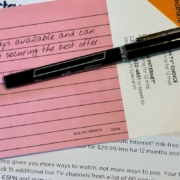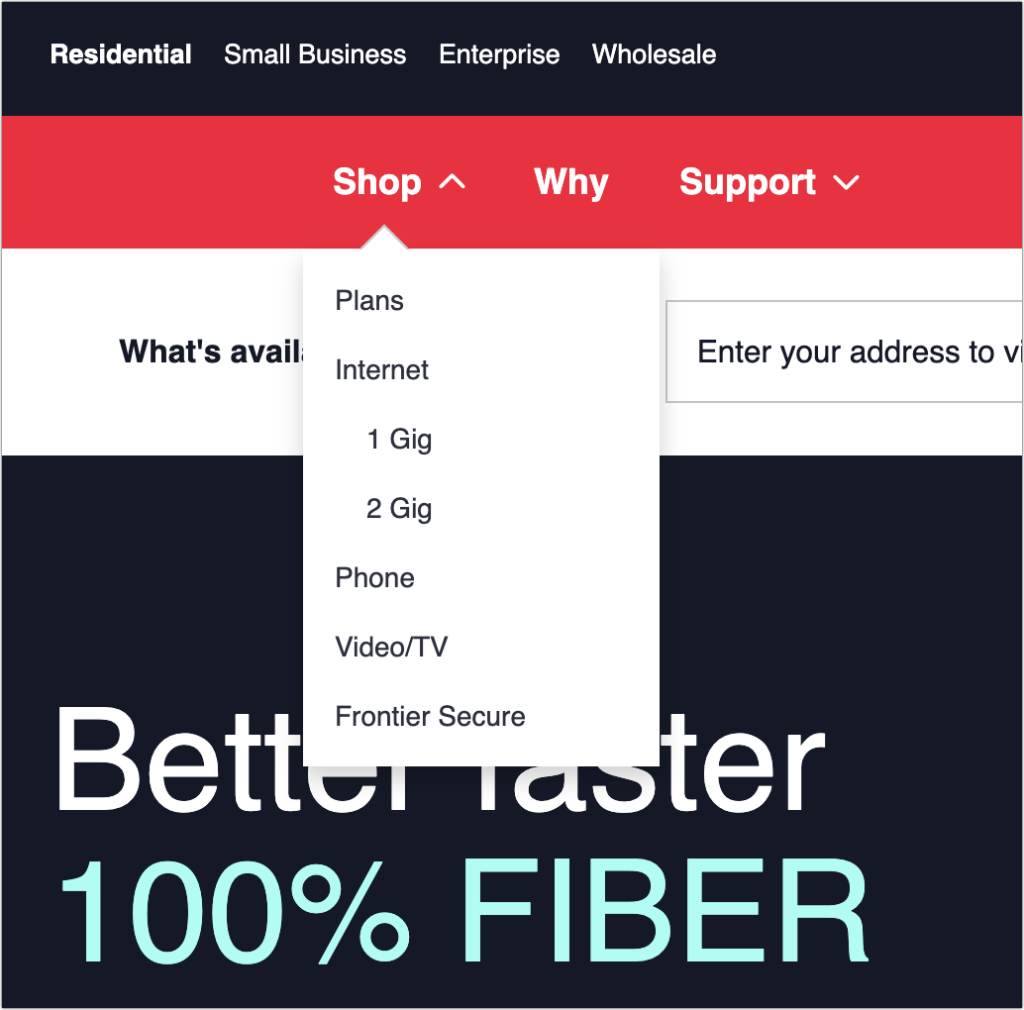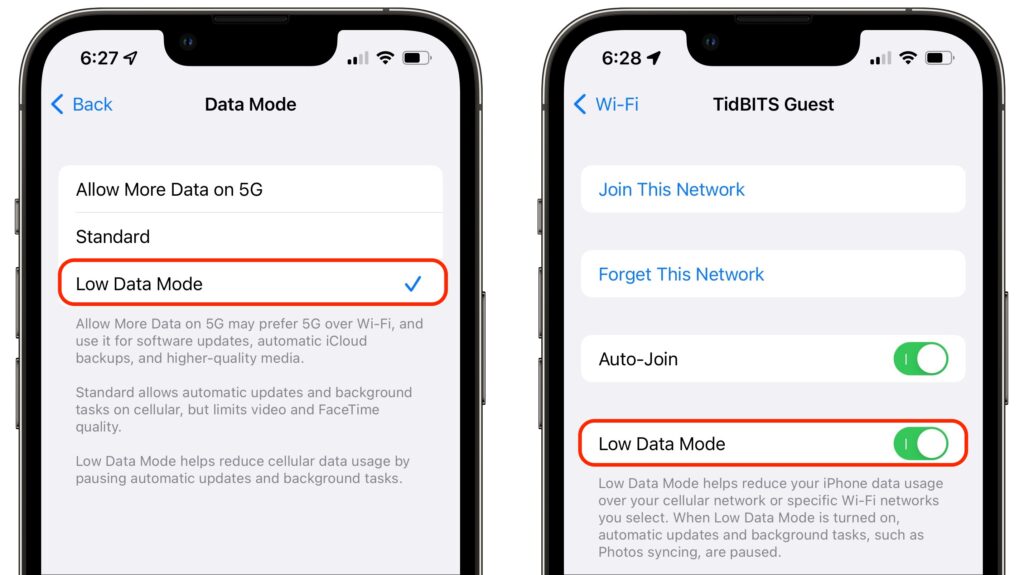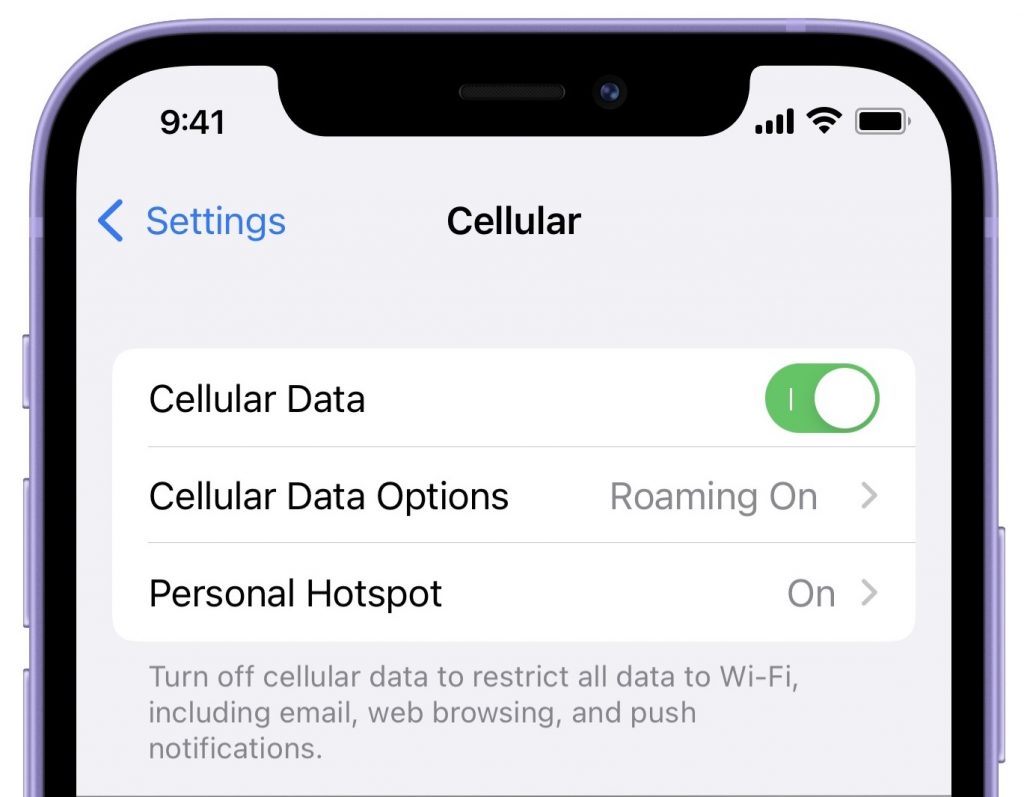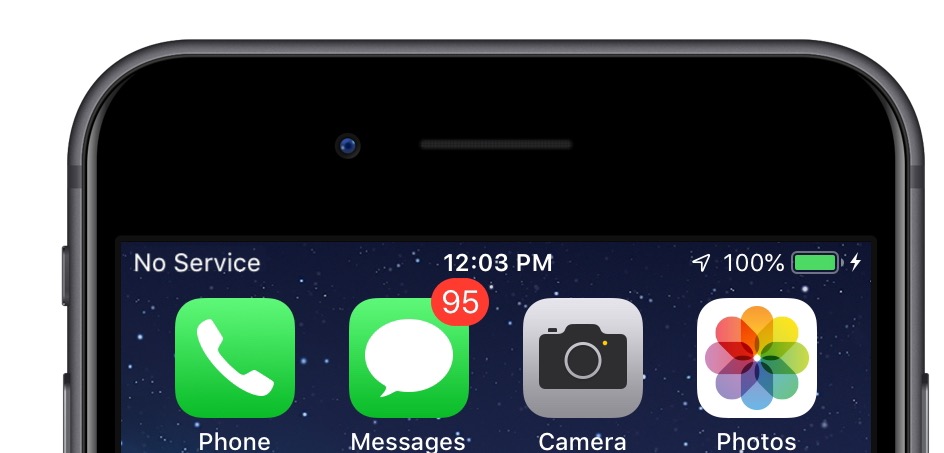Are You Paying Too Much for Internet or Cellular Connectivity?
We’ve recently worked with a few clients who were paying too much for their Internet or cellular service. Internet service providers (ISPs) and cellular carriers occasionally adjust their service plans to account for new technologies, economies of scale, changing competitive landscapes, and marketing efforts. Sometimes they’ll increase speeds or capabilities across the board, but more often, when they debut new plans, current customers are grandfathered into their existing plans, often without notification. Upgrading to a new, better plan is usually simple—first, check the plan details on your ISP’s or cellular carrier’s website. Then, if they look better or cheaper—or if you don’t remember what service levels you should be getting—call the company’s support line and ask if switching plans would be beneficial. Beware that they may try to upsell you on a more expensive plan, so agree to switch only if you’ll end up paying less or getting significantly more. Remember, more speed isn’t necessarily worthwhile—most people won’t notice the difference between 250 Mbps and 1 Gbps, for instance.
(Featured image by Adam Engst)