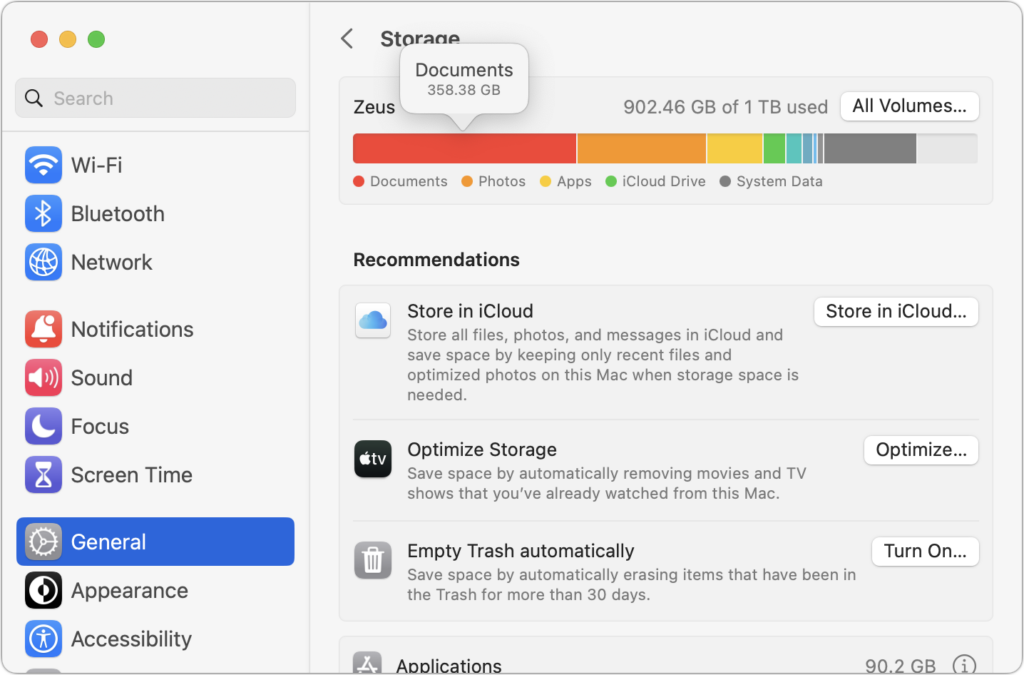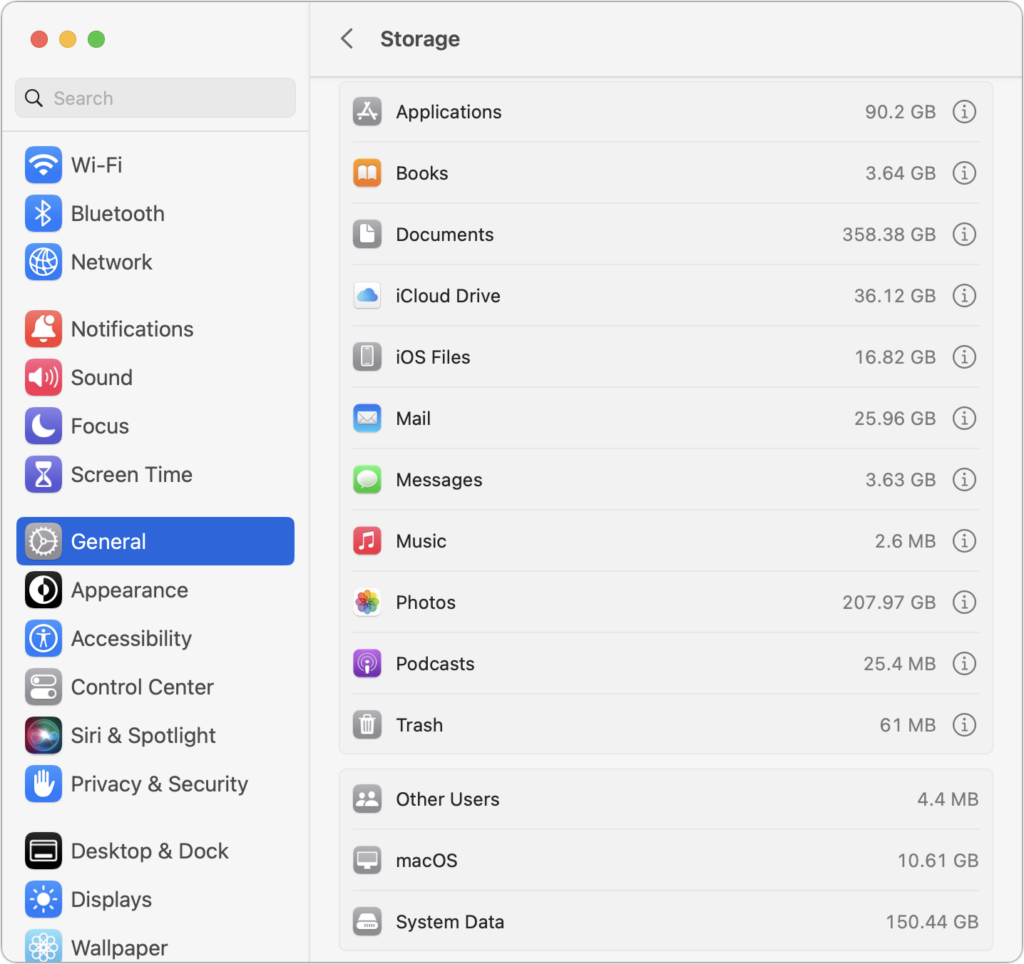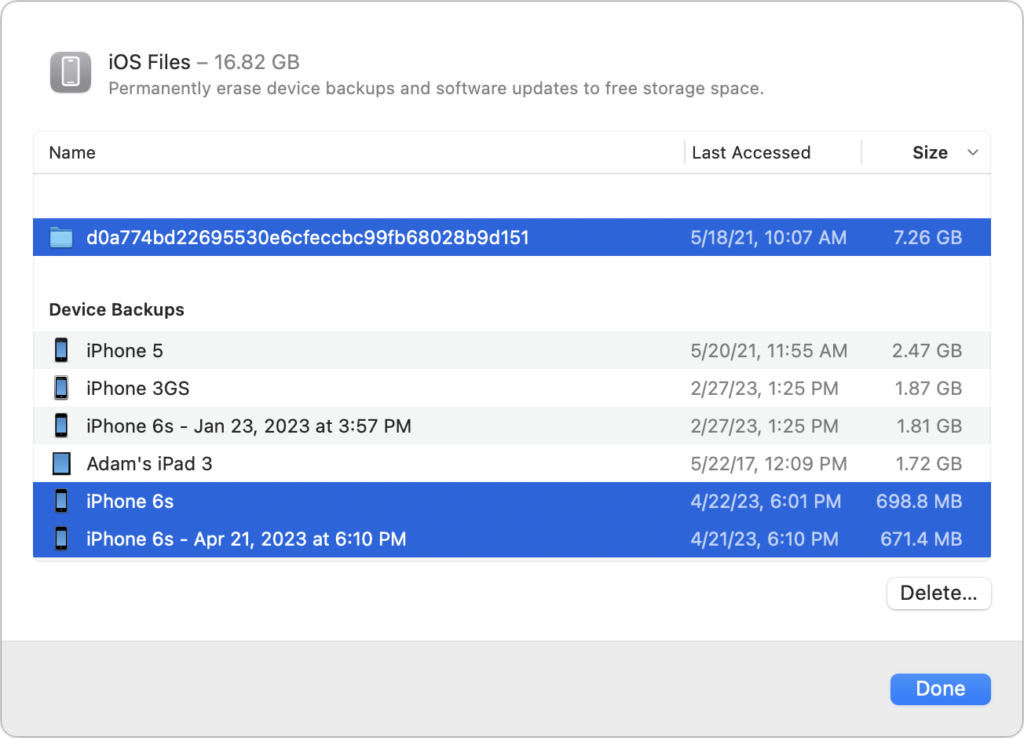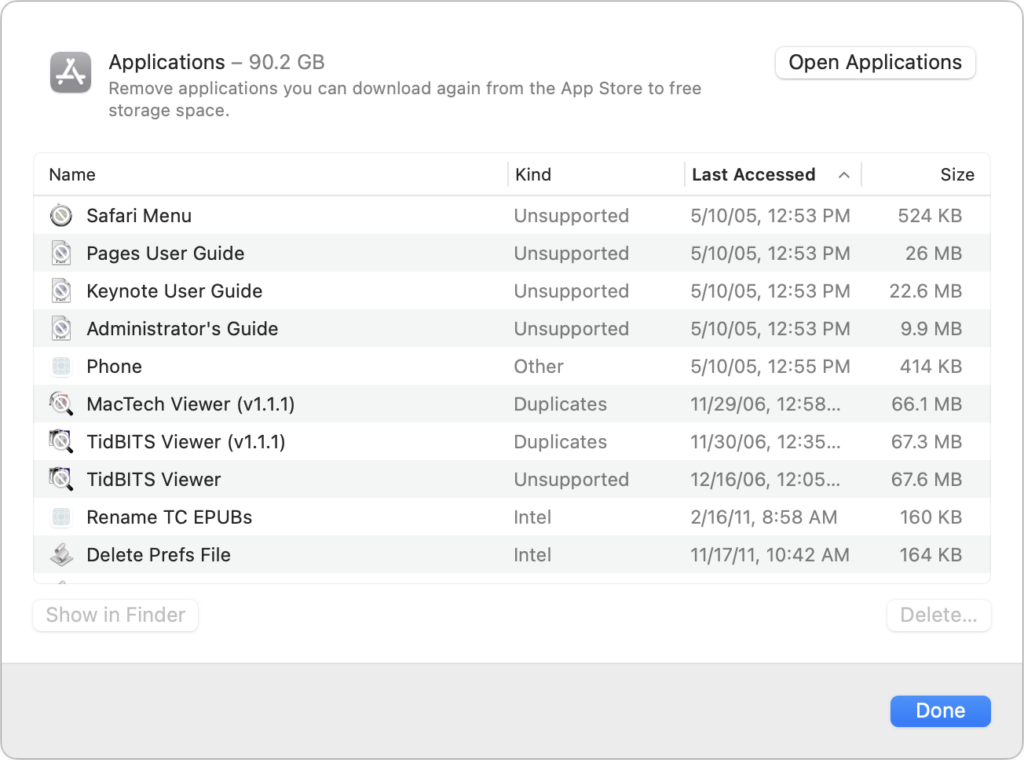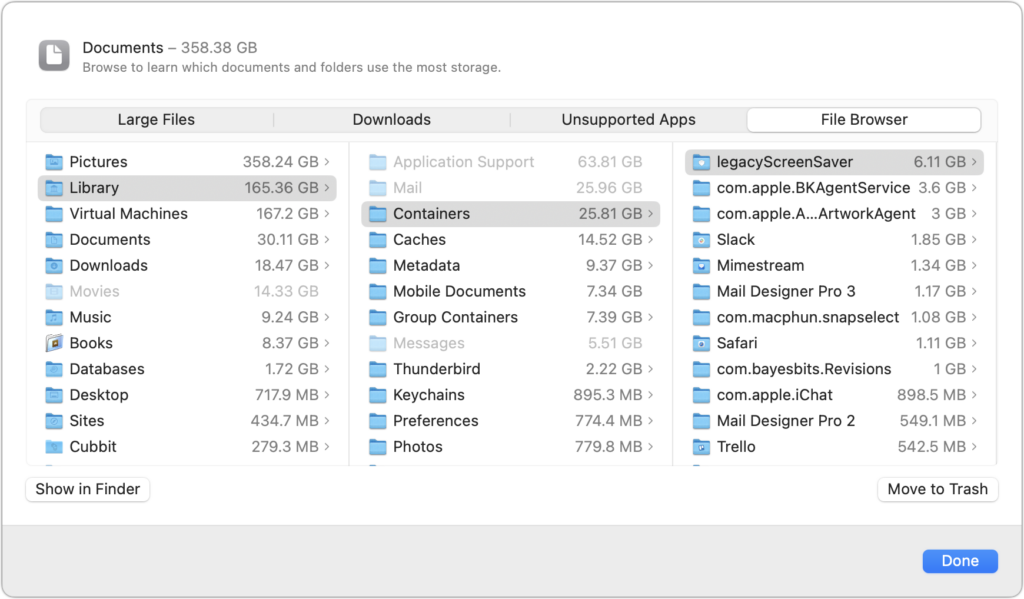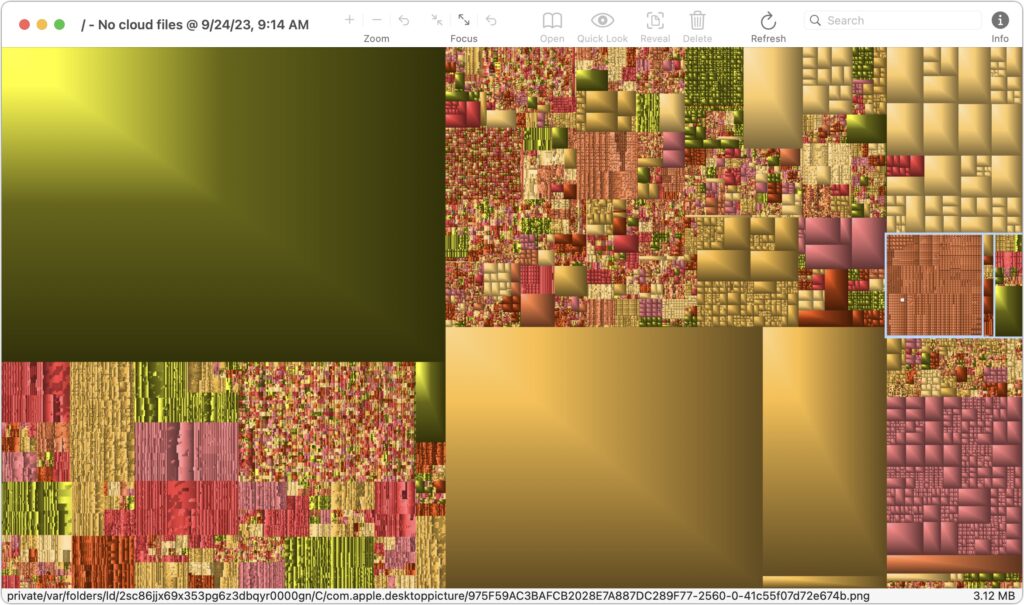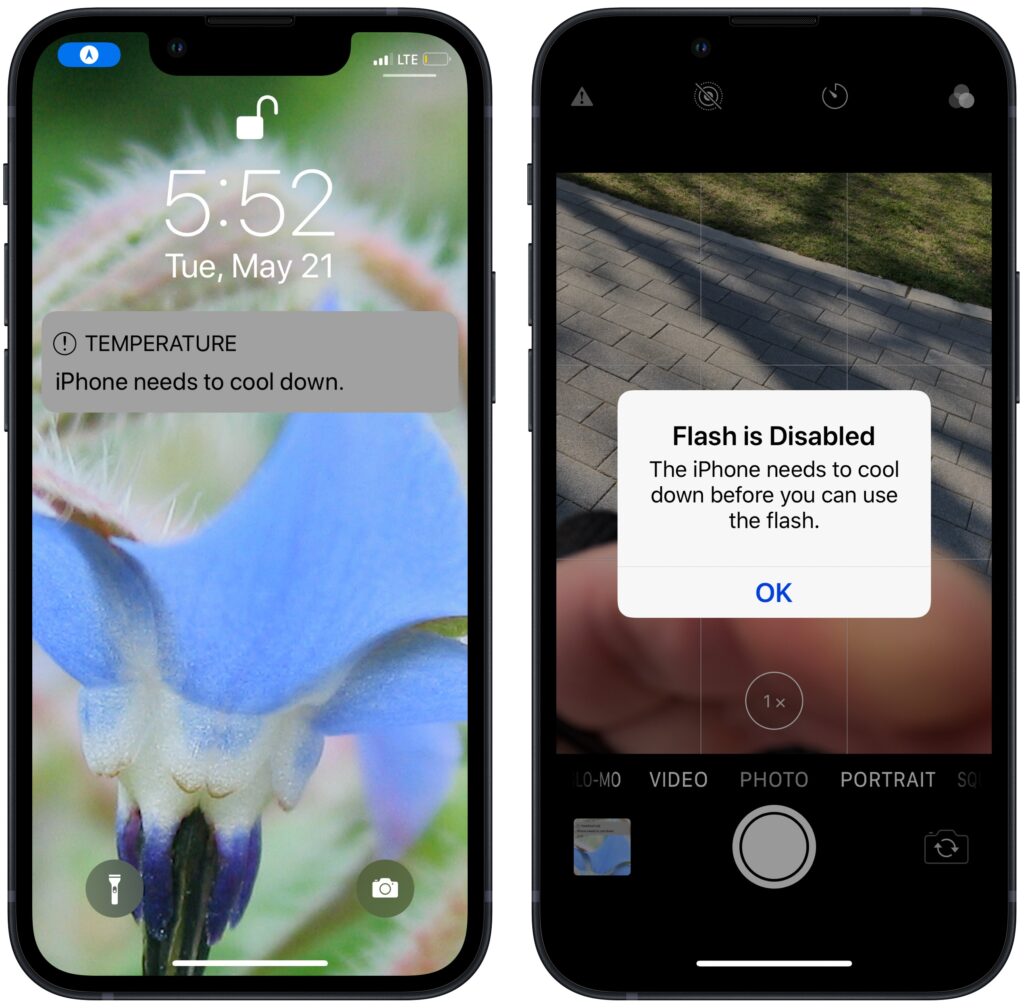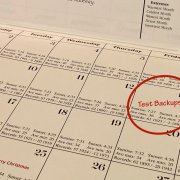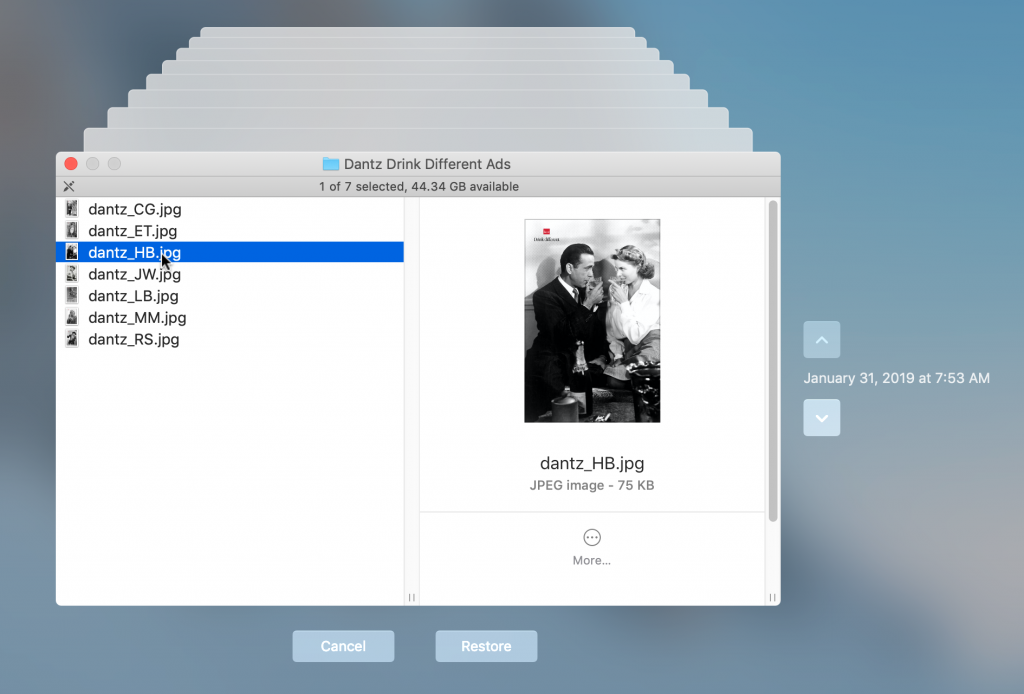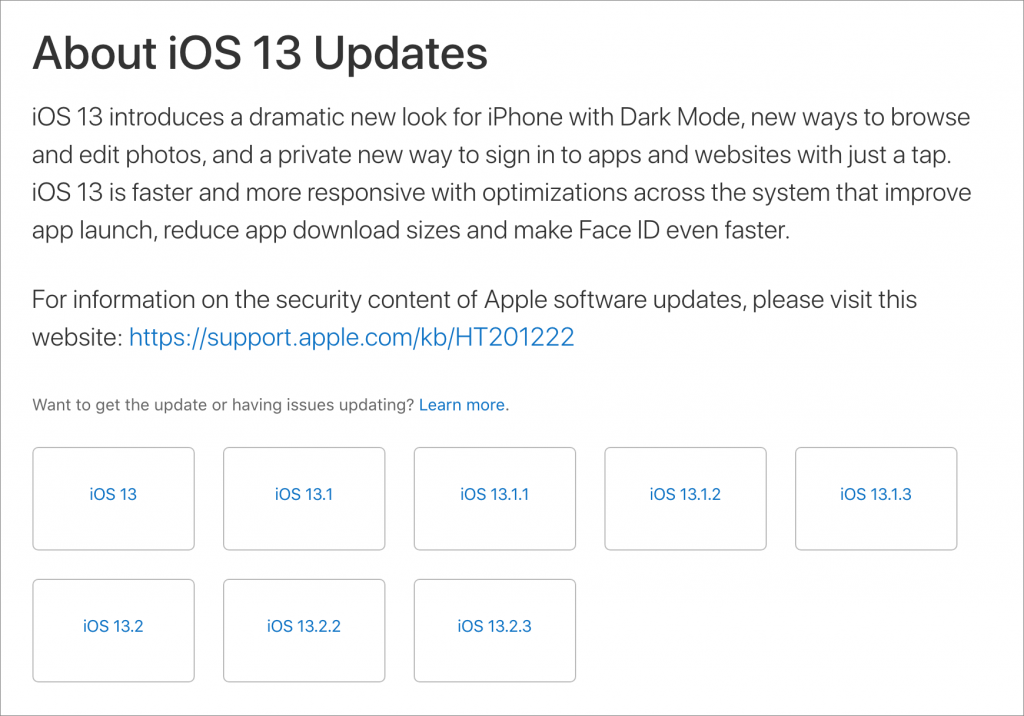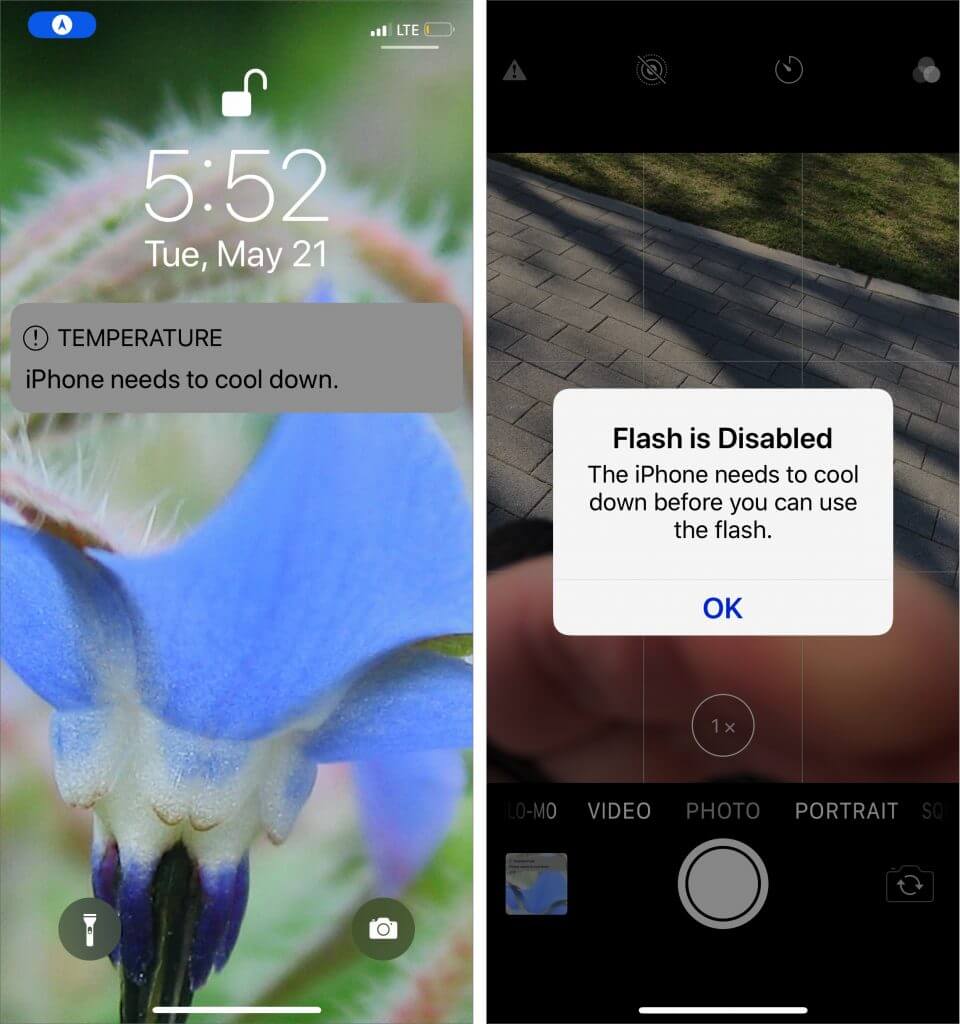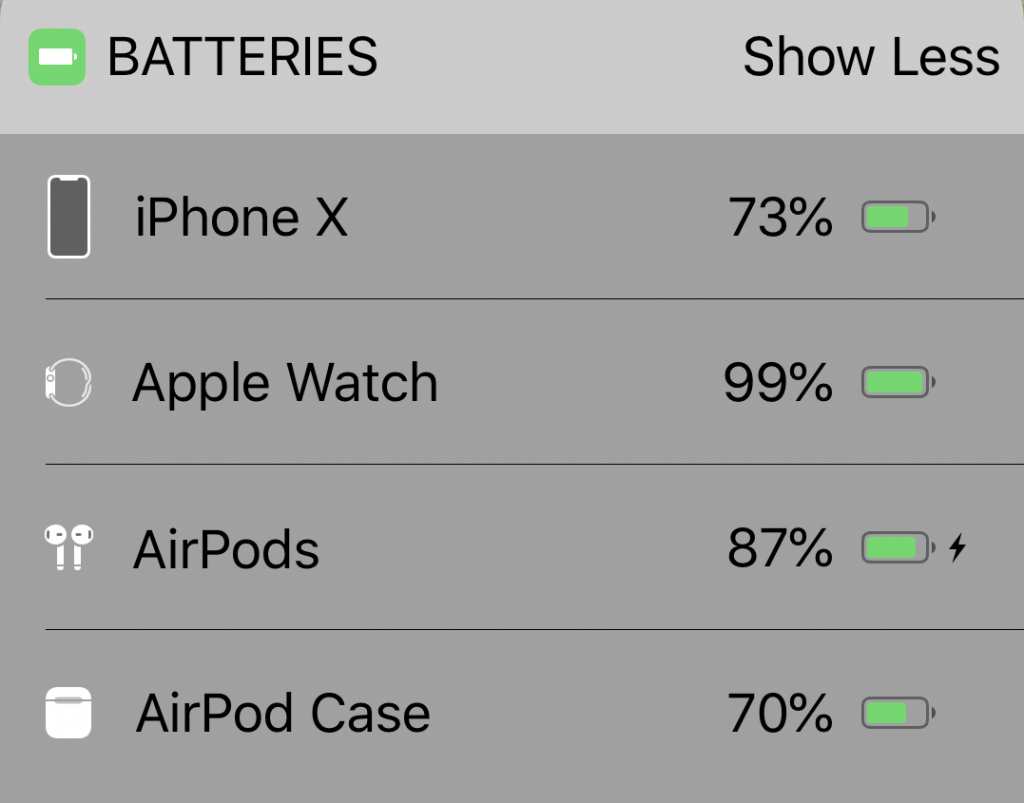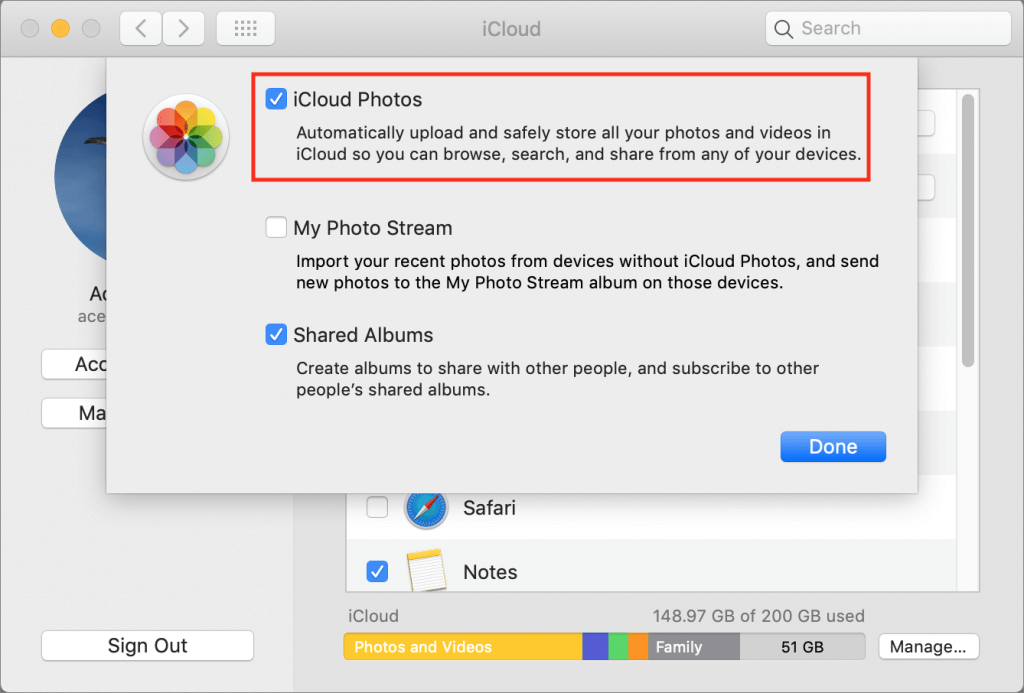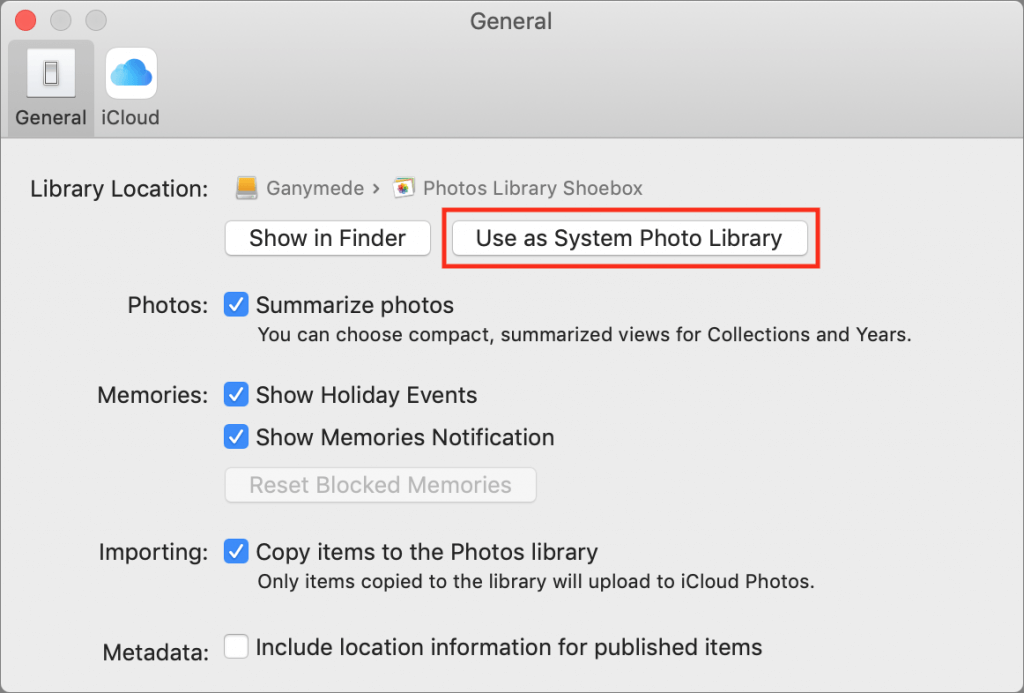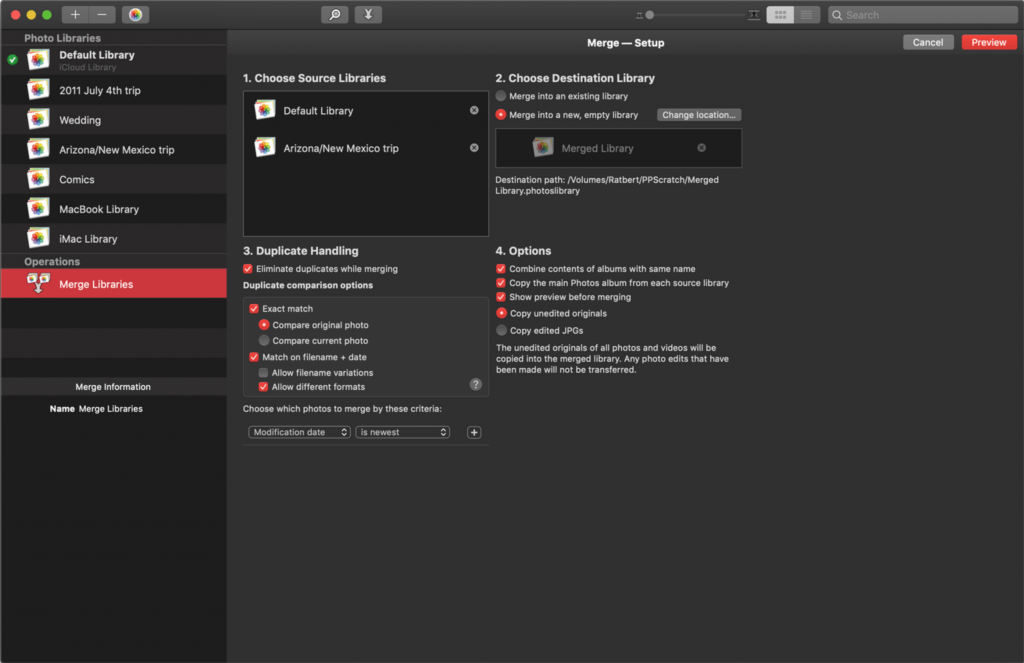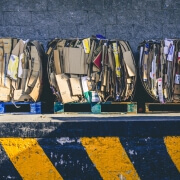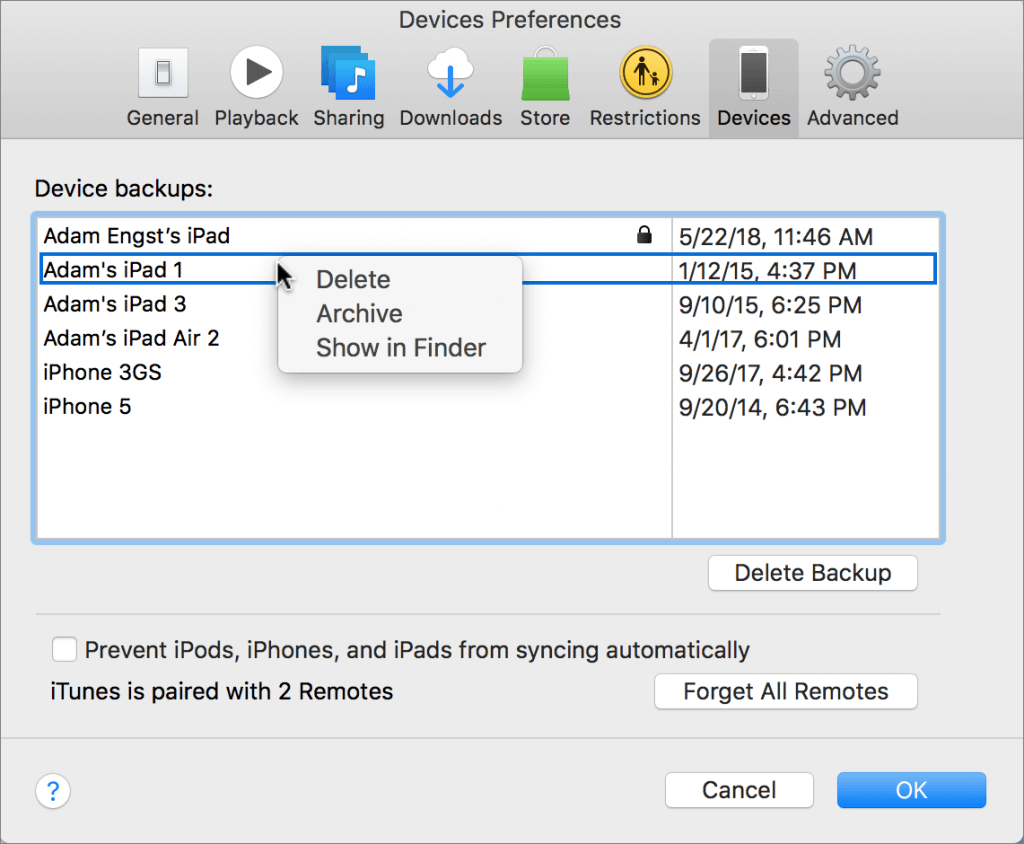Tame the Tangle! Quick Cable Management Tips
Take a moment and look behind your Mac. Do you see a tangle of cables? The main downside of a mess of cables is that it’s a cluster of chaos that attracts dust bunnies. However, it’s possible for power cables—especially when tightly bundled or looped—to emit electromagnetic interference that can disrupt or degrade the signal carried by nearby data or network cables. They can also heat up, which is generally best avoided. Plus, the more tangled the cable nest, the more likely you’ll cause harm if you pull too hard while attempting to remove a cable from the tangle.
Also, consider cables that extend beyond your desk. Do you have power cables that run across the ground or Ethernet cables that loosely snake up into the ceiling? To protect both people and equipment, ensure that cables aren’t a tripping or catching hazard.
If your cables are a complete disaster, take some time to shut down your devices, disconnect all the cables, clean underneath, and reconnect them in an organized fashion, removing unused cables and replacing damaged or unnecessarily long cables with new ones.
To keep your cables under control going forward, follow these tips:
Select and reduce cables:
- Buy and use cables that are only as long as they need to be.
- When buying new cables, prefer braided cables, which catch less and last longer.
- If you have many cables, try to trim the number with judicious use of docks or hubs.
- Upgrade to wireless accessories, like the Magic Keyboard and Magic Trackpad, that only need to be plugged in occasionally to charge.
Pay attention to cable location:
- Try to keep cables off the floor, but use a floor cord cover if it’s unavoidable.
- Attach long runs of network cabling to the wall or floor to reduce the chance of accidents.
- Run cables through raceways or inside cable trays to keep them together under desks.
- Add adhesive cable clips to the back or underside of desks without cable management options.
- Ensure cables don’t interfere with workstation ergonomics, especially with movable sit/stand desks.
- Keep power adapters away from other cables for better heat management.
Group your cables:
- Use Velcro straps or cable ties to bundle power and data cables separately.
- Avoid bundling too many power cables too tightly to avoid heat buildup.
- Label cables with their type and use so you can easily distinguish between them.
- Store extra cables in clear zip lock bags or bins, one per cable type.
Maintain your cables:
- Throw out any damaged or suspect cables right away.
- Periodically check and reorganize your cables, removing any that aren’t in active use.
You should be able to find a wide variety of cable management accessories, such as Velcro cable ties, cable labels, cable clips, and floor cord covers, at your preferred electronics retailer.
None of these suggestions are difficult to follow, and you’d be surprised how much you will appreciate having neatly organized cables in use and available when you need them.
(Featured image by Adam Engst)
Social Media: Do you have a rat’s nest of random cables behind your Mac? Follow our quick tips to bring order to the mess, reduce the chance of accidents, and avoid degraded data signals.