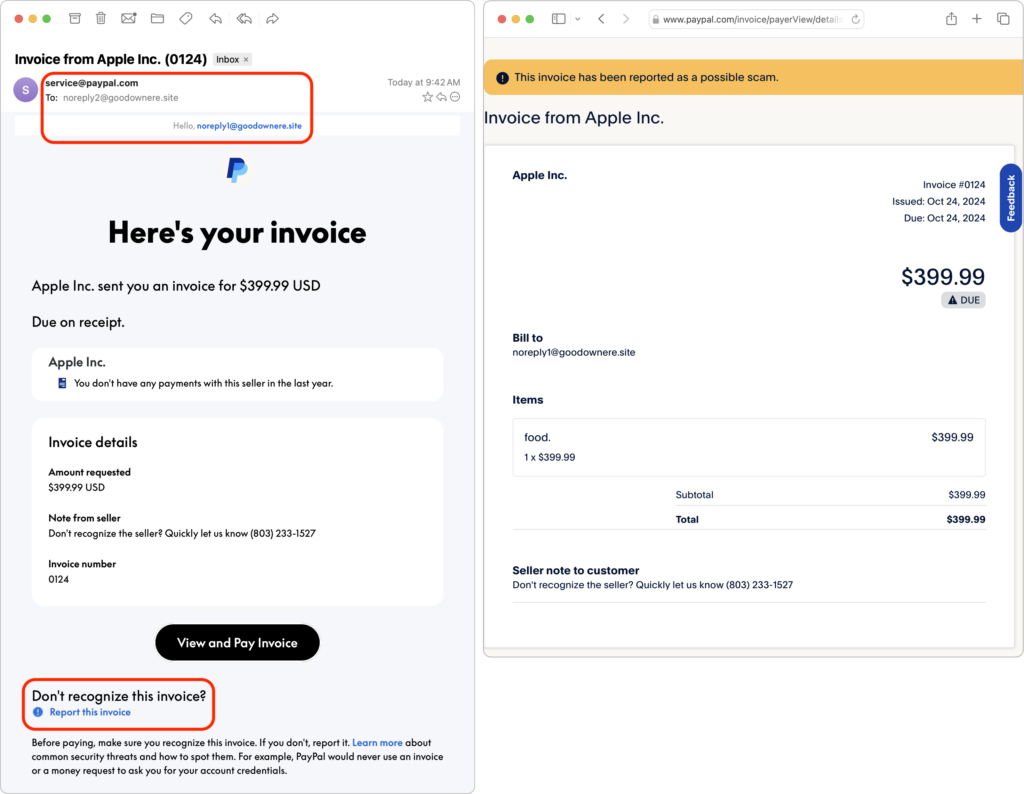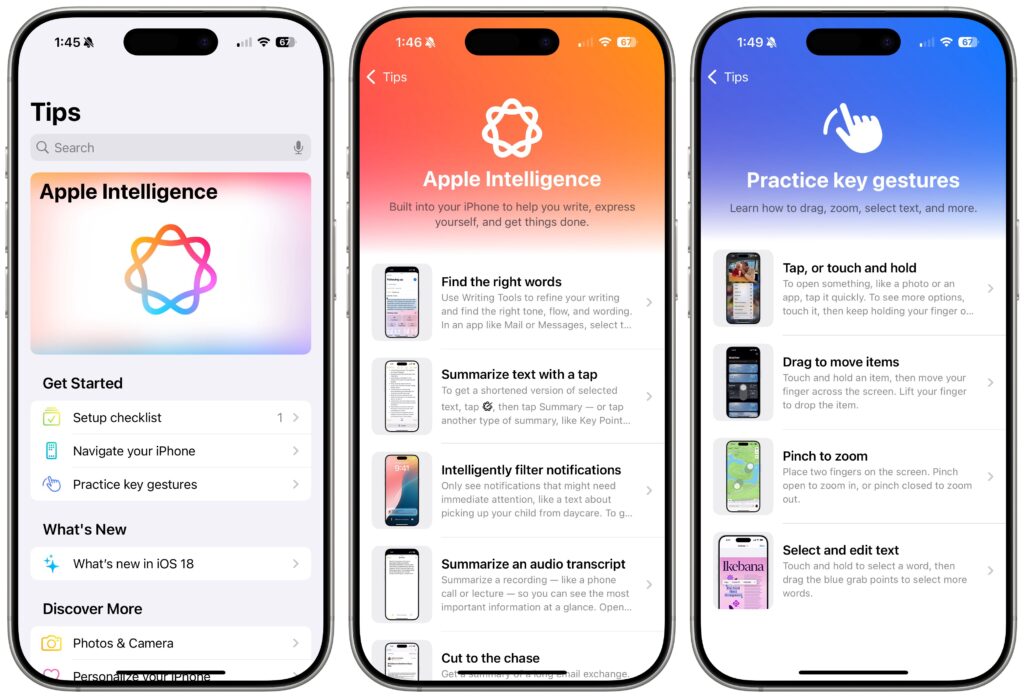It’s September, which brings the annual Apple crops: new iPhones, Apple Watches, and AirPods. At its recent Glowtime event, Apple unveiled the new iPhone 16 lineup, Apple Watch Series 10, and AirPods 4, alongside smaller announcements about existing products. As always, the enhancements in the new products are evolutionary, making them attractive to anyone already looking to buy a new iPhone, Apple Watch, or pair of AirPods. But those who are happy with their current Apple devices may not find the changes worth opening their wallets to upgrade. Pre-ordered products will be delivered and become available in stores on September 20.
After the announcement, Apple revealed on its website that all its next-generation operating systems—macOS 15 Sequoia, iOS 18, iPadOS 18, watchOS 11, visionOS 2, tvOS 18, and HomePod Software 18—will ship on September 16. Wait a week or two before upgrading essential devices to avoid any last-minute bugs, and hold off on Sequoia for a few months or until you’re confident your necessary Mac apps are compatible. Regardless of when you upgrade, make a backup right before in case an unexpected problem forces you to erase and restore.
Let’s look at the new products.
iPhone 16 Lineup
Apple has continued its four-part iPhone lineup this year, with the 6.1-inch iPhone 16 and 6.7-inch iPhone 16 Plus aimed at everyday users, and the 6.3-inch iPhone 16 Pro and 6.9-inch iPhone 16 Pro Max for professional users. The aluminum-cased iPhone 16 models come in brighter colors than last year, including black, white, pink, teal, and ultramarine, with color-infused back glass. The iPhone 16 Pro models are once again encased in titanium in muted metallic colors, this time in black, white, natural, and desert titanium.

Notable features shared by all the iPhone 16 models include:
- Action button: Introduced in the iPhone 15 Pro models last year, the Action button replaces the Ring/Silent switch above the volume buttons (top iPhone below) with a button whose function you can configure. The Action button is now standard across all models.
- Camera Control: The multifunction Camera Control below the side button provides flexible control of the Camera app (bottom iPhone below). Click it once to open the app; click again to take a photo or click and hold to record a video. A light press lets you access common camera functions by sliding your finger along the Camera Control.

- A18 and A18 Pro chips for Apple Intelligence: The base iPhone 16 models are now powered by the new A18 chip, and the iPhone 16 Pro models get the faster A18 Pro. This key upgrade ensures the entire lineup will receive Apple Intelligence features once they ship in October in iOS 18.1. As far as we can tell, the Apple Intelligence feature set is the same across the board, but some features may work more quickly on the Pro models.
- Enhanced photo, video, and audio features: The Pro model cameras are notably more capable, but all iPhone 16 models can now take spatial photos and videos for playback on the Apple Vision Pro. Plus, the new Audio Mix feature lets users adjust the sound of a video after capture to focus on the voice of the person on camera, make it sound like it was recorded in a professional studio, or put voices in front of environmental sound.
- Longer battery life: Although it’s tricky to provide real-world estimates, Apple increased the battery size and life in all four models, claiming that the iPhone 16 Pro Max has the longest battery life of any iPhone yet.
- Messages via satellite and Emergency SOS Live Video: With Messages via satellite, you’ll be able to carry on text chats even when there’s no cellular service, and Emergency SOS Live Video lets you share live video with participating 911 dispatchers. Although these features are compelling, they’re also available to the iPhone 14 and iPhone 15 lineups in iOS 18.
The iPhone 16 and iPhone 16 Plus may not be as technologically capable as their Pro siblings, but they’re closer than ever before, thanks to the addition of the Action button, Camera Control, and A18 chip. Other improvements that set them apart from previous models include an improved 48-megapixel Fusion camera and an enhanced 12-megapixel Ultra Wide camera that enables macro photography.

Despite the improvements in the base models, the iPhone 16 Pro and iPhone 16 Pro Max stand apart with larger screens and advanced pro features. Last year, Apple introduced a 5x Telephoto camera in the iPhone 15 Pro Max thanks to a tetraprism design; both iPhone 16 Pro models now feature that camera. The Ultra Wide camera also jumps from 12 to 48 megapixels, increasing the quality of macro shots. The main 48-megapixel Fusion camera now provides a faster quad-pixel sensor that enables recording of 4K video at 120 frames per second in Dolby Vision. That sensor is twice as fast as before, eliminating shutter lag when taking 48-megapixel ProRAW or HEIF photos. Audio capture is better, too, thanks to four “studio-quality” mics, and machine-learning algorithms reduce wind noise when capturing audio. It’s also worth noting that the Pro models feature USB 3 transfer speeds of up to 10 gigabits per second (with a supported cable), while the base models are still limited to USB 2.0’s pokey 480 megabits per second.

Pricing remains the same, with the iPhone 16 and iPhone 16 Plus starting at $799 and $899 for 128 GB of storage, with 256 GB and 512 GB options. The iPhone 16 Pro costs $999 for 128 GB, with 256 GB, 512 GB, and 1 TB storage options. The iPhone 16 Pro Max is $1199 for 256 GB, with 512 GB and 1 TB storage options. If those prices are too steep for your budget, the iPhone SE ($429), iPhone 14 ($599), and iPhone 15 ($699) all remain for sale, but none of those will support Apple Intelligence.
Should you upgrade? Nothing in the new models is essential. The new Camera Control may encourage upgrades for those who take a lot of photos, and the iPhone 16 Pro’s new 48-megapixel Ultra Wide camera and 5x Telephoto camera are significant. Apple Intelligence features will require an iPhone 15 Pro or iPhone 16. Otherwise, the older your current iPhone, the more you’ll be impressed by the new lineup’s capabilities.
Apple Watch Series 10
Apple surprised many by introducing the Apple Watch Series 10 with a thinner, lighter design that still provides a larger, brighter screen and works with all existing bands. Apple also swapped stainless steel for lighter titanium in the higher-end models. Those expecting a new Apple Watch Ultra were disappointed; the existing Apple Watch Ultra 2 received a new black titanium finish and matching black Titanium Milanese Loop band.
Notable changes in the Apple Watch Series 10 include:
- Thinner and lighter: The new case is just 9.7 millimeters thick, nearly 10% thinner than recent models. The aluminum models are 10% lighter, whereas the new titanium models are 20% lighter than the previous stainless steel models.
- Larger, brighter display: The case sizes grow by 1 millimeter to 42mm and 46mm, but Apple increased the display size to provide 30% more screen area than the Apple Watch Series 4–6 and 9% more than the Apple Watch Series 7–9. The display is also 40% brighter when viewed from an angle and so much more power efficient that the Always-On display can now update once per second rather than once per minute.
- Faster charging: New features in watchOS 11 encourage wearing the watch at night, so Apple made the Apple Watch Series 10 charge to 80% in just 30 minutes. Daily use can be satisfied with 15 minutes of charging, and 8 minutes is all that’s necessary for overnight sleep tracking.
- Sleep apnea notifications: The Apple Watch Series 10 can identify sleep apnea by detecting interruptions in normal respiratory patterns using the accelerometer. Sleep apnea affects over 1 billion people worldwide, 80% of whom remain undiagnosed. The feature will also appear in watchOS 11 for the Apple Watch Series 9 and Apple Watch Ultra 2.
- Audio playback through speakers: Apps could generate audio through the speakers of previous Apple Watch models, but they couldn’t play music or podcasts. That’s now possible with the Apple Watch Series 10, letting you listen even if you’ve forgotten your AirPods.
- Depth and water temperature sensors: Divers will still want to focus on the Apple Watch Ultra 2, but the Apple Watch Series 10 now features a depth gauge that works down to 6 meters and a water temperature sensor.
- No blood oxygen sensing in the US: Although the pulse oximeter from previous models remains in the hardware and is available in other countries, a patent dispute prevents Apple from enabling it for units sold in the United States. If Apple can settle the dispute, the feature will become available with a software update.

The Apple Watch Series 10 starts at $399 for a 42mm aluminum GPS-only model; 46mm models cost $30 more, and cellular connectivity adds $100. It’s available in silver, rose gold, and a new polished jet black. Pricing for the titanium models starts at $699 for a 42mm model and includes cellular connectivity; the 46mm models are $50 more. Colors include natural, gold, and slate. Rubber and some textile bands are included at no extra cost; other textile and all stainless steel bands cost $50 to $300 more.
If you don’t already have an Apple Watch Series 9 or Apple Watch Ultra 2, the sleep apnea notifications might be reason enough to upgrade. Being able to listen to podcasts without AirPods might also be compelling for some. Otherwise, there’s little reason to upgrade from an older but fully functional model. That said, the Apple Watch Series 10 is an excellent option for those getting started or upgrading from a much older version. Don’t forget that Apple still sells the Apple Watch SE, which lacks the Always-On display and ECG capabilities but is $150 cheaper. Apple’s comparison page can help you tease out the differences.
AirPods 4, USB-C AirPods Max, and Hearing Aid Feature for AirPods Pro
Apple released a notable update to its AirPods open-ear headphones, refining the AirPods 4 design to provide a single shape that fits more users. It boasts better sound quality thanks to a new acoustic architecture, low-distortion driver, and high dynamic range amplifier. With help from Apple’s custom H2 chip, the new AirPods provide Personalized Spatial Audio with dynamic head tracking, add voice isolation for clearer call quality in challenging environments, and let you respond to Siri announcements by nodding your head yes or shaking it no. The charging case now uses USB-C and can charge wirelessly using a MagSafe, Apple Watch, or Qi charger.
In fact, there are two models of the AirPods 4. (Really, Apple?) The AirPods 4 with Active Noise Cancellation retain the industrial design of the standard AirPods 4 but upgrade the microphones to add modes previously available only on the AirPods Pro, including Noise Cancellation (reduces environmental noise), Transparency (allows environmental noise through), Adaptive Audio (intelligently combines the two), and Conversation Awareness (lowers media volume and reduces background sounds when you start speaking).

Perhaps even more interesting are the changes Apple is bringing to the existing AirPods Pro 2. To improve hearing health, Apple has leveraged findings from the Apple Hearing Study. All modes now feature Hearing Protection, which automatically reduces louder, intermittent noises. A new Hearing Test feature, triggered from an iPhone or iPad, helps users check their hearing. Most notably, a new Hearing Aid feature leverages the personalized profile generated from the Hearing Test to boost nearby sounds, turning the AirPods Pro into what Apple calls a “clinical-grade hearing aid” for mild to moderate hearing loss. These features will be available later this year with iOS 18 or iPadOS 18.

Finally, Apple refreshed the AirPods Max line of over-ear headphones with new colors—midnight, starlight, blue, orange, and purple—and USB-C charging capabilities.
The standard model of the AirPods 4 costs $129, while the AirPods 4 with Active Noise Cancellation are $179. The AirPods Pro 2 remain priced at $249, and the AirPods Max are still $549. It may be hard to justify upgrading from existing AirPods that work fine, but keep these features in mind when it comes time to replace a pair of lost or broken AirPods.
(Featured image by Apple)
Social Media: Apple has introduced the iPhone 16 lineup, the Apple Watch Series 10, and two models of the AirPods 4, plus smaller changes. The upgrades are welcome but incremental, making them most compelling to those upgrading from much older devices.