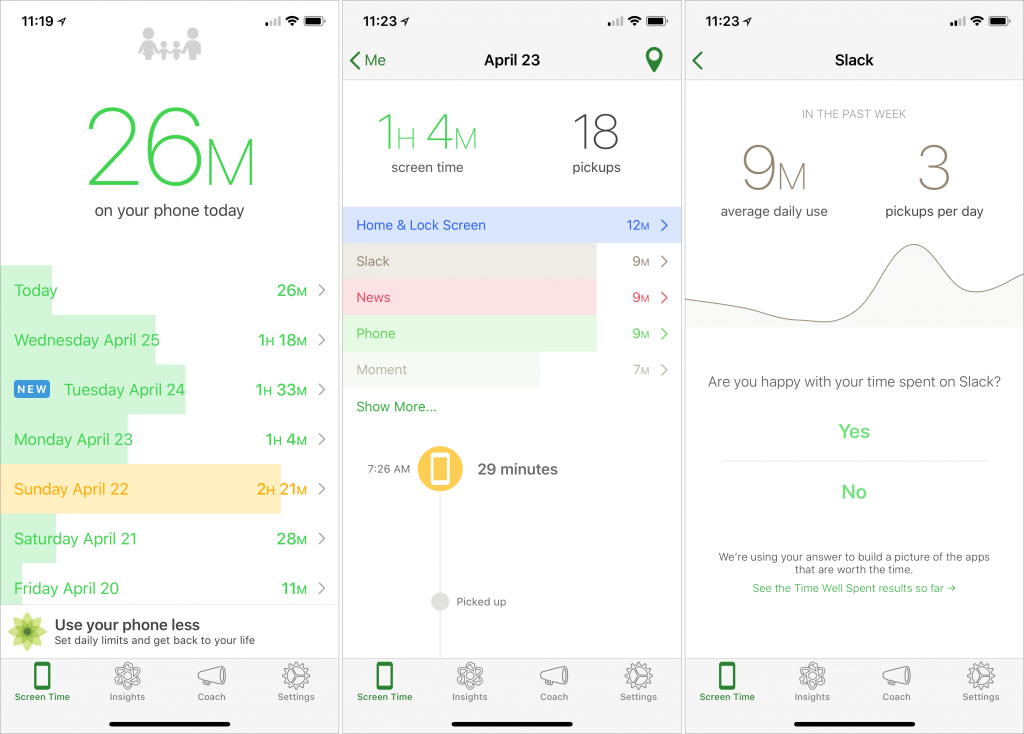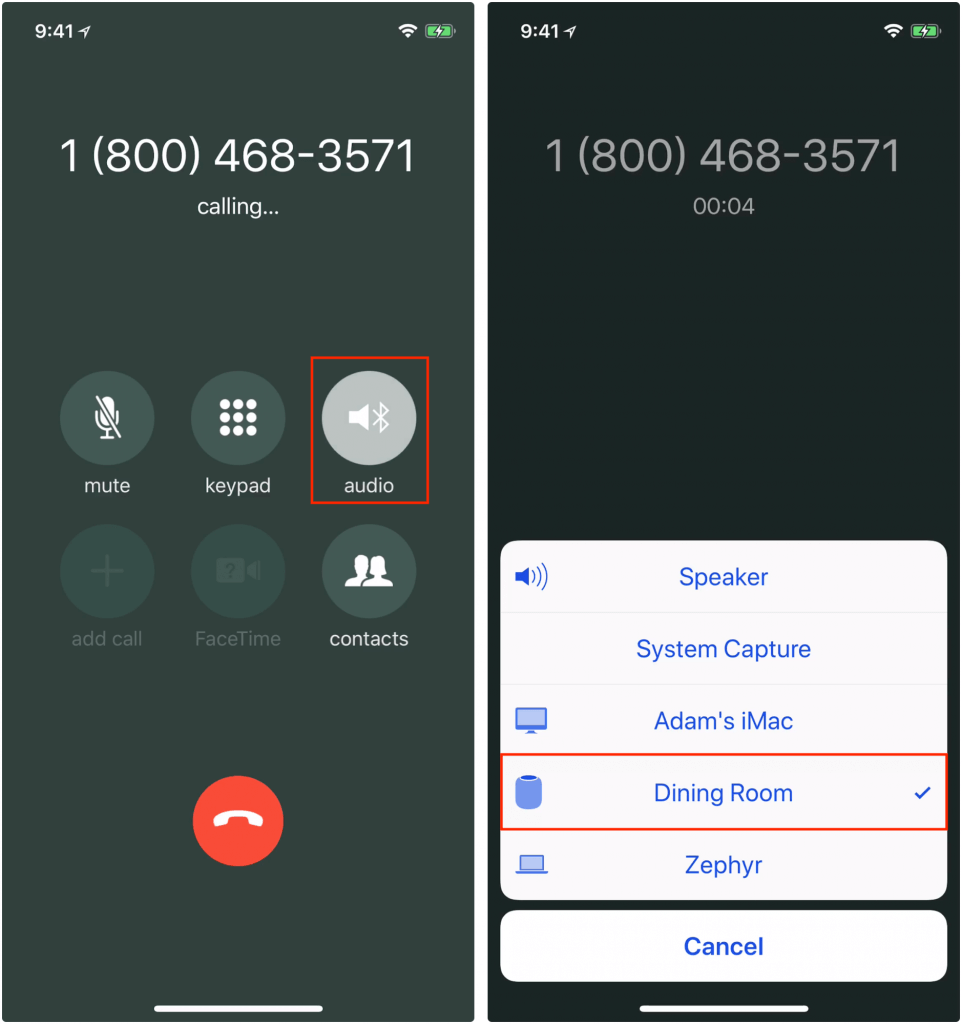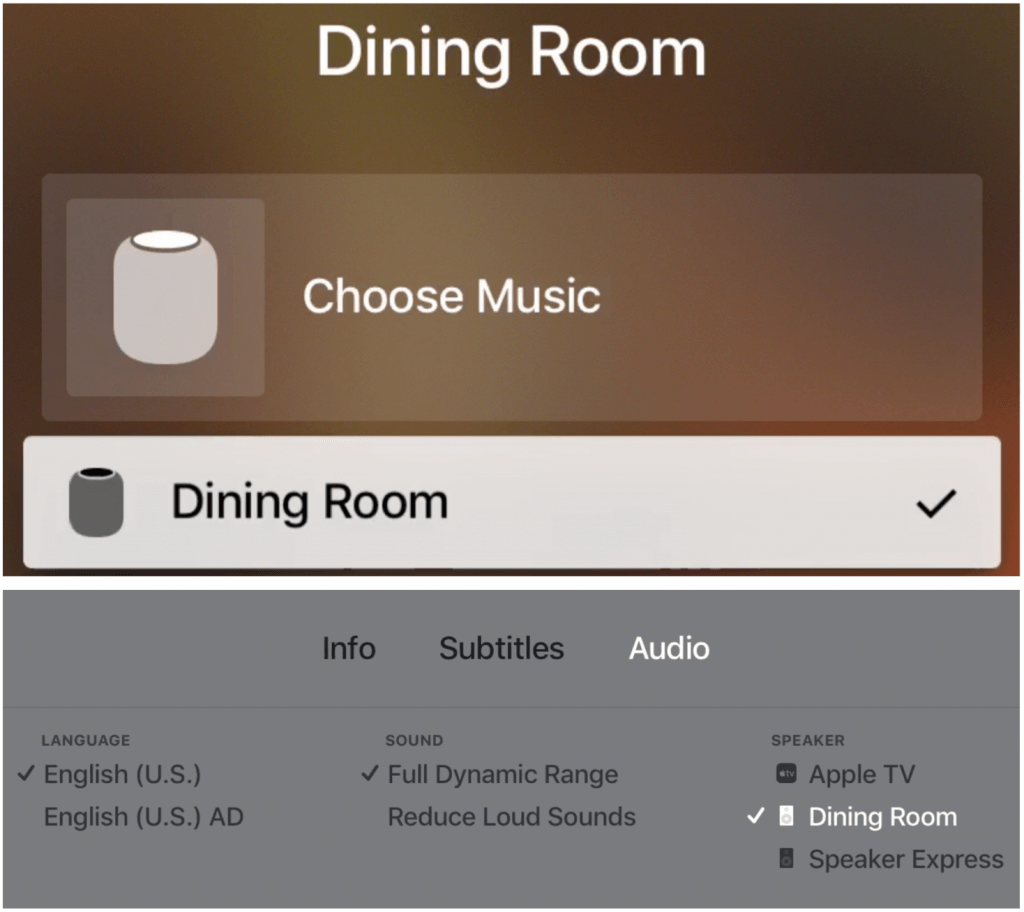When Should You Upgrade to macOS 10.14 Mojave, iOS 12, watchOS 5, and tvOS 12?
It’s that time of year again, when an Apple user’s thoughts drift to new versions of macOS, iOS, watchOS, and tvOS. Apple announced the new versions in June, and public betas have been available since. But once Apple makes macOS 10.14 Mojave, iOS 12, watchOS 5, and tvOS 12 available for free download, you’ll need to decide when to install each.
(Note that we say when and not if. There’s no harm in delaying major operating system upgrades until Apple has had a chance to squash early bugs. But waiting too long puts you at risk from security vulnerabilities and prevents you from taking advantage of new features. Plus, should you have to replace an Apple device unexpectedly, you will likely have to use the current operating system, which could be awkward if you weren’t ready.)
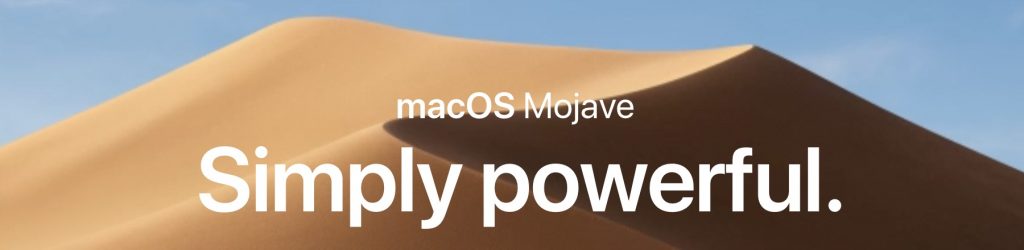
The hardest upgrade decision comes with macOS 10.14 Mojave. Whereas the last version of macOS—High Sierra—was a refinement upgrade that added few new features, Mojave introduces lots. Some people’s eyes will appreciate Dark mode, and the Dynamic Desktop changes subtly throughout the day. More practically, Stacks help organize files on cluttered Desktops, the Finder’s new Gallery view makes browsing images easier, and Quick Actions in the Finder’s Preview pane and in Quick Look let you work on files without even opening them. Apple significantly enhanced macOS’s screenshot and screen recording capabilities as well. And apps like Home, News, Stocks, and Voice Memos make the jump from iOS.
However, these features are bound to come with quirks and bugs, and Mojave’s new privacy and security controls may cause problems for older software. So we recommend waiting until at least version 10.14.1 or even 10.14.2 before upgrading. That gives you time to make sure your key apps are compatible with Mojave and for Apple to resolve any unanticipated problems.

iOS 12 is a different story, particularly if you have an older iPhone or iPad. That’s because Apple has focused on improving performance for such devices. If your device is bogging down, iOS 12 may give it a new lease on life. Also compelling is Screen Time, which helps you track your usage and set limits if you’re unhappy about how much time you spend giving Facebook your personal data. Screen Time even works for your entire family, so it could make dinner less device-intensive. A beefed-up Do Not Disturb lets you keep your iPhone from nagging you so much, and new features let you tamp down excessive notifications more easily. Finally, if you do the same things repeatedly, Siri Shortcuts can help you create your own Siri voice commands.
Our take is that iOS 12 is a good upgrade. Don’t pull the trigger instantly, since Apple may discover important bugs in the first week or two, but after that, upgrade when you have time to play with the new features.
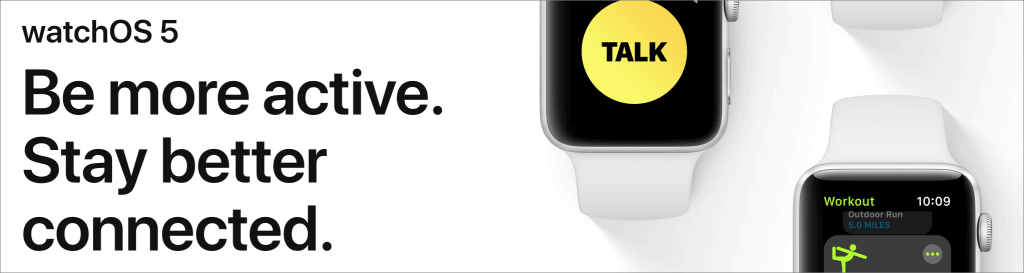
watchOS 5 is linked to iOS 12, so you can’t upgrade your Apple Watch until your iPhone is running the latest. Most of the changes revolve around the Workouts app, with automatic detection of running workouts, a new Yoga workout, activity competitions, and more. Other new features include a Walkie-Talkie app, the arrival of Apple’s Podcasts app, a smarter Siri watch face, and improved notifications. There’s no downside to watchOS 5, so as soon as iOS 12 lands on your iPhone, set your Apple Watch to upgrade that night.

tvOS 12 is the easiest to agree to install. It’s a minor upgrade, with just a few new features. The most noticeable is a new aerial screensaver of Earth from low orbit, made by the crew of the International Space Station. You can also tap the touchpad of the Siri Remote while an aerial screensaver is playing to see where it was taken. When you start trying to type a password on the Apple TV, a notification on your iPhone lets you autofill that password. And finally, the Apple TV 4K gains support for Dolby Atmos soundscapes. So yeah, install tvOS 12 when it comes out, or let your Apple TV do it automatically.
As much as change can be hard, we’re excited about Apple’s new operating systems. Like you, we probably won’t end up using all the new features, but some will enhance the experience of being an Apple user.
Social Media: Apple is about to release four major operating system upgrades—macOS 10.14 Mojave, iOS 12, watchOS 5, and tvOS 12. When should you take the leap and install them? Short answer: it depends. Long answer: read on!