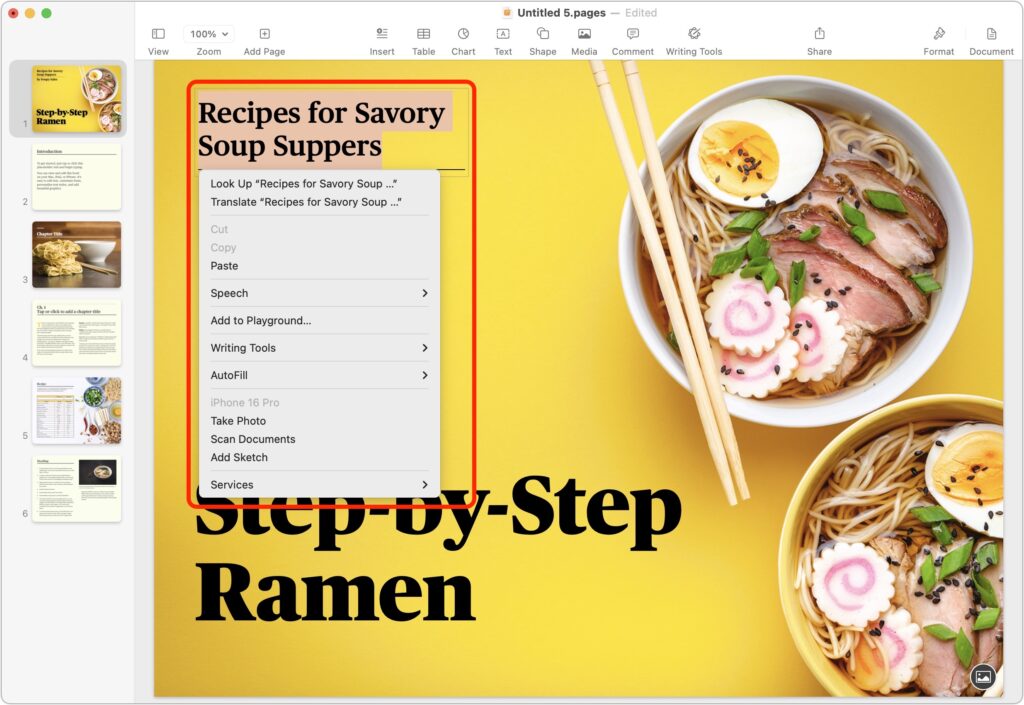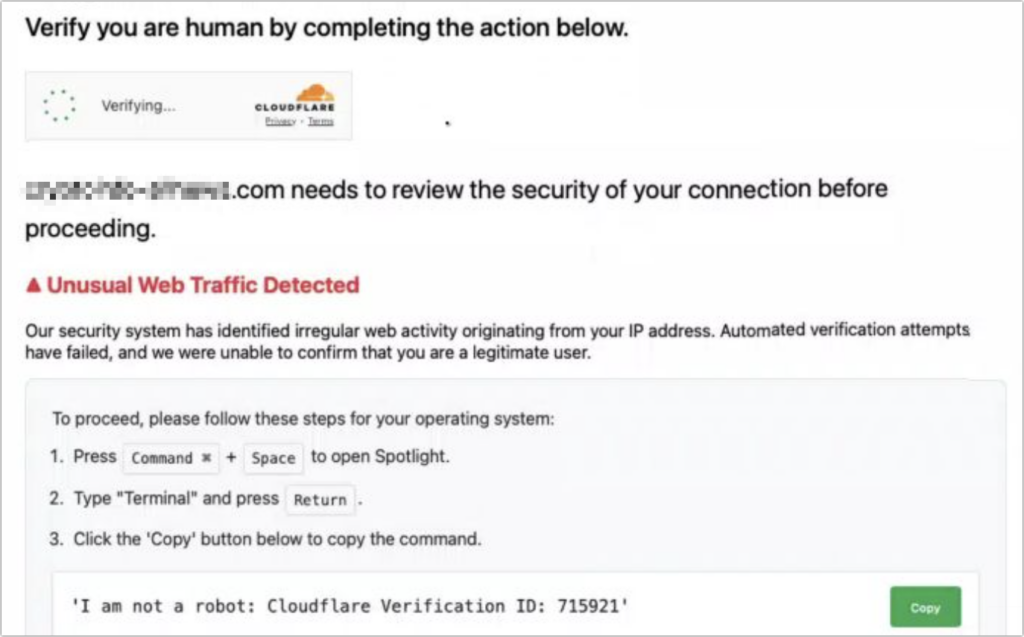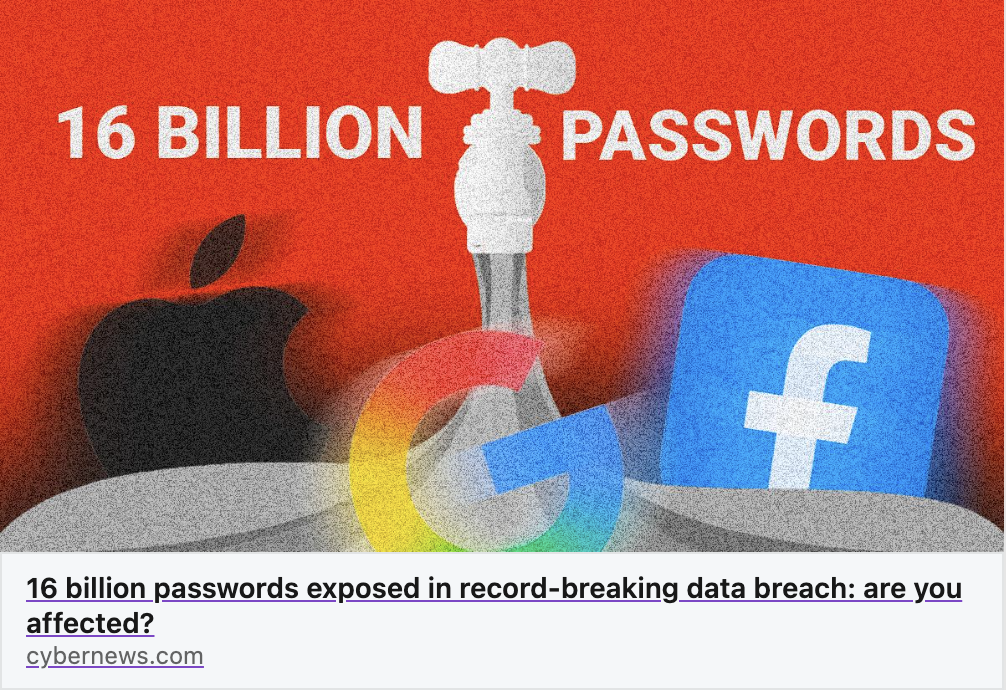Pay for Apple TV+ Annually to Avoid the Recent Monthly Price Increase
Apple has raised the monthly subscription fee for Apple TV+ to $12.99, marking the third price increase since the streaming service launched at $4.99 in 2019. While the monthly cost has increased, Apple kept the annual subscription priced at $99, making it a more economical choice for those who plan to maintain their subscription throughout the year. Apple doesn’t put the annual billing option front and center on the Apple TV+ website, as you can see below, but you can easily switch to it in Settings > Your Name > Subscriptions on your iPhone or iPad or in System Settings > Your Name > Media & Purchases > Subscriptions > Manage on a Mac.

(Featured image by Apple)
Social Media: Apple has raised the price of an Apple TV+ monthly subscription to $12.99. However, if you plan to keep the subscription active for the entire year, you can save $56 by switching to the $99 yearly plan.