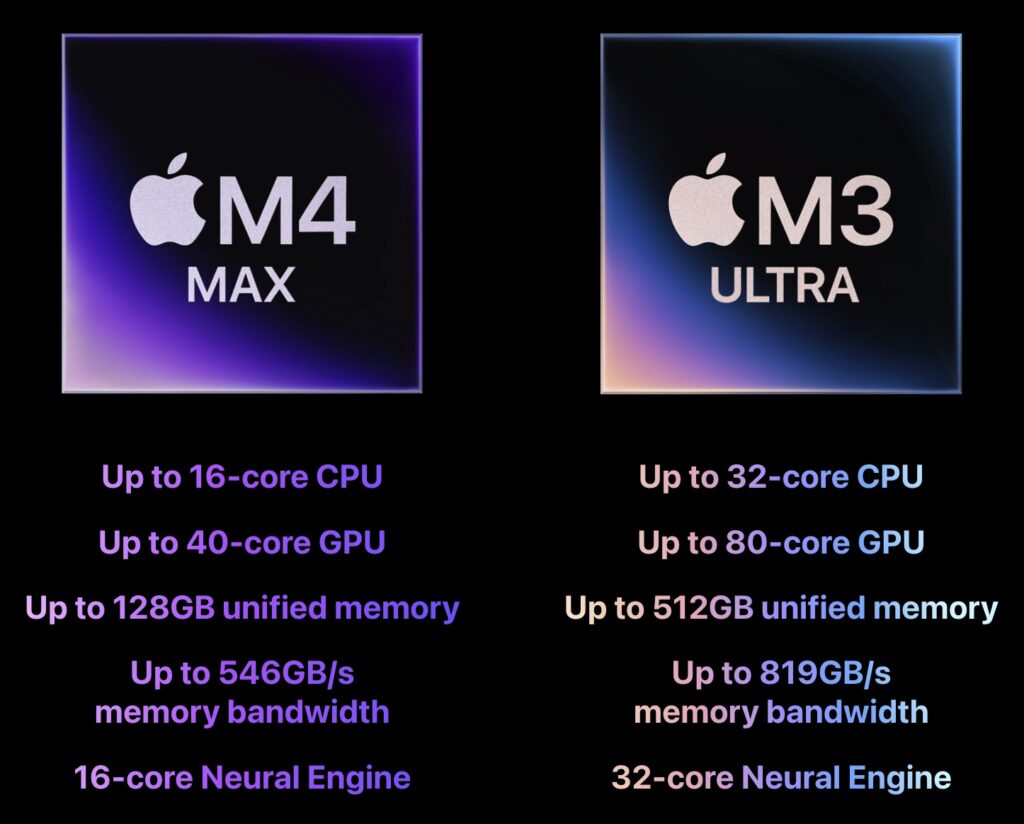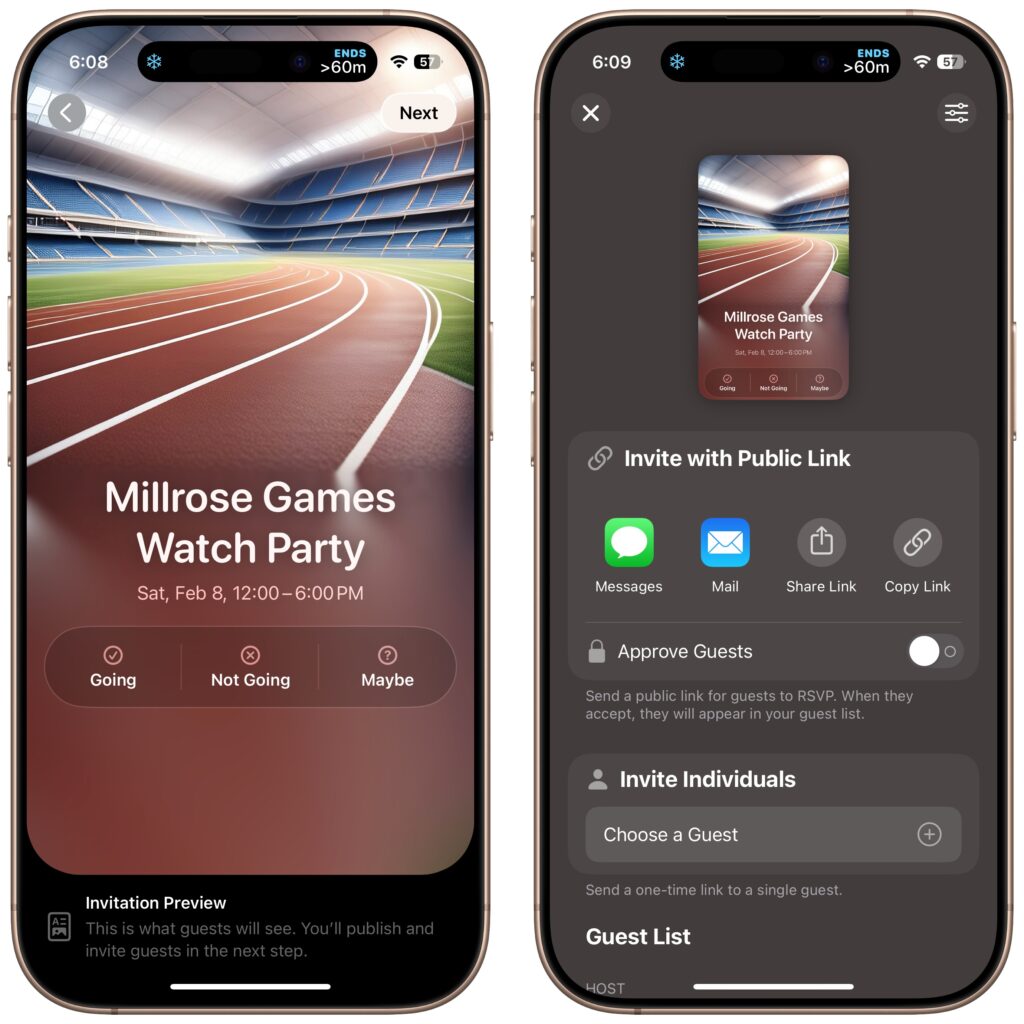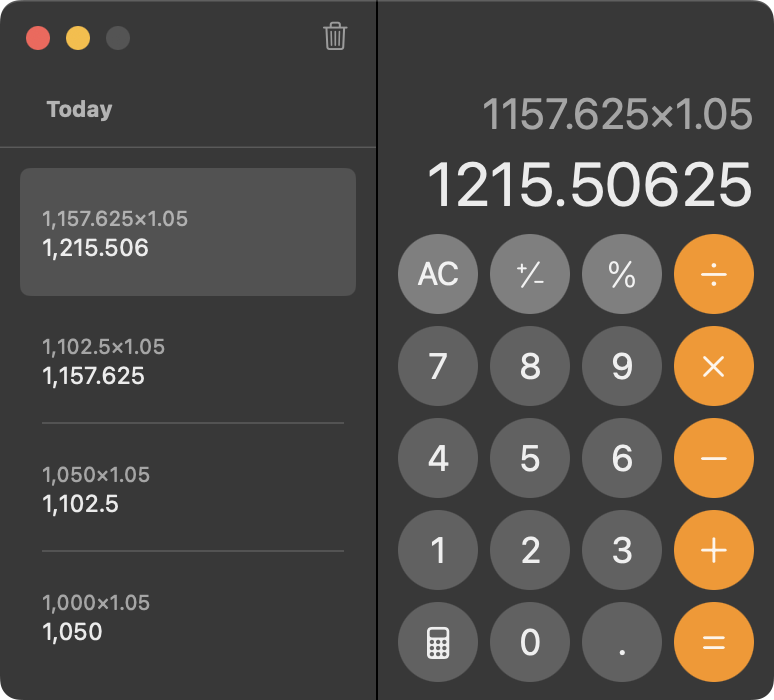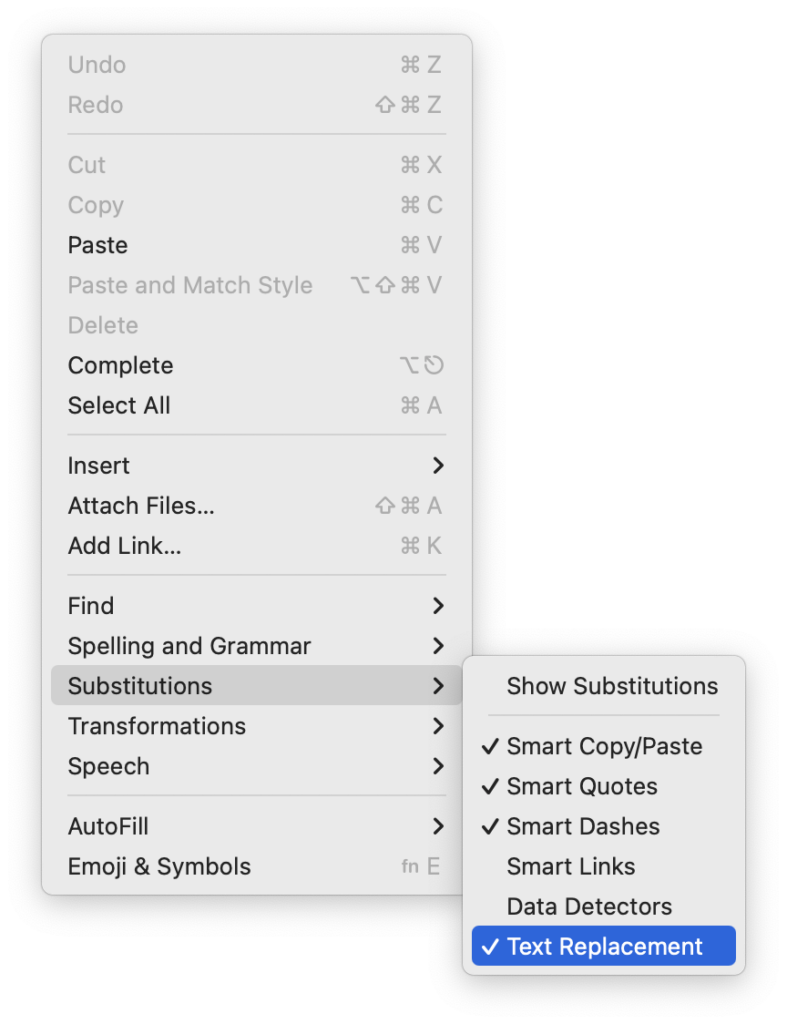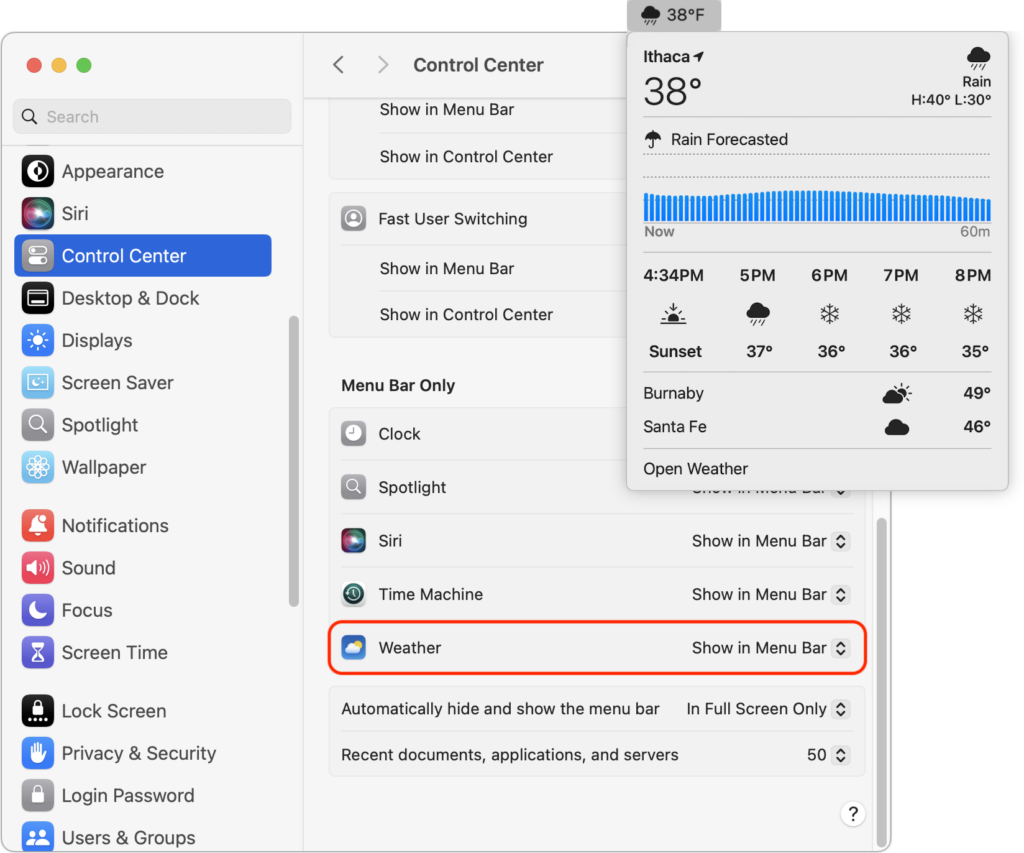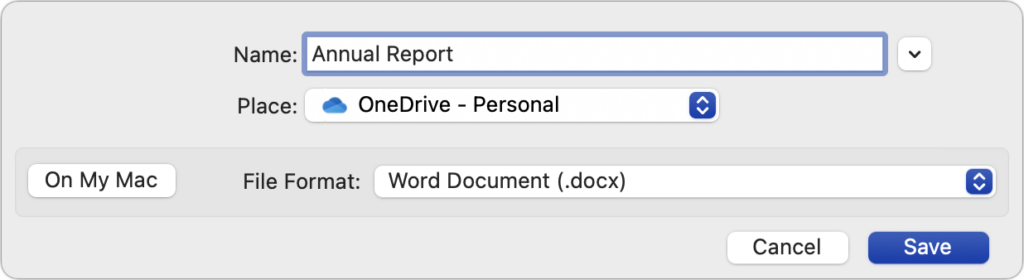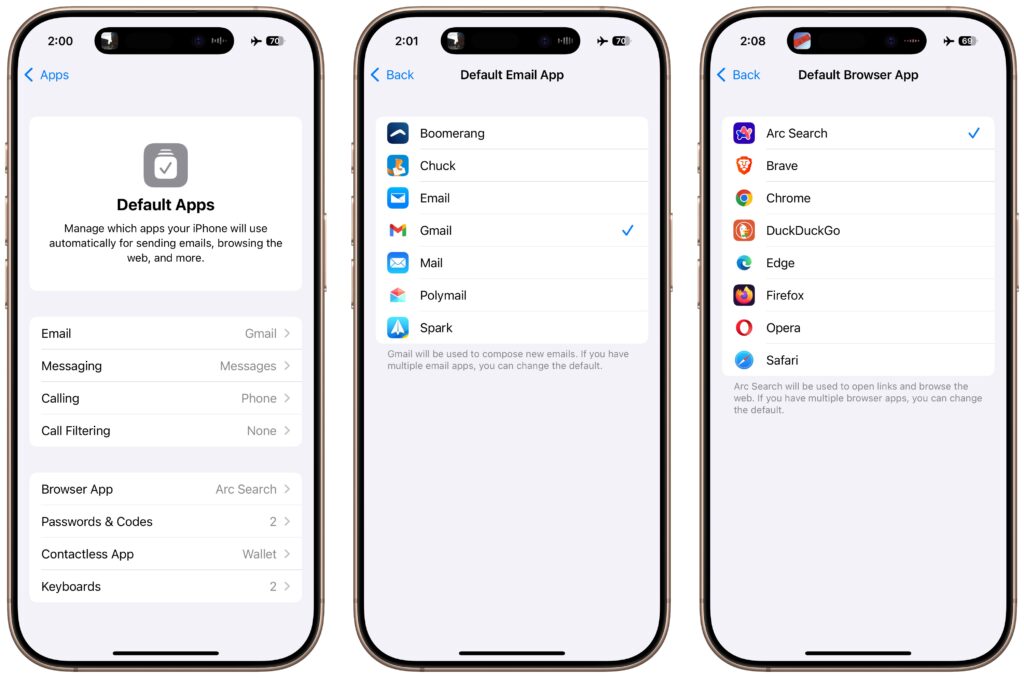Apple Speed Bumps iPad with A16 and iPad Air with M3
Apple has updated the iPad and iPad Air and introduced a new keyboard for the iPad Air.
The primary change to the 11th-generation iPad ($349) is the move from the previous model’s A14 Bionic chip to the A16, which is nearly 30% faster but still won’t support Apple Intelligence or some recent games. Apple also increased the base storage from 64 GB to 128 GB, dropped the Nano-SIM slot from the cellular models, and updated the wireless capabilities to support current protocol versions. Although the screen remains the same 10.9-inch diagonal size, Apple now refers to it as the “11-inch iPad.” It remains an excellent and affordable entry-level device.
The 7th generation of Apple’s flagship 11-inch ($599) and 13-inch ($799) iPad Air sees only a single change—swapping the previous model’s M2 chip for the M3 to increase performance, particularly for gaming and video creation. Separately, Apple introduced a less expensive Magic Keyboard for iPad Air that adds a 14-key function row and sports a larger trackpad, though it lacks the previous model’s backlit keys and trackpad haptics. The keyboard costs $269 for the 11-inch iPad Air or $319 for the 13-inch model.

(Featured image by Apple)
Social Media: Apple’s latest iPad and iPad Air updates make them faster and more appealing without increasing prices. If you’re in the market for an iPad, the iPad remains a steal and the iPad Air offers all the performance most people will ever need.