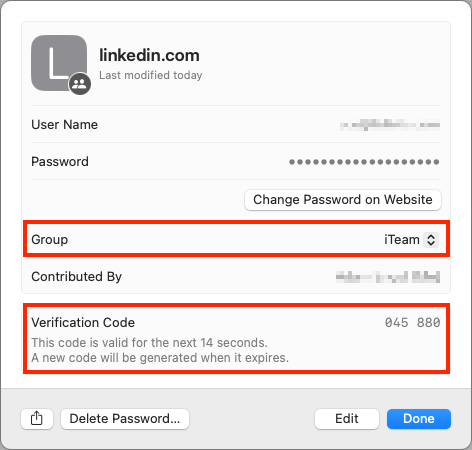No More Ransom Website Offers Ransomware Decryption Tools
We’ve written in the past about how Apple-only companies can protect themselves from ransomware (strong security, isolated backups, monitoring software), but realistically, it’s primarily a threat to computers running Windows and Linux. If you, or anyone you know, is targeted by ransomware, look to the No More Ransom website, developed by Europol’s European Cybercrime Centre and the Dutch police, for advice and tools. The advice boils down to: “Don’t pay the ransom because it proves to the criminals that ransomware works, and there’s no guarantee it will solve your problem.” On the tools side, the Crypto Sheriff helps identify the type of ransomware in play, and No More Ransom provides decryption tools for 180 different forms and variants of ransomware. There are no guarantees, but anyone who has fallen prey to ransomware should start with No More Ransom.

(Featured image based on original by iStock.com/Suebsiri)
Social Media: Ransomware primarily affects Windows and Linux computers, but if you, or anyone you know, falls prey to it, visit the No More Ransom website for advice and decryption tools.