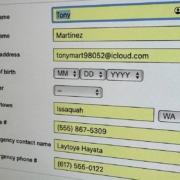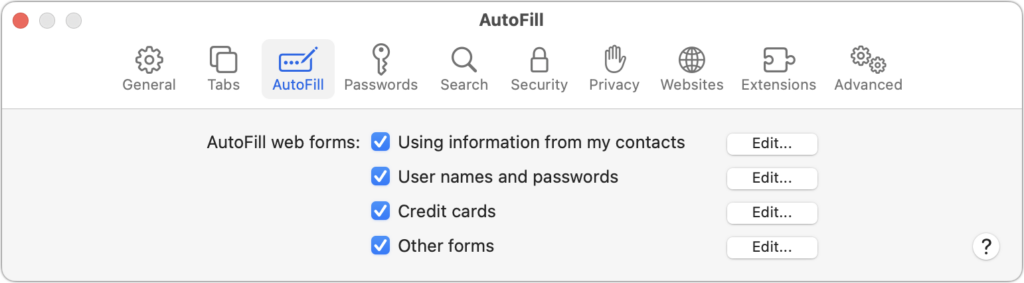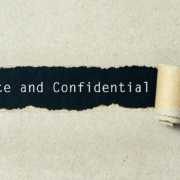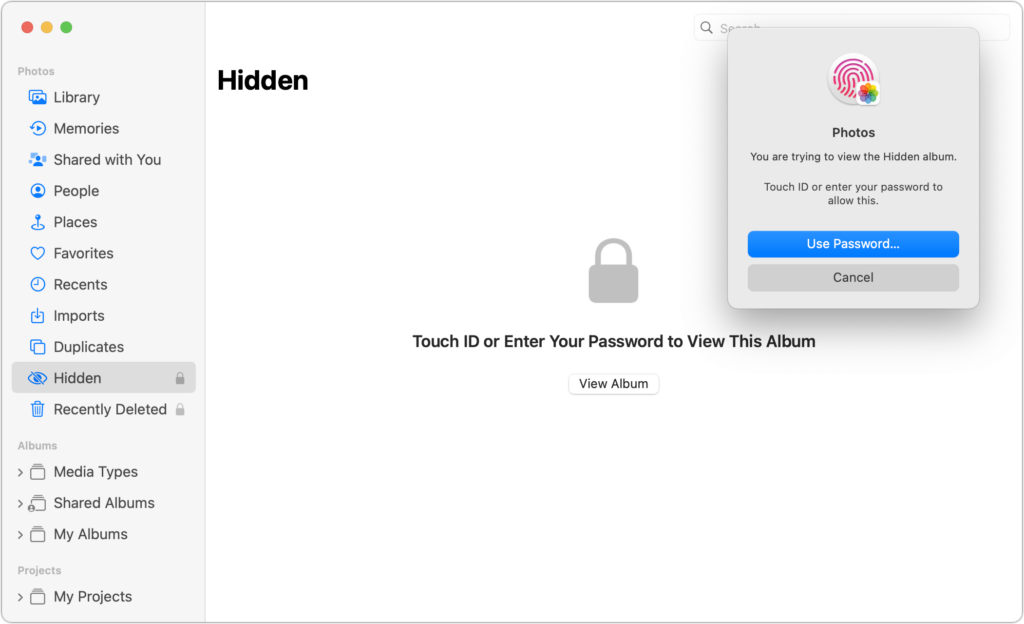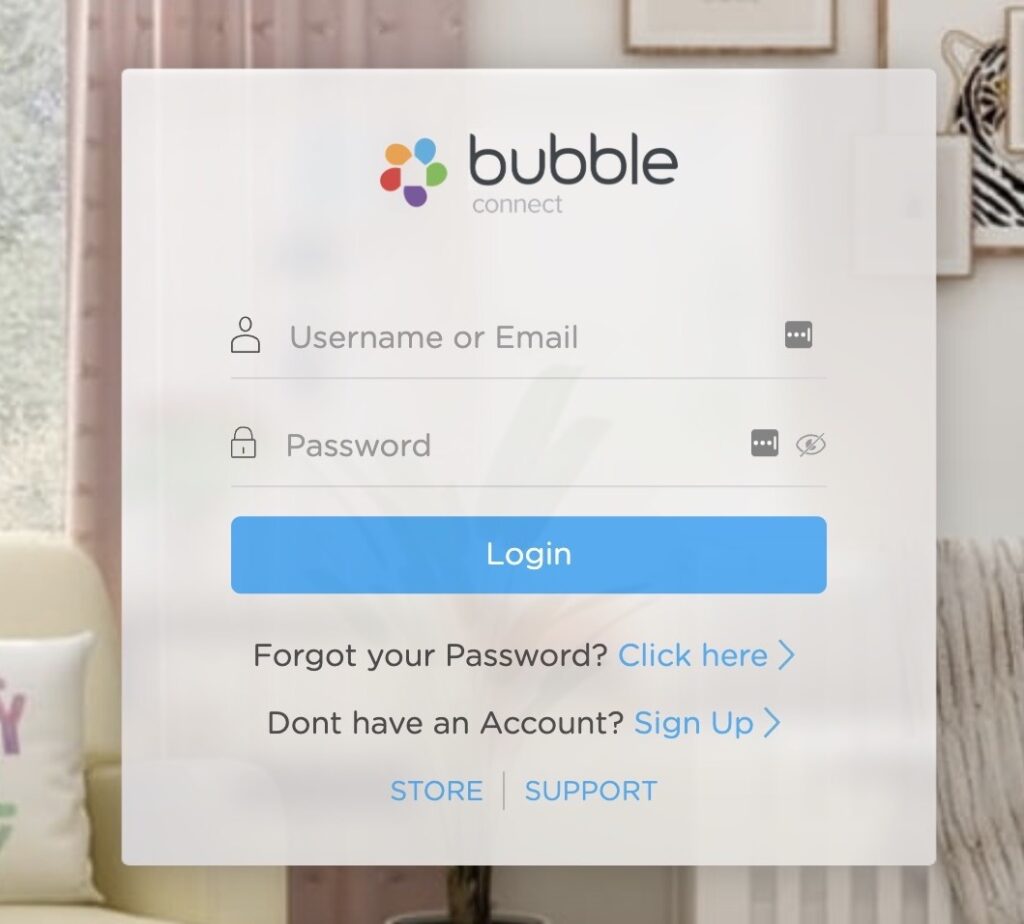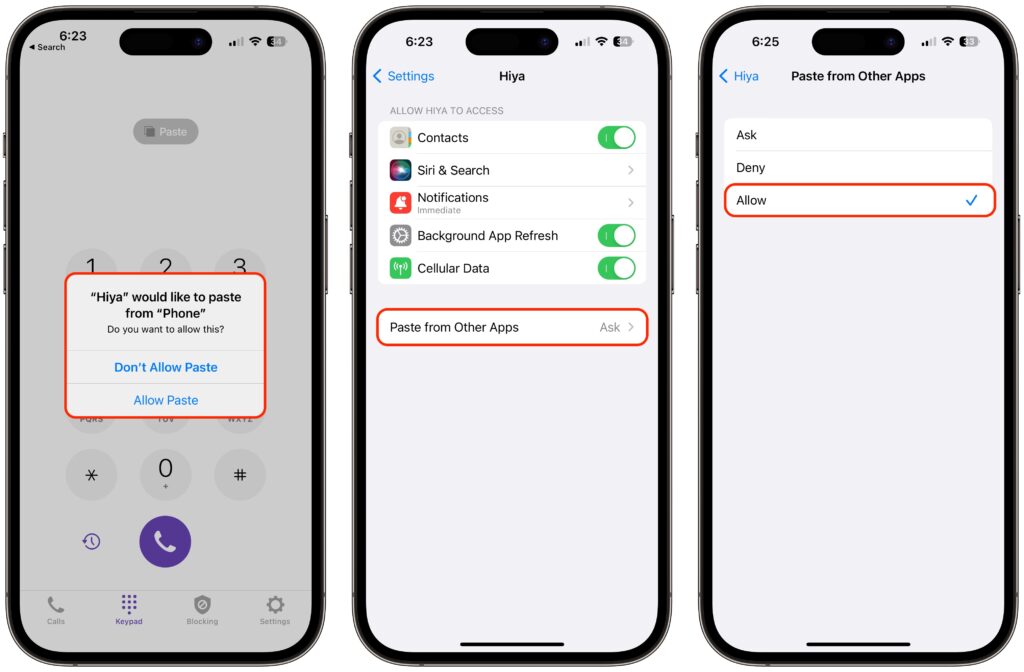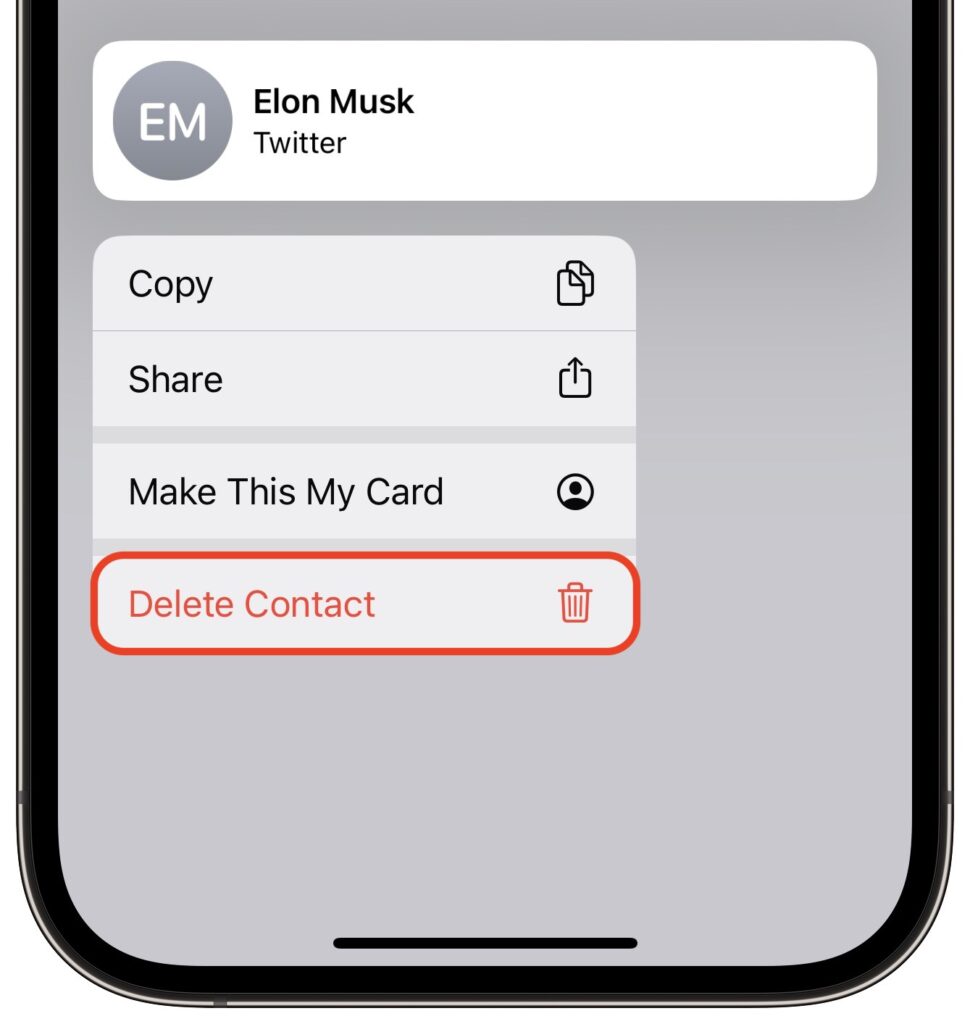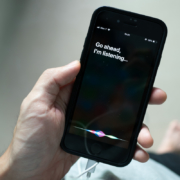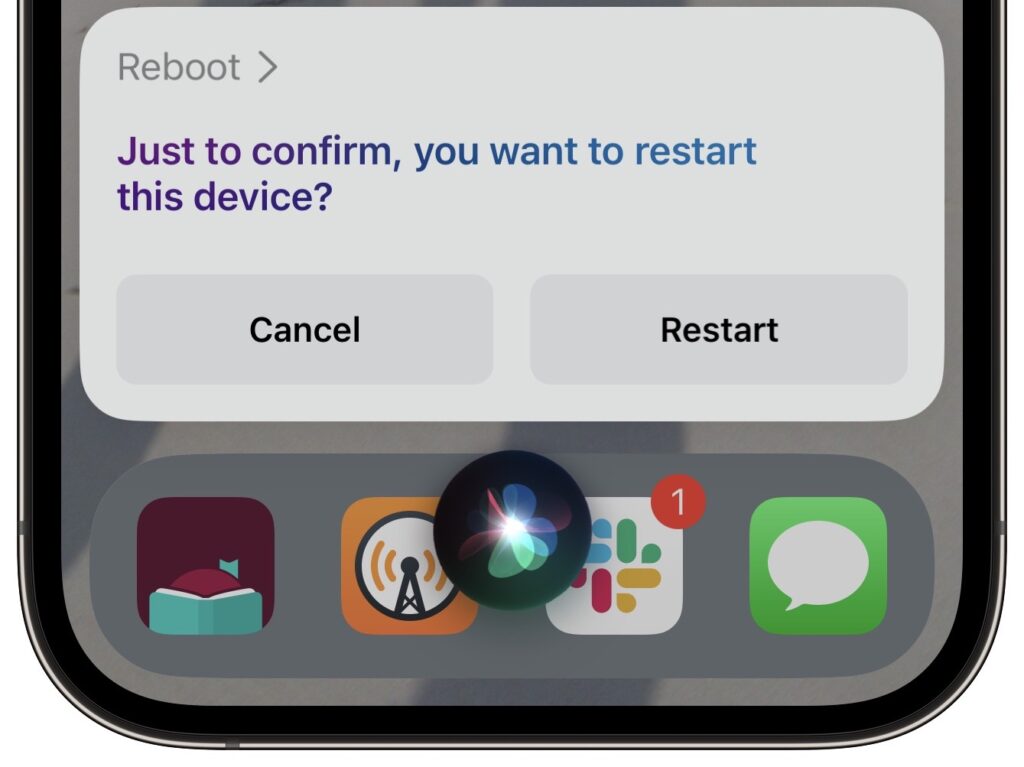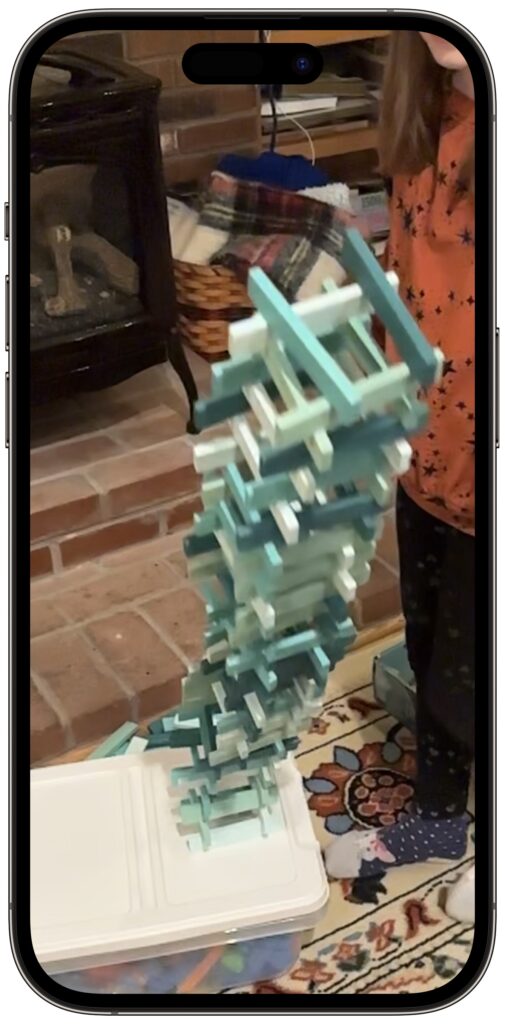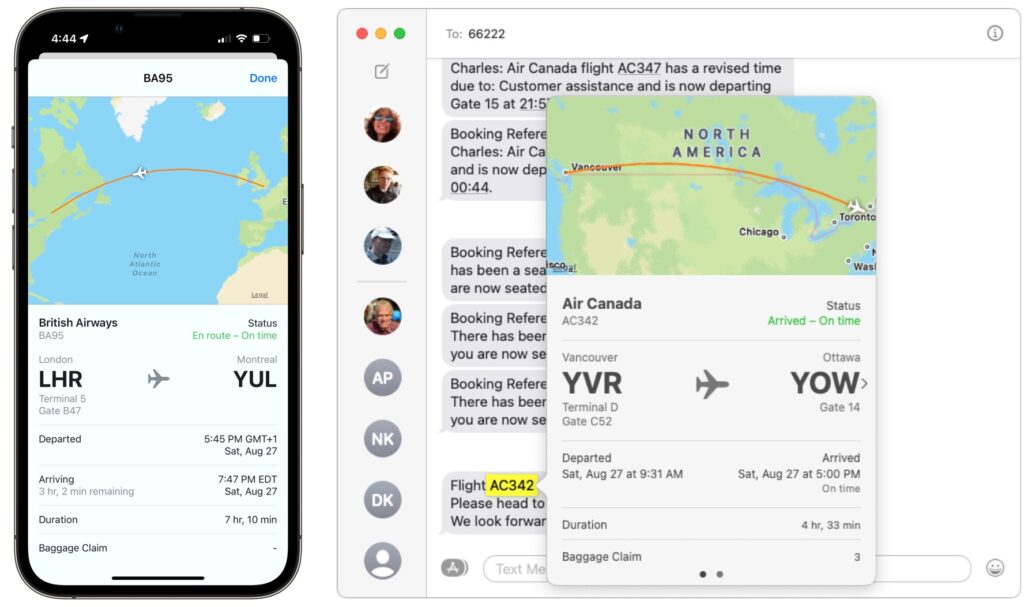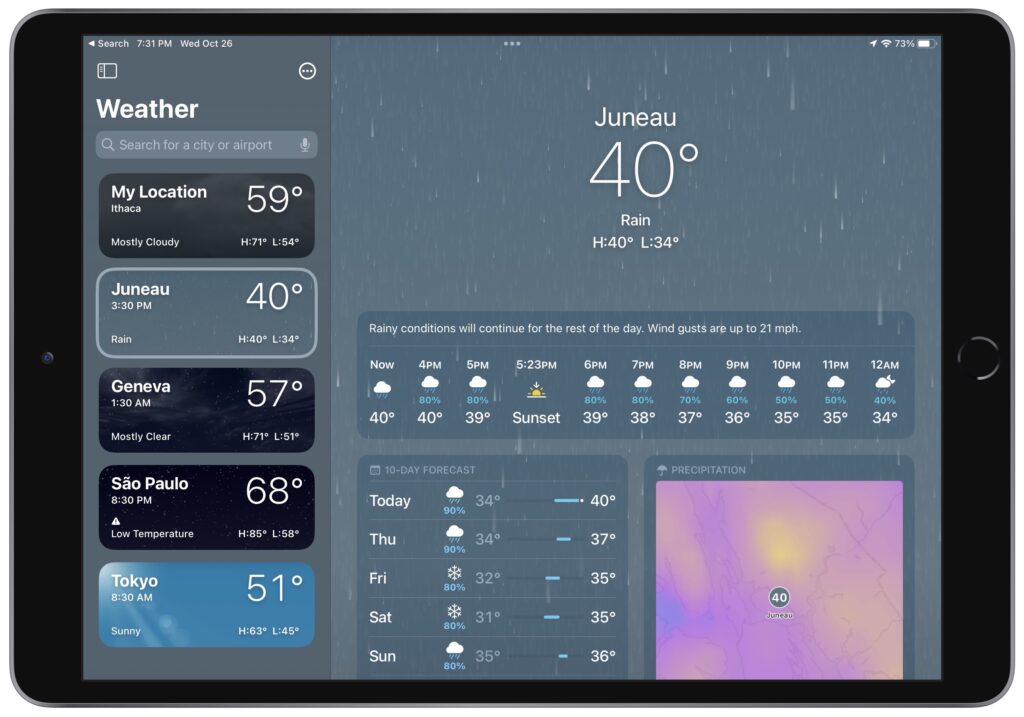Upgrade Past macOS 10.15 Catalina to Keep Getting Microsoft Office Updates
We aren’t quite ready to recommend that everyone upgrade to macOS 13 Ventura, but if you use Microsoft Office with macOS 10.15 Catalina, you should start planning for an upgrade. Microsoft has announced that current versions of its productivity suite—Office for Mac 2019, Office for Mac 2021, and Microsoft 365—will receive updates only if your Mac is running macOS 11 Big Sur, macOS 12 Monterey, or macOS 13 Ventura. If you keep using Catalina, your Office apps will continue to work, but they won’t receive enhancements, bug fixes, or security updates past October’s 16.66 updates. Contact us if you have questions about appropriate upgrade paths.
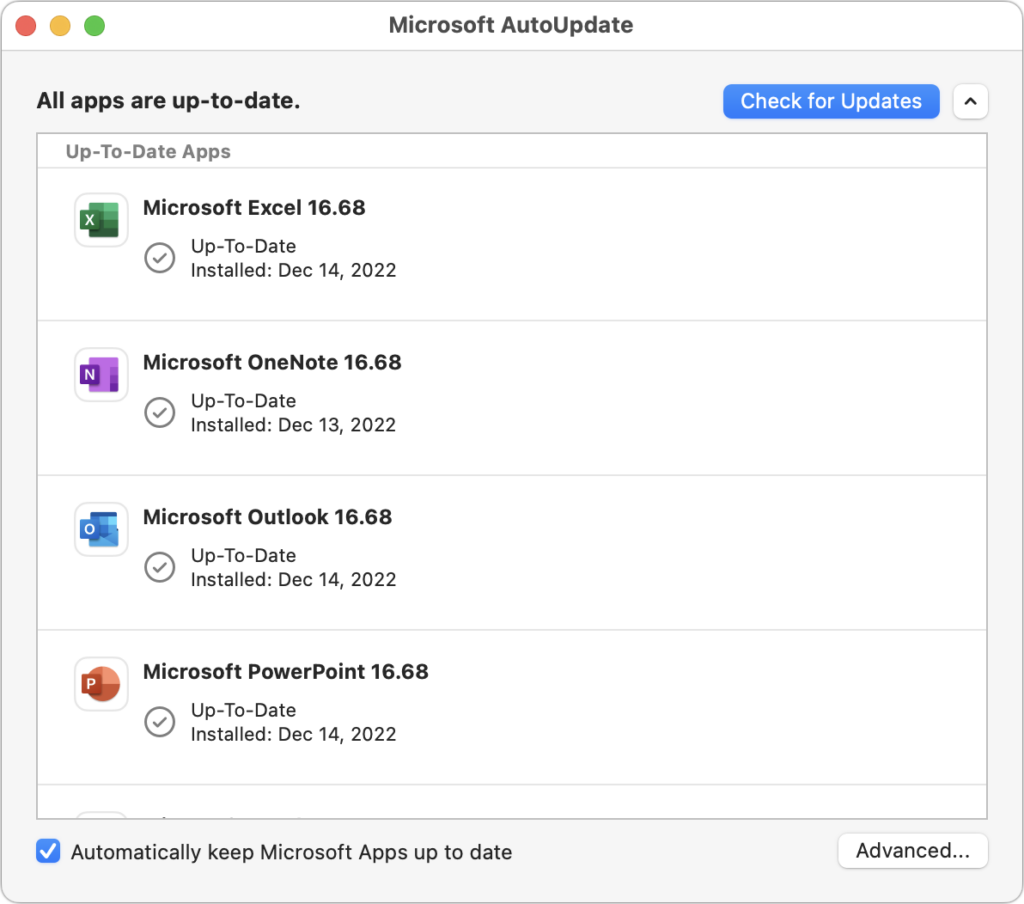
(Featured image based on an original by iStock.com/jewhyte)