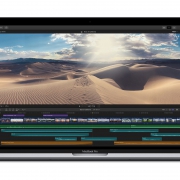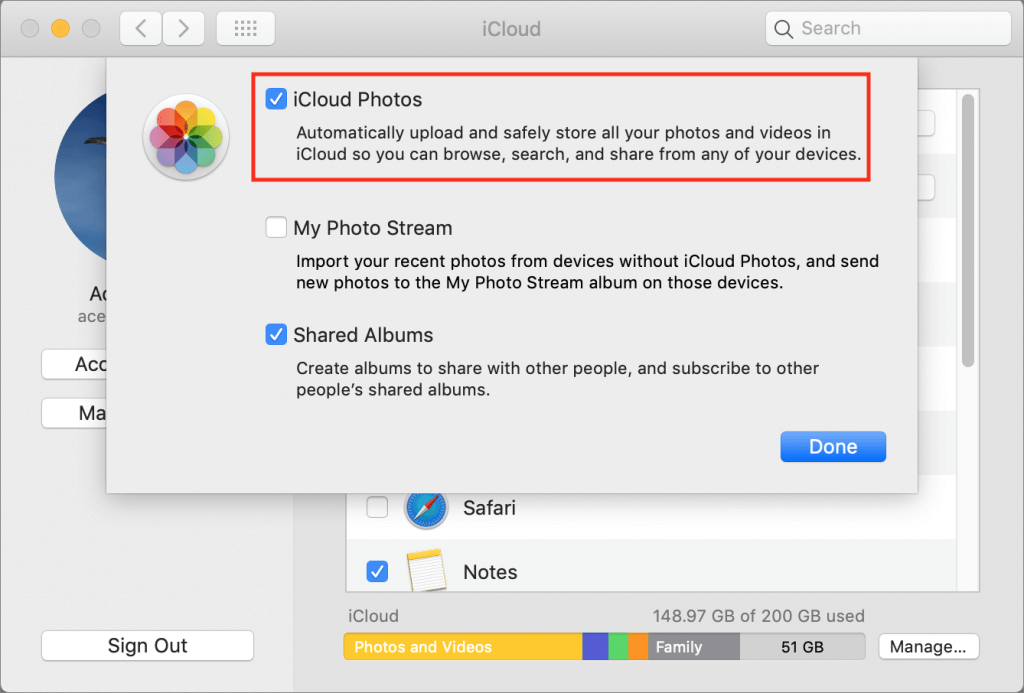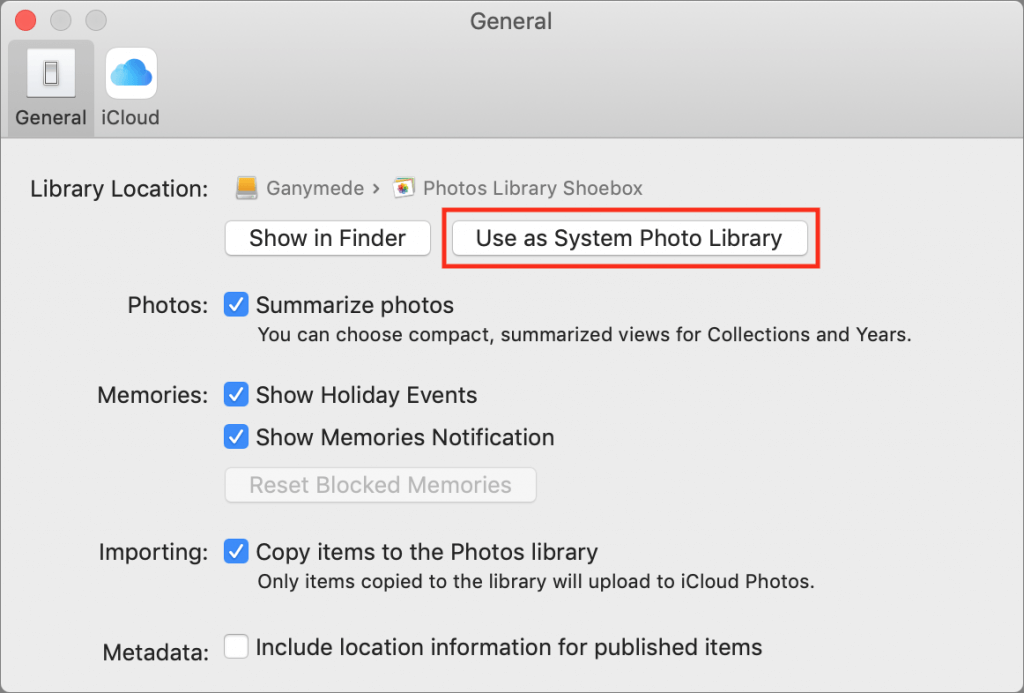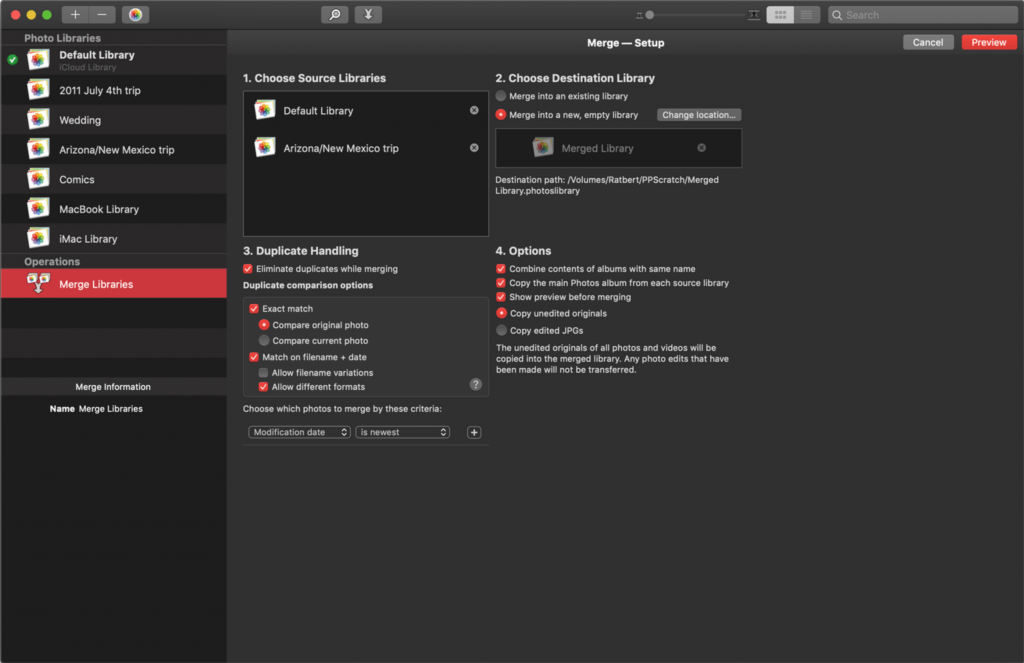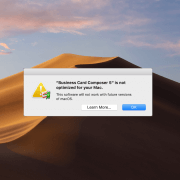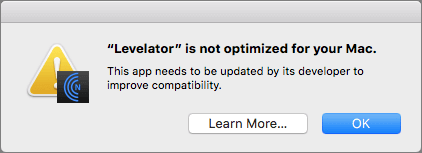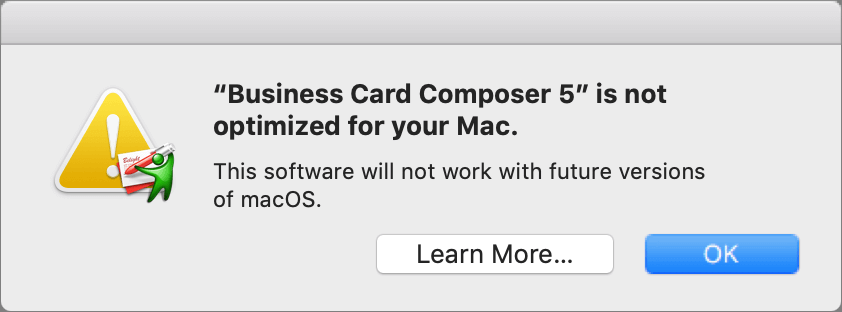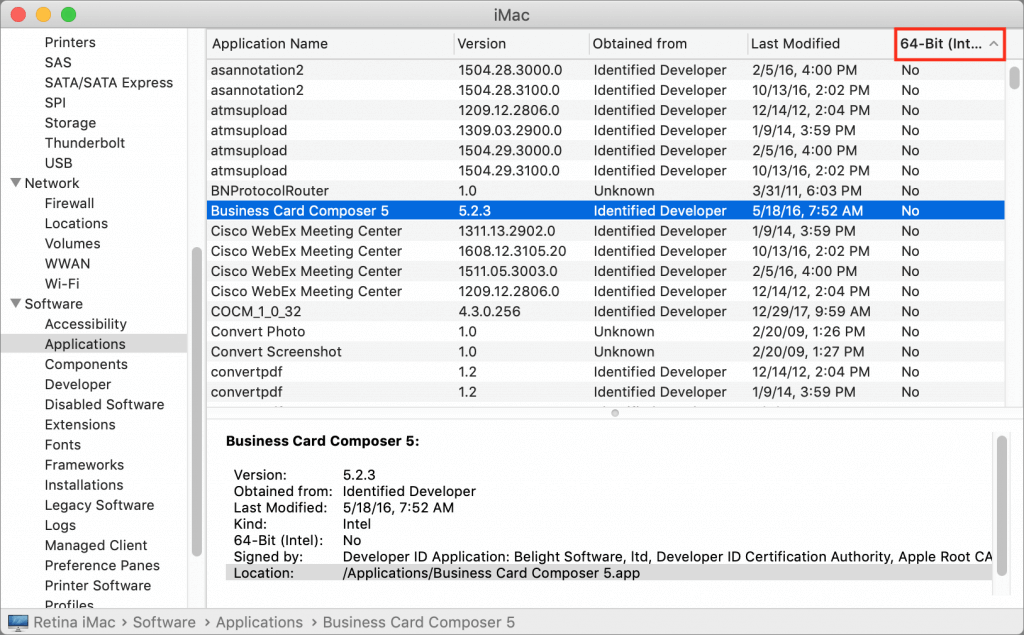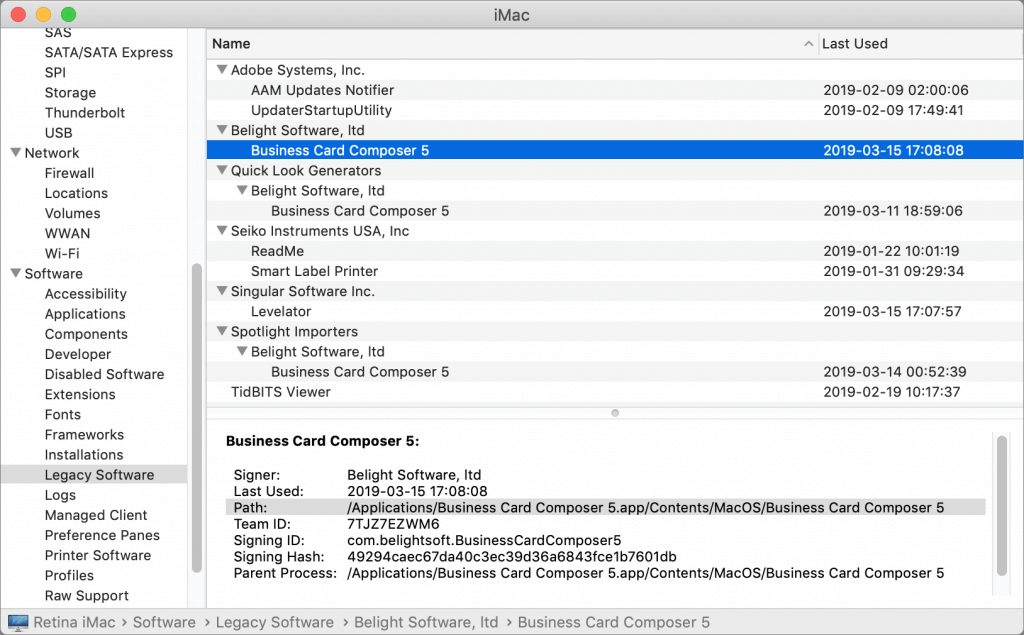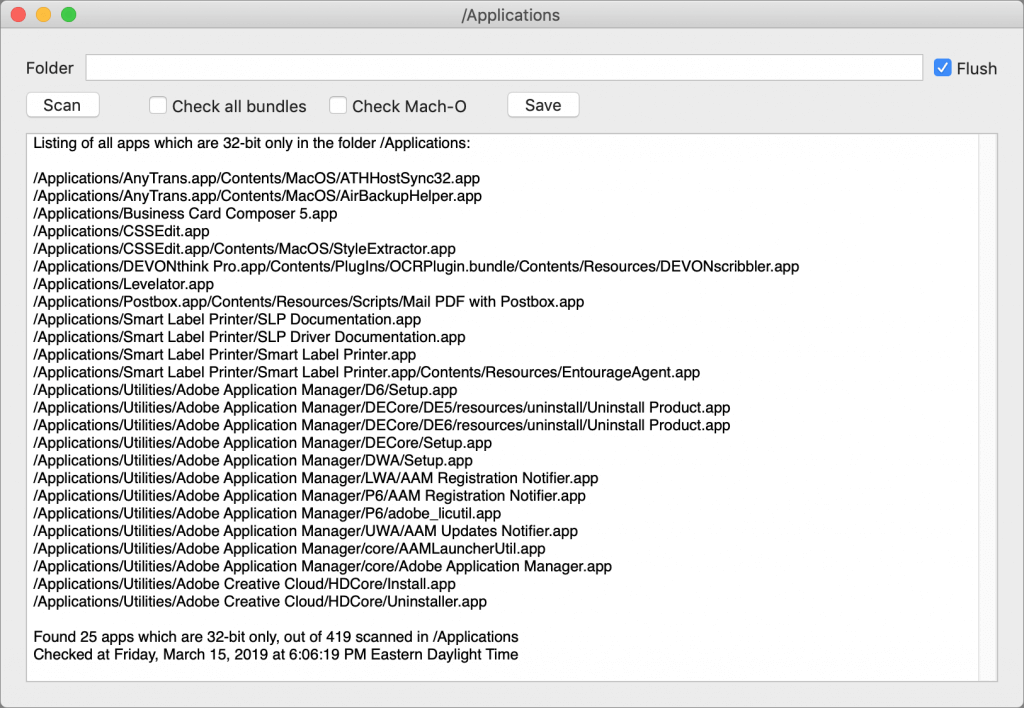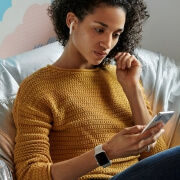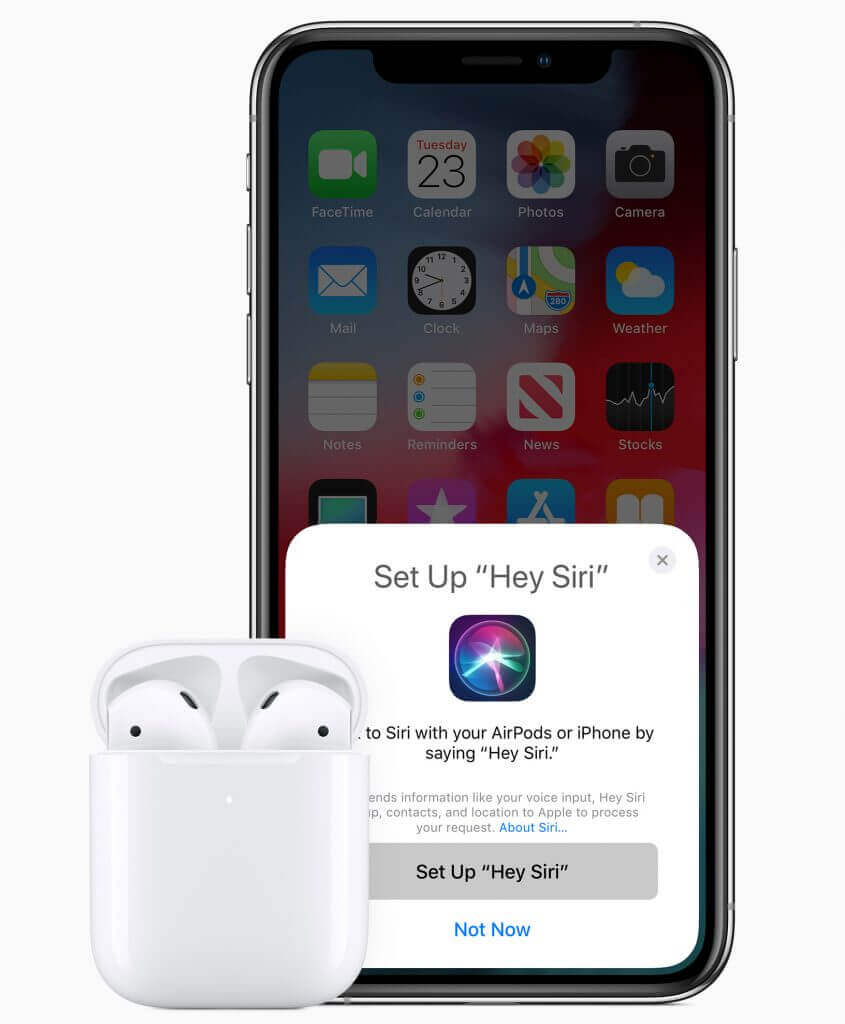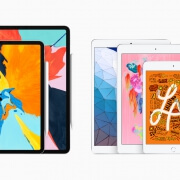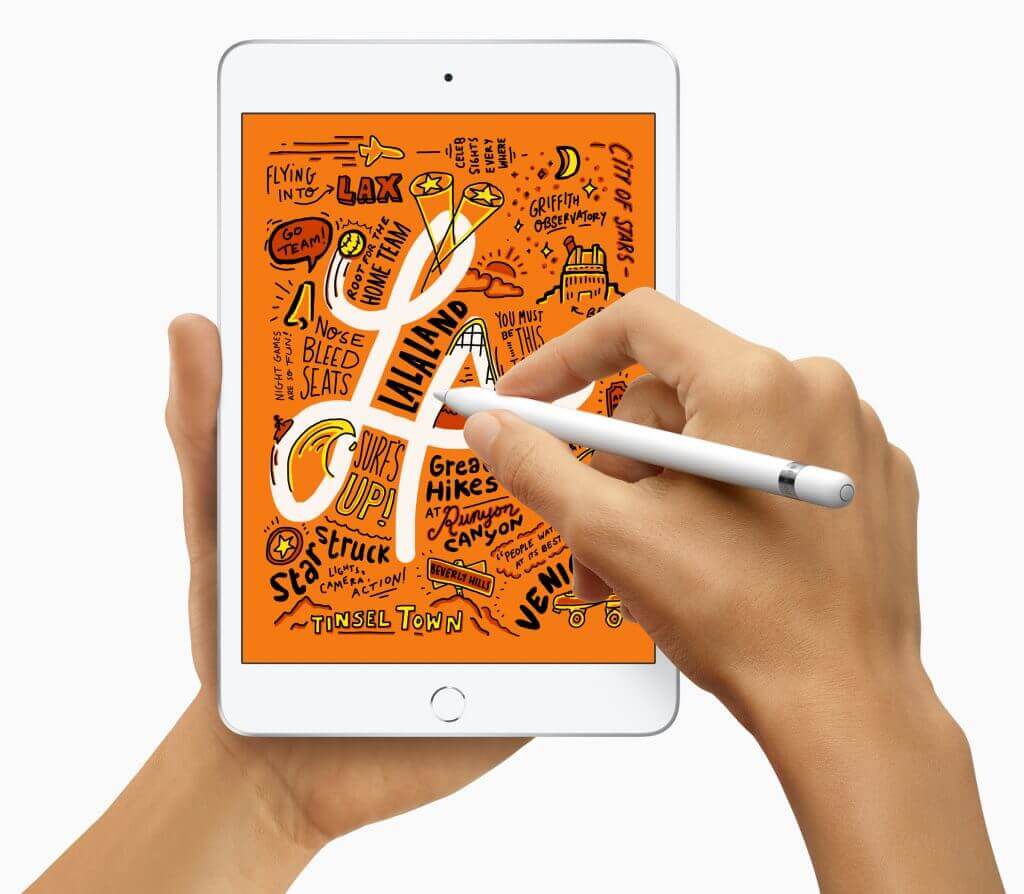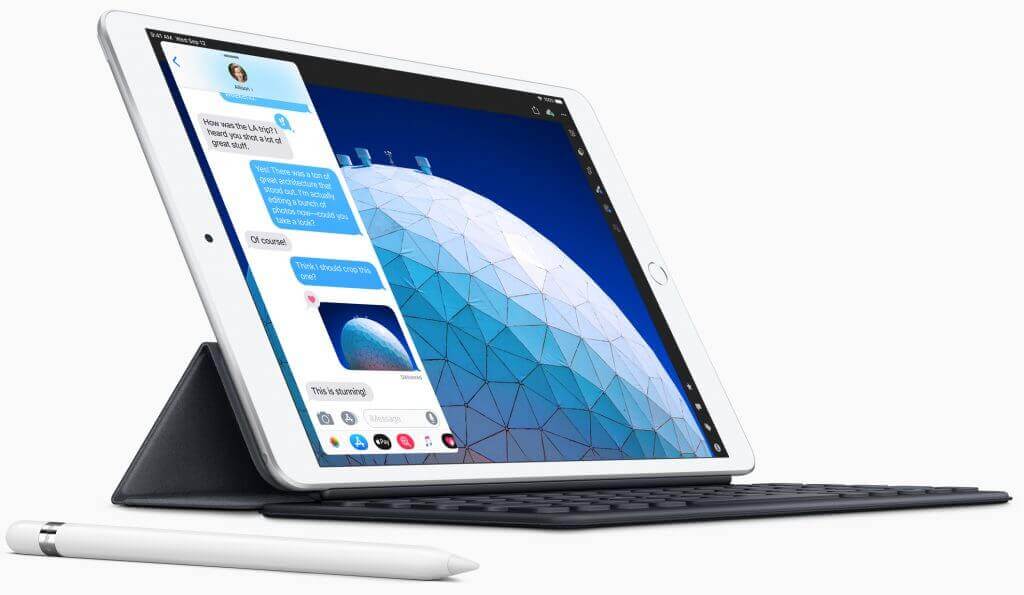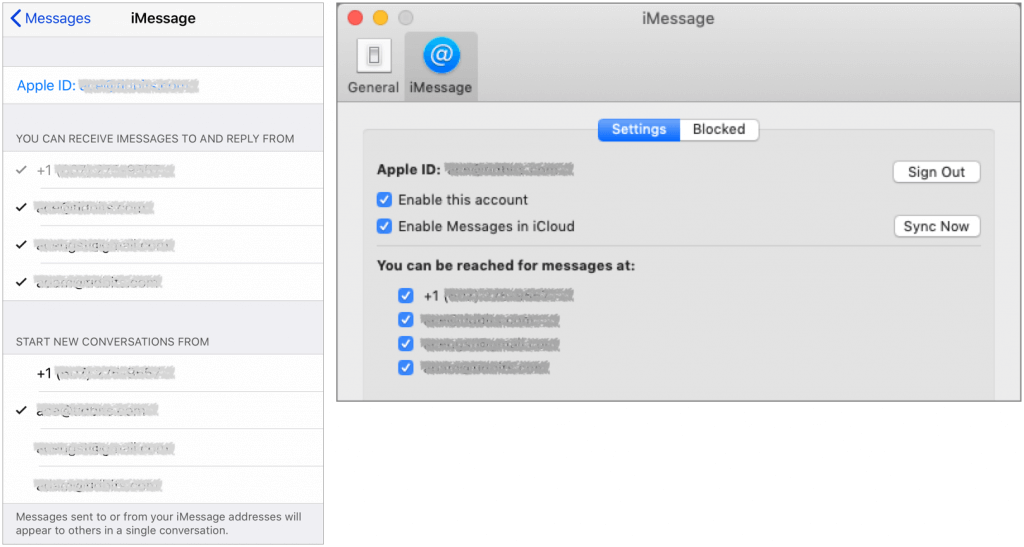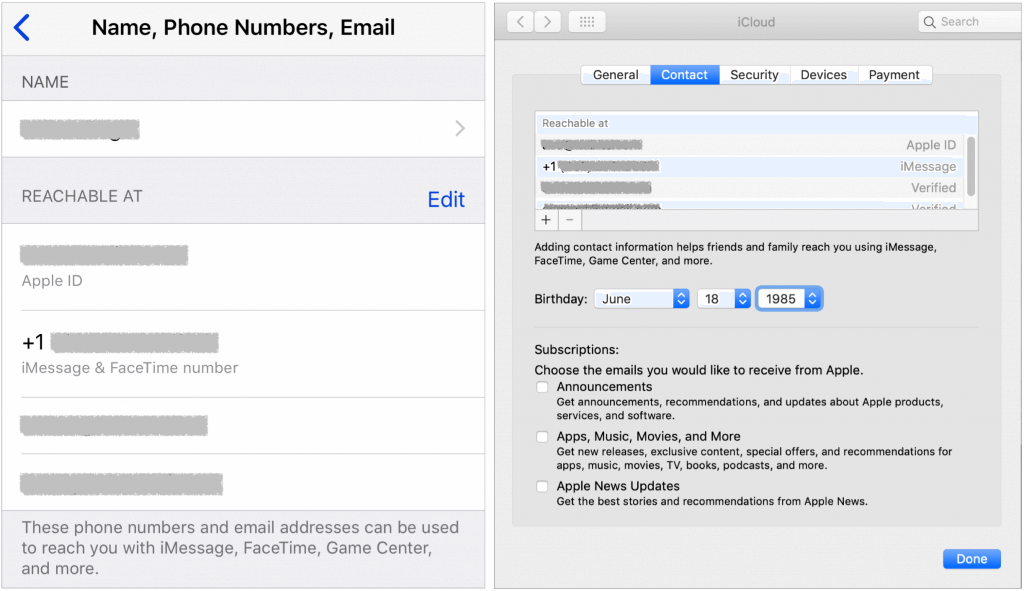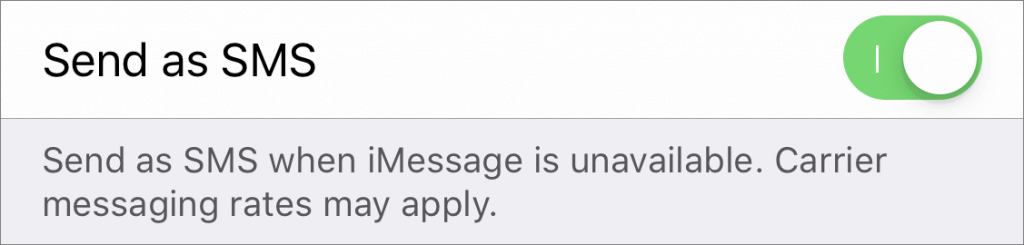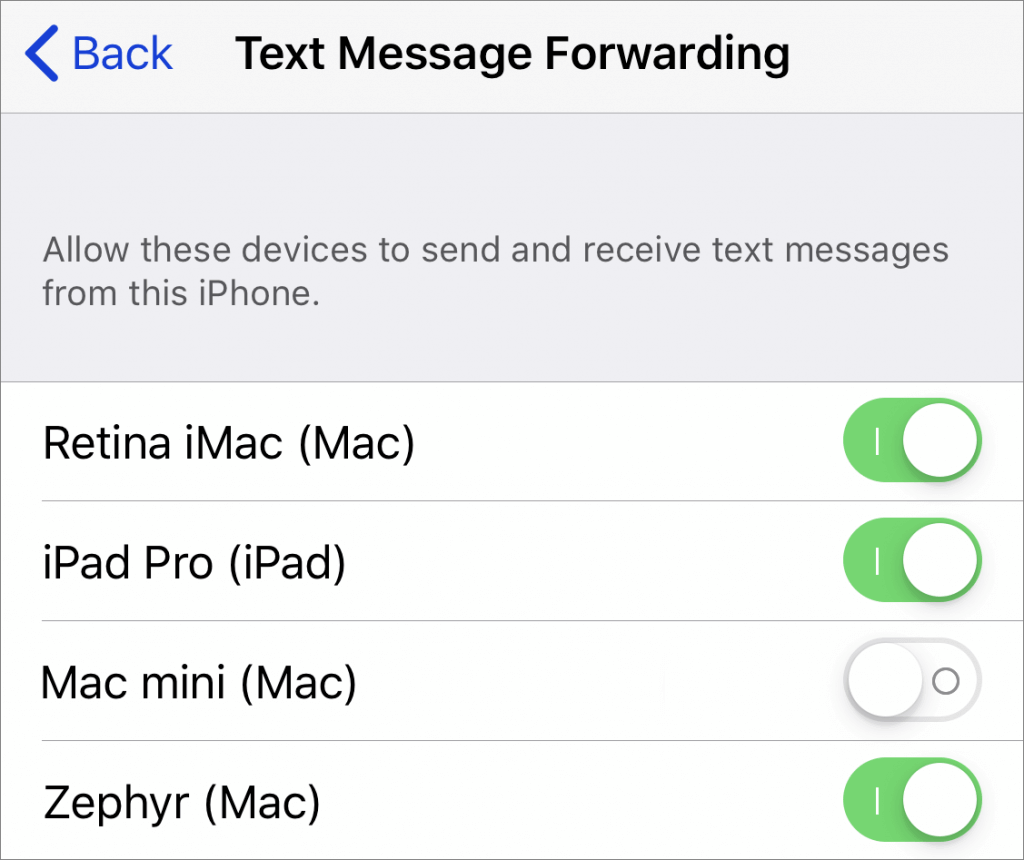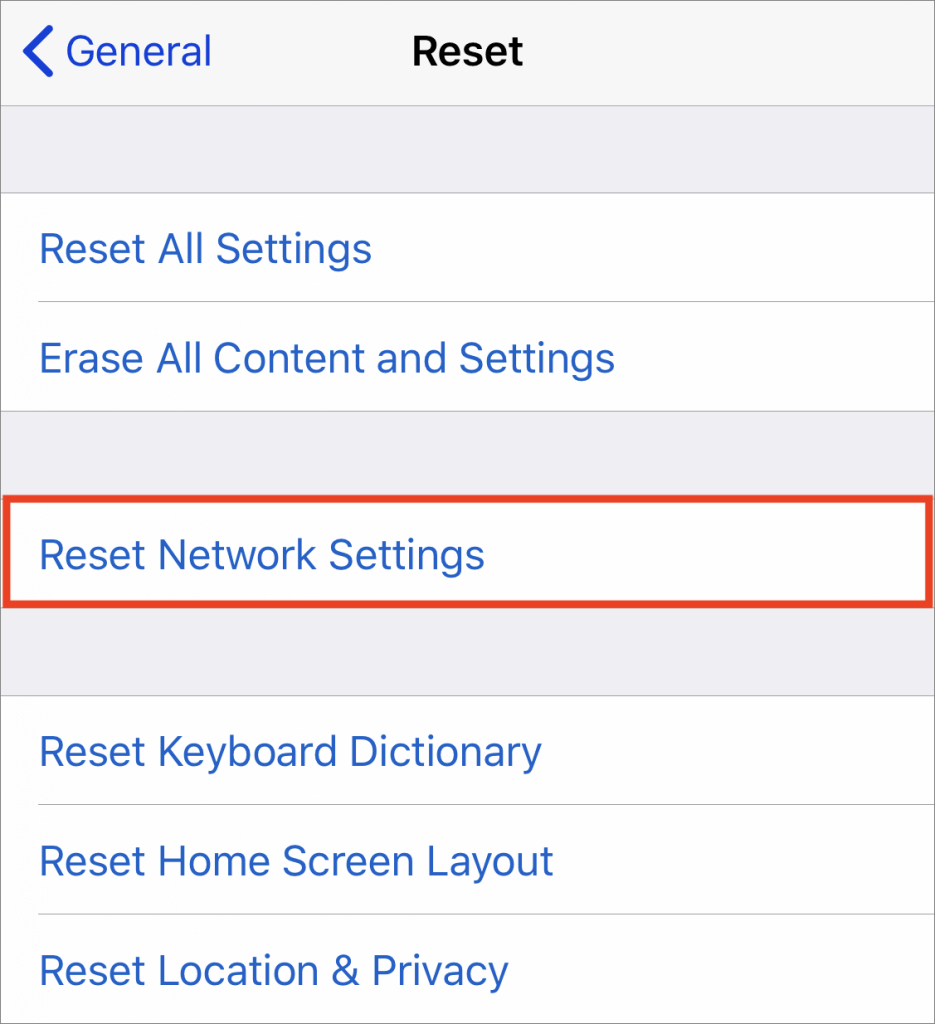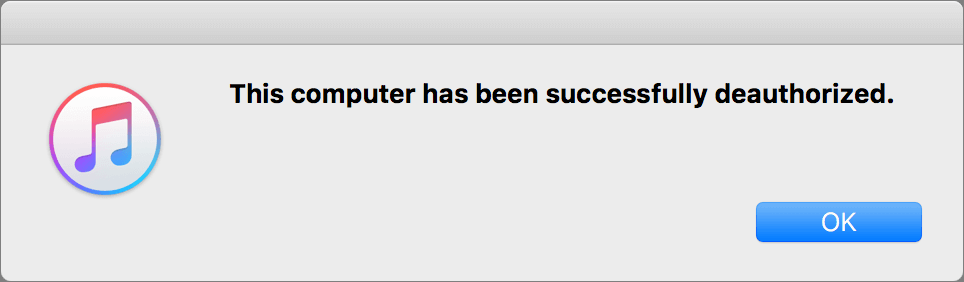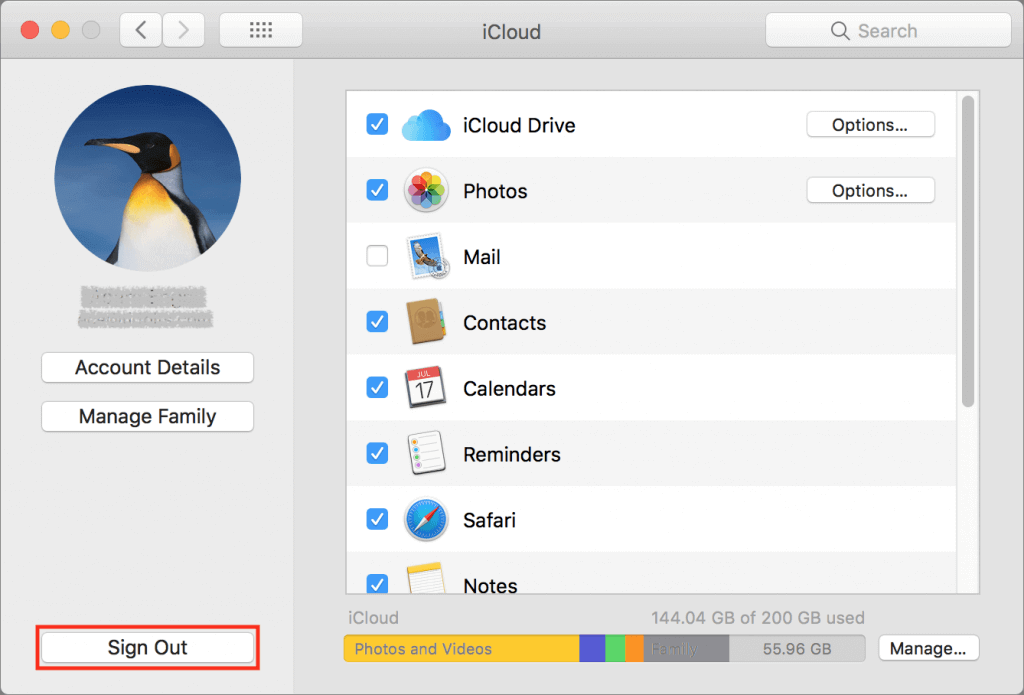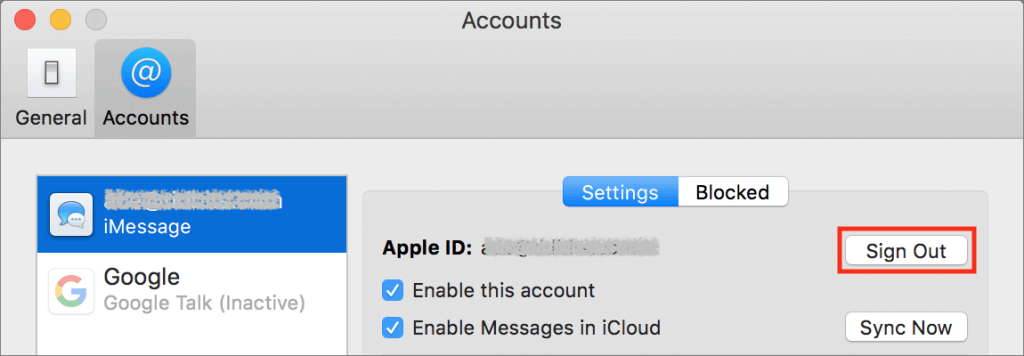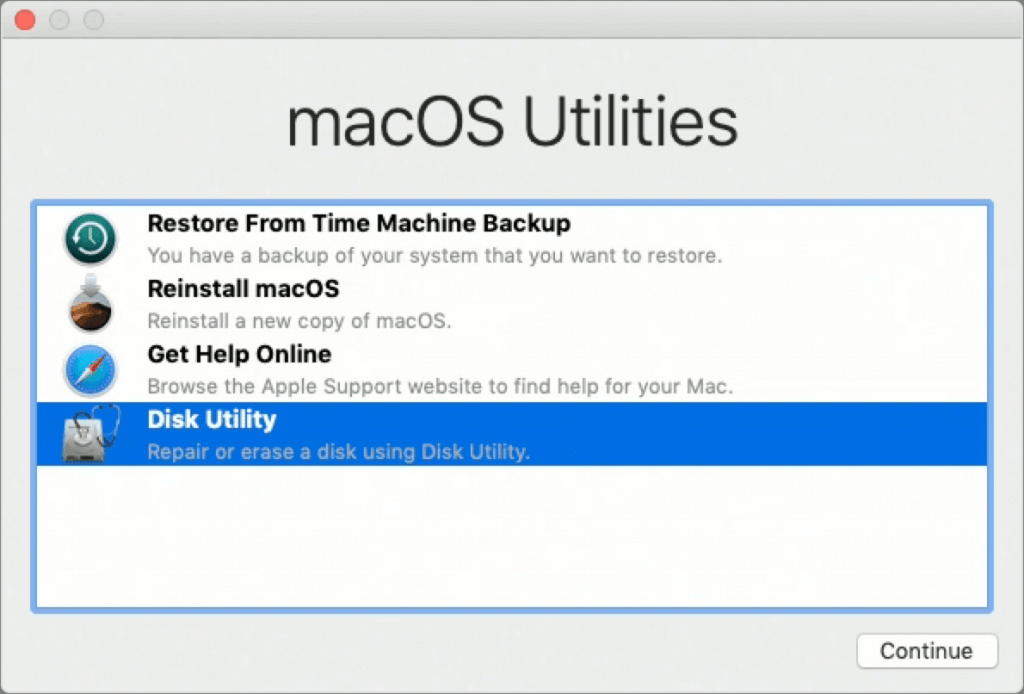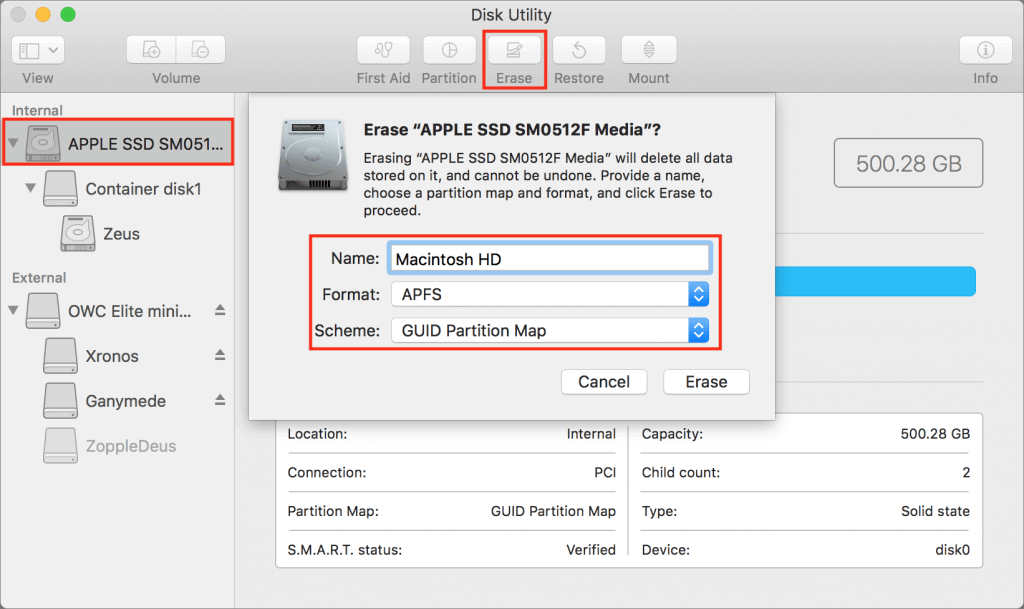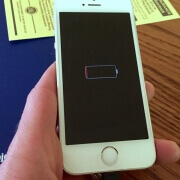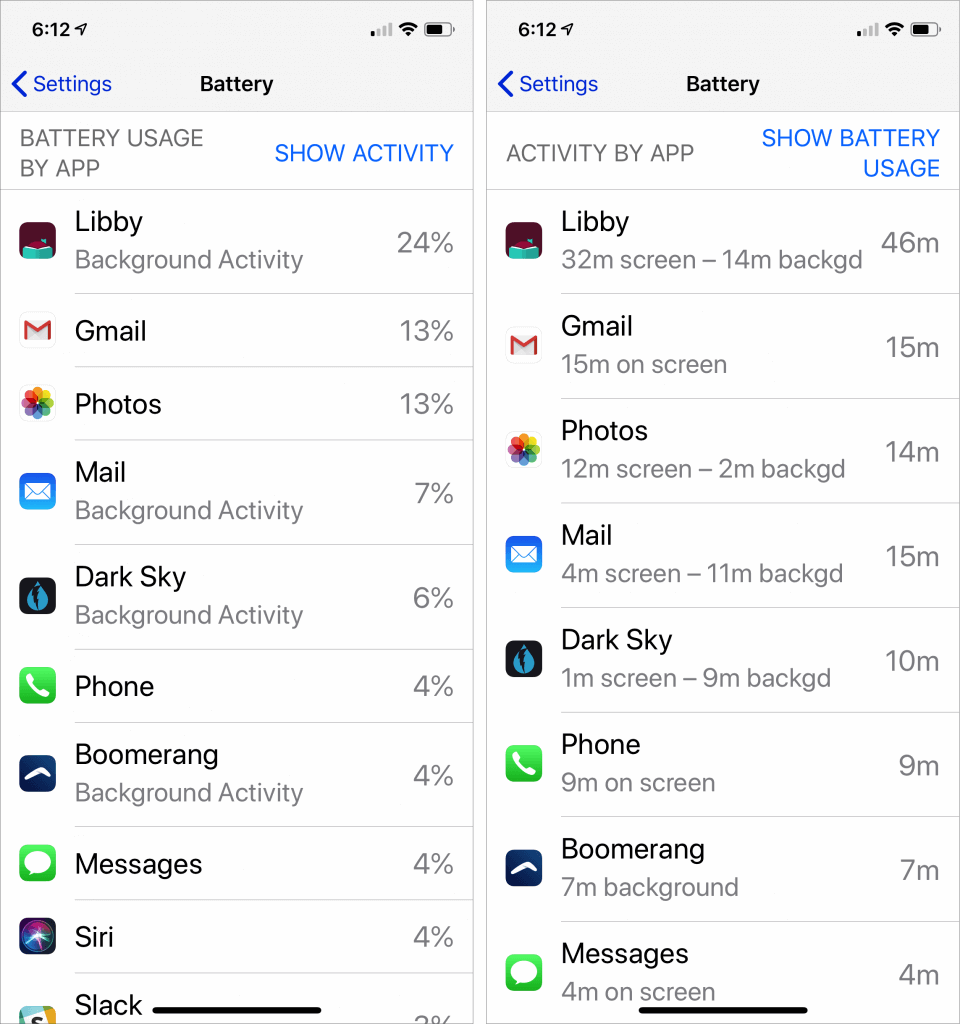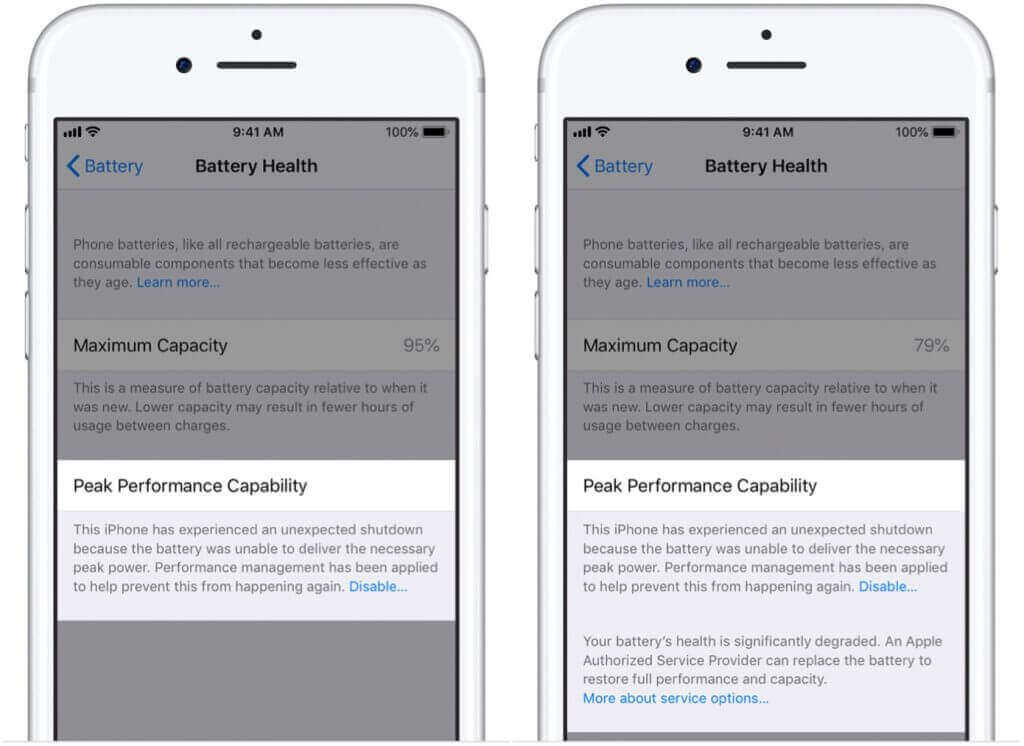Catching up with Apple in May: New MacBook Pros, New iPod touch, OS Updates
Apple is well known for its splashy media events, now usually held in the Steve Jobs Theater at the company’s new Cupertino campus. But Apple reserves such events for major announcements. Smaller announcements, such as minor updates to particular product lines, operating system updates, or new repair programs, get only a press release, if that.
But just because a change doesn’t merit much fuss doesn’t mean it’s uninteresting—if you’ve been waiting for the right moment to buy a new Mac, for instance, an announcement of a small MacBook Pro revision might be exactly what you want to hear.
Here’s a roundup of Apple’s recent announcements in May 2019.
New MacBook Pro Models Feature Faster CPUs and New Butterfly Keyboards
Although Apple has a reputation for innovation, the company should also be lauded for its evolutionary changes, which are much more common. To wit, Apple quietly updated the 13-inch and 15-inch MacBook Pro models equipped with a Touch Bar with faster CPUs while keeping the prices the same.
You can now buy a 15-inch MacBook Pro with the latest 9th-generation 8-core Intel Core i9 processor, making it the fastest MacBook Pro ever—the previous model offered only a 6-core processor. The 15-inch models also offer faster graphics processors as options.

The 13-inch MacBook Pro models didn’t receive the same level of changes, but they gained slightly faster 8th-generation Intel processors that provide minor performance improvements.
Both models now come with the fourth generation of Apple’s controversial butterfly keyboard. We’ll have more on that issue soon.
Apple Launches MacBook Pro Repair Program for “Flexgate”
13-inch MacBook Pros from 2016 are susceptible to a display-related problem the press has dubbed “Flexgate.” According to Apple, affected Macs exhibit one or both of these symptoms:
- The display backlight continuously or intermittently shows vertical bright areas along the entire bottom of the screen.
- The display backlight stops working completely.
The problem is related to a flex cable connected to the display that’s too short and too fragile; some repair experts have suggested that failure is inevitable.
If your 13-inch Mac is showing either of these symptoms, you can now take advantage of Apple’s new 13-inch MacBook Pro Display Backlight Service Program to get a free repair. You can have your Mac fixed by Apple or an Apple Authorized Service Provider, and if you already paid for a repair, you can request a refund from Apple.
iOS 12.3 and tvOS 12.3 Add New TV App; iOS 12.3.1 Fixes Calling Bug; macOS Addresses ZombieLoad
As you’ve no doubt noticed in your Software Update notifications, Apple recently updated all its operating systems: iOS 12.3.1, macOS 10.14.5, watchOS 5.2.1, and tvOS 12.3. If you’re already running iOS 12 and macOS 10.14 Mojave, it’s fine to update.
iOS 12.3 and tvOS 12.3 are notable primarily because they include a new version of Apple’s TV app. This app now provides access to “channels,” by which Apple means subscription-based streaming video services like HBO and Showtime. Apart from letting you subscribe to such services inside the app and playing content from them in the app, the new app looks and works much like the previous version. The new app will also support Apple’s original content on the Apple TV+ service later this year.
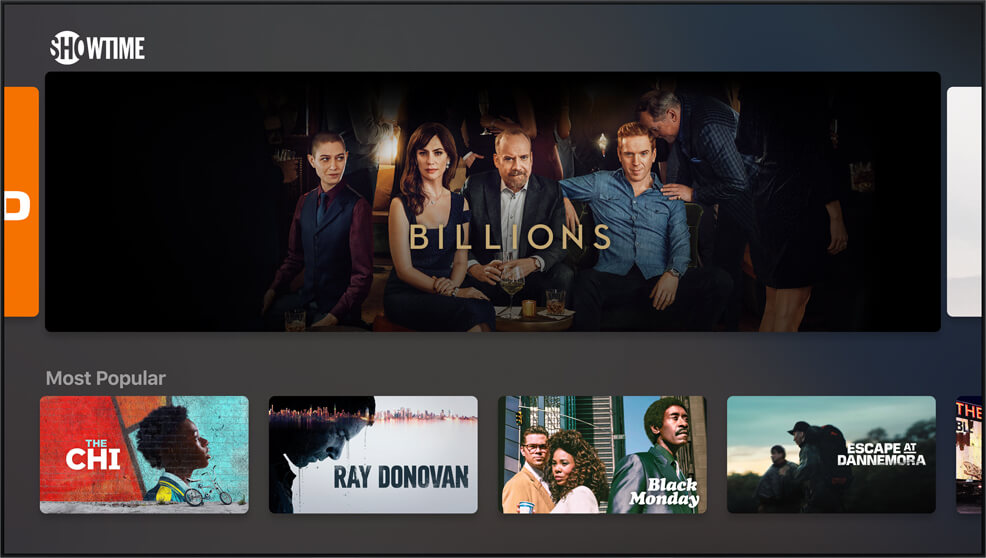
Shortly after iOS 12.3 shipped, Apple released iOS 12.3.1, which fixes a critical bug that could prevent your iPhone from making or receiving phone calls. So if you upgraded to iOS 12.3, be sure to update to iOS 12.3.1 right away.
Similarly, it’s worth updating to macOS 10.14.5 to protect against a security vulnerability called ZombieLoad, and if you’re still running 10.12 Sierra or 10.13 High Sierra, be sure to install Security Update 2019-003 for the same protection.
New iPod touch Gains the A10 Chip and a 256 GB Configuration
Finally, Apple showed a little love to the littlest iOS device, the diminutive iPod touch. In the new model, Apple swapped the old A8 chip for a faster A10 chip that promises up to twice the performance. That added performance enables the new iPod touch to support Group FaceTime calls and enhanced augmented reality (AR) games.
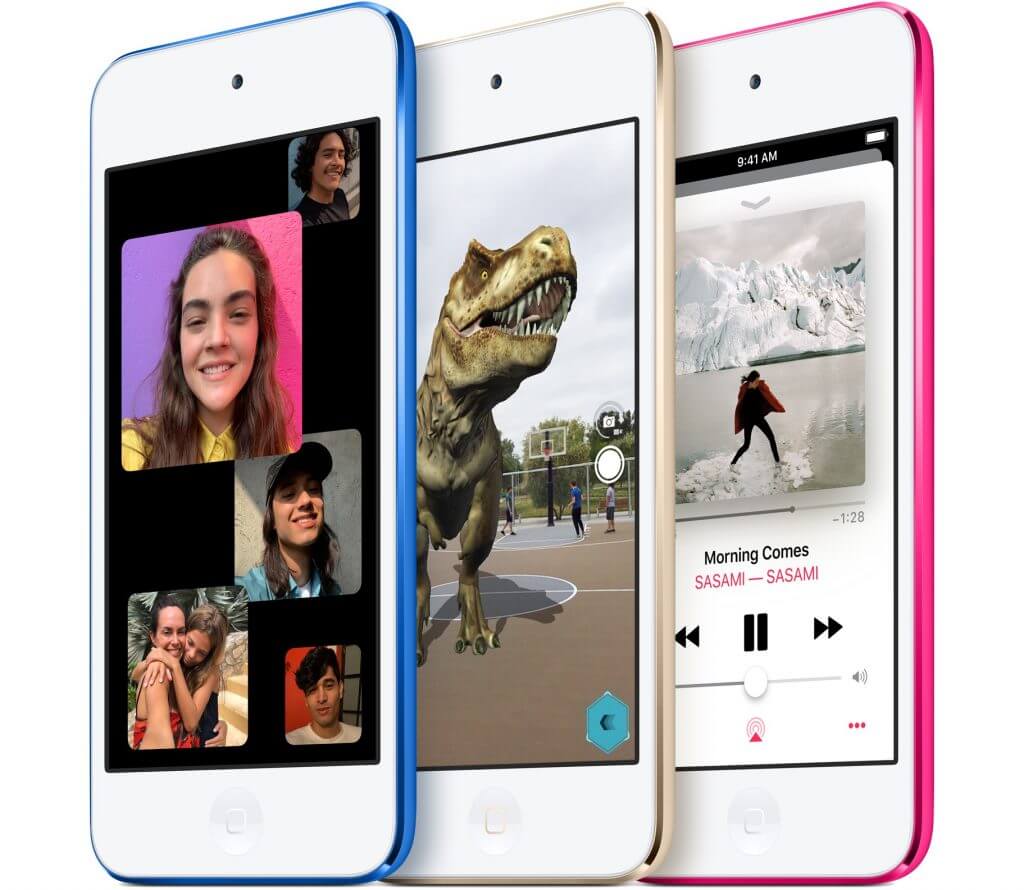
The only other change in the iPod touch is that Apple now sells a 256 GB configuration for $399, joining the 32 GB configuration at $199 and the 128 GB configuration for $299.
(All images courtesy of Apple)
Social Media: If you haven’t been paying close attention, you might have missed Apple’s new MacBook Pros, new iPod touch, support for other streaming services in the TV app in iOS 12.3 and tvOS 12.3, and a repair program for “Flexgate.” Read on for details: