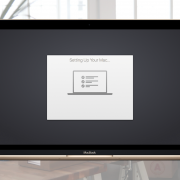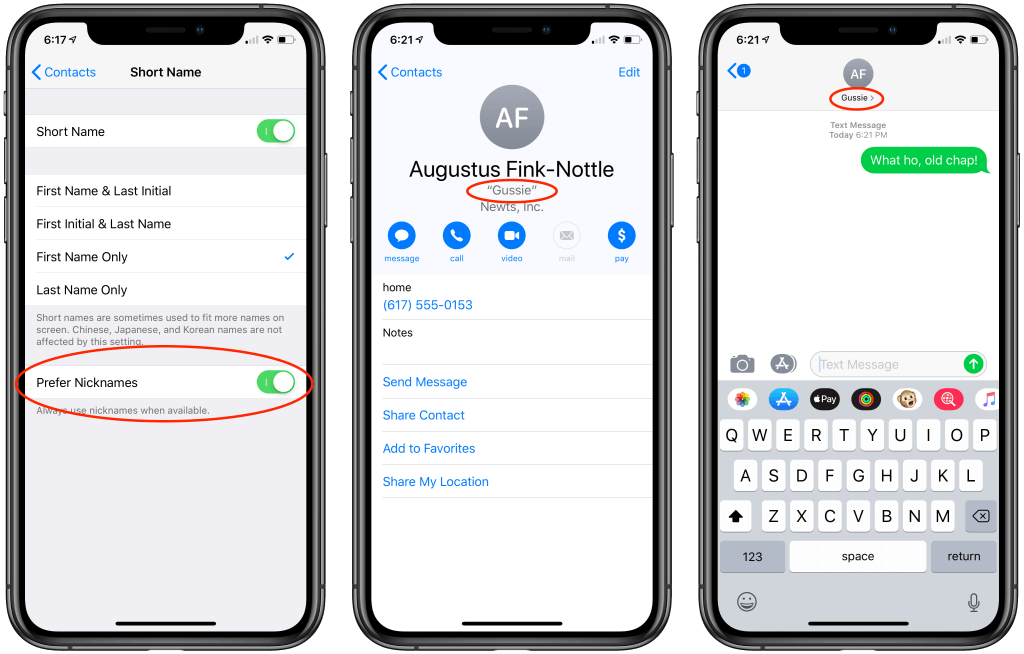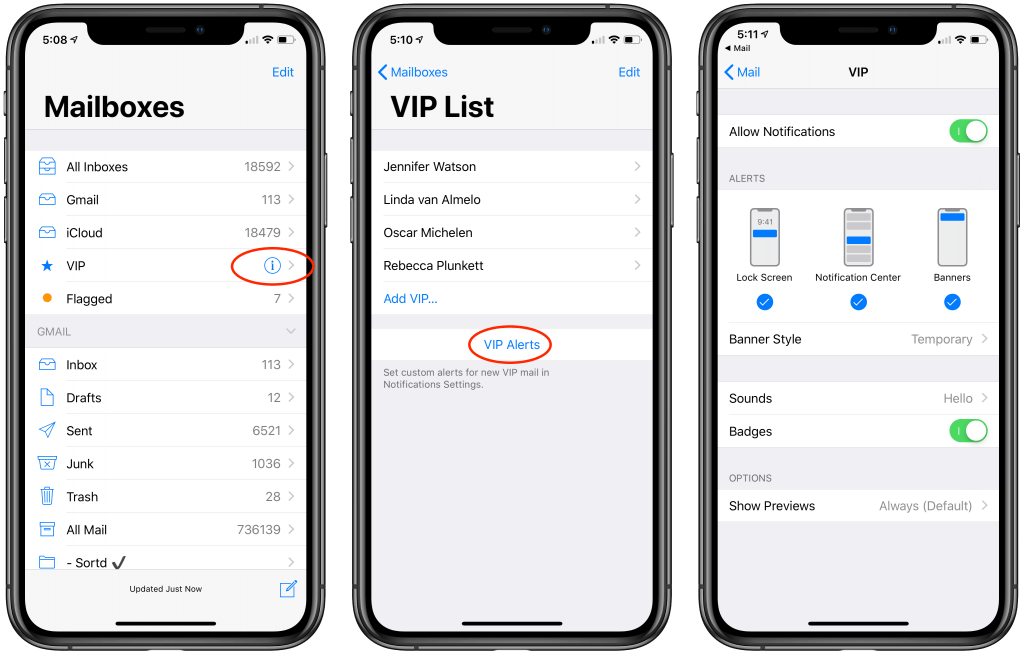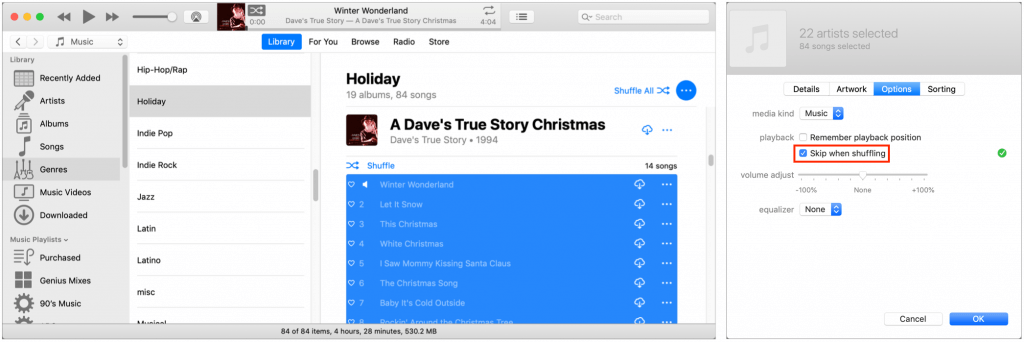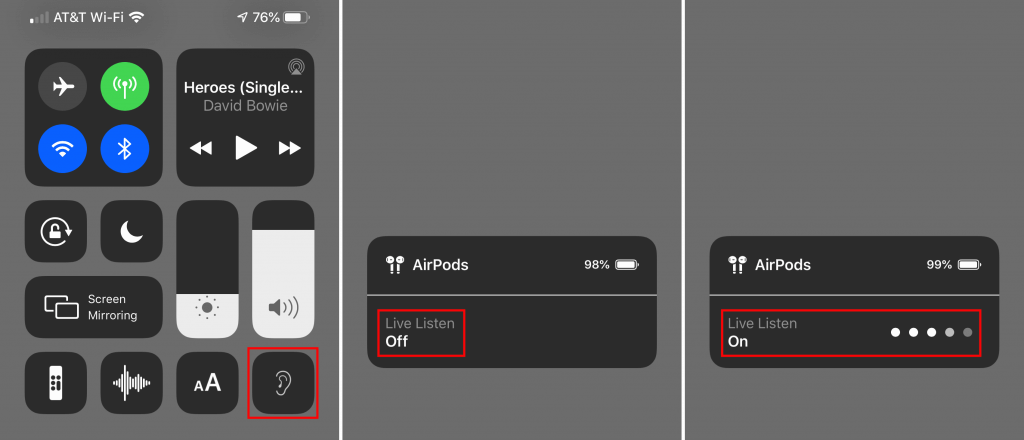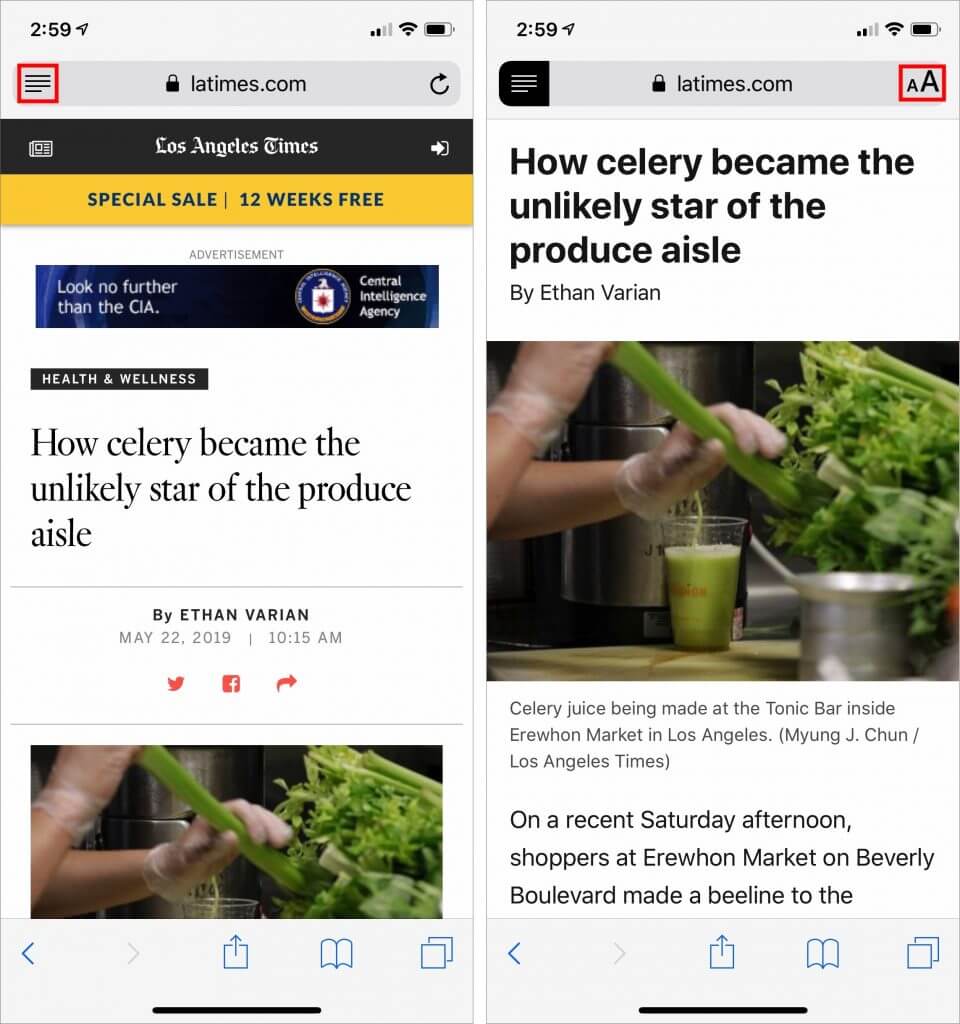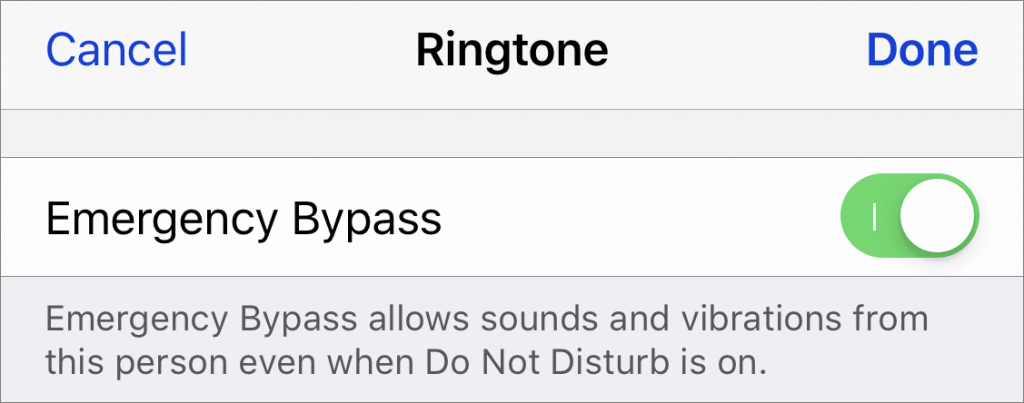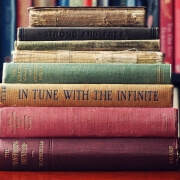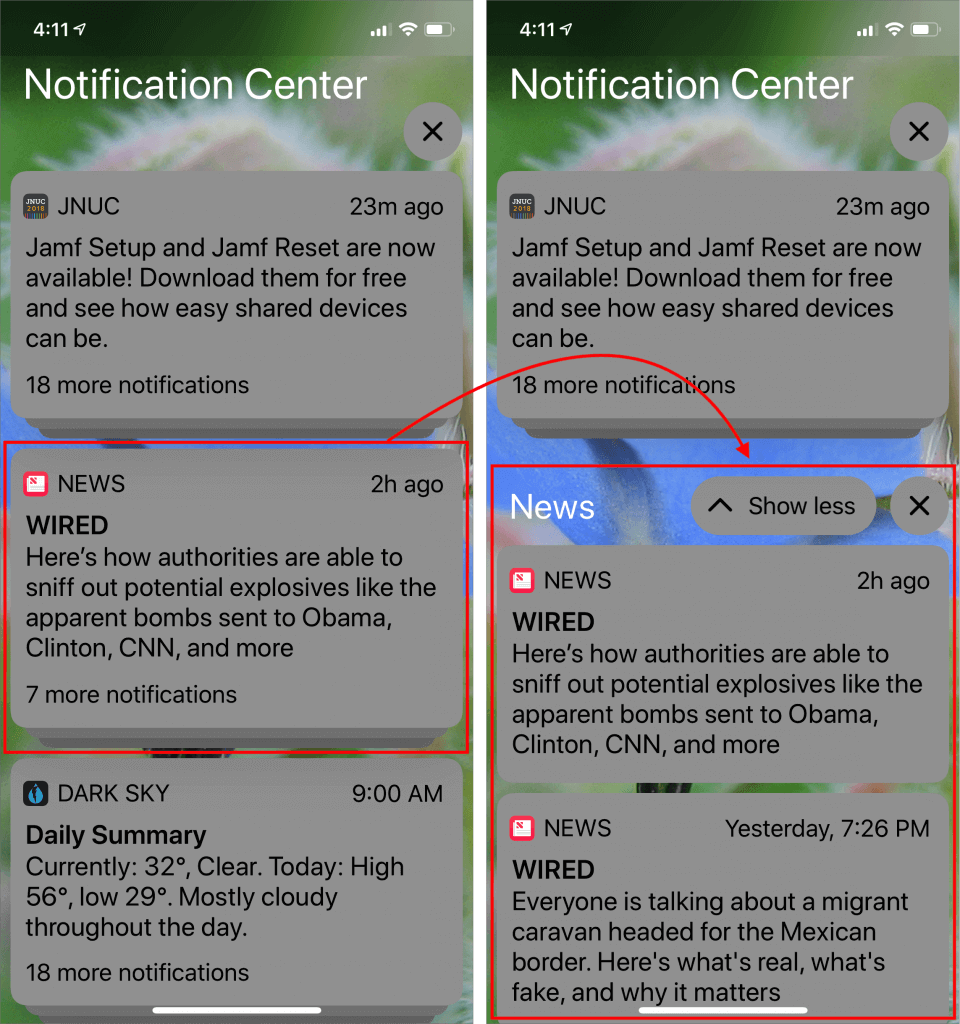Make Your Mac More Useful by Managing Menu Bar Icons
If your Mac is anything like ours, it’s suffering from an infestation of menu bar icons. Sure, the Wi-Fi menu is essential, and many others can be helpful. But if you have too many, or they’re in random order, finding one when you need it can be frustrating. You can employ two techniques to increase the accessibility of your menu bar icons:
- Delete any Apple-provided status icon you don’t use by holding down the Command key and dragging it off the menu bar. (To put it back, select the “Show icon-name status in menu bar” checkbox in the associated System Preference pane.) Command-dragging to delete won’t work for most apps with a menu bar icon; for them, look for a preference in the app itself.
- Rearrange the menu bar icons in an order that makes sense to you by Command-dragging them around. You can’t move the Notification Center icon or put anything to its right, but every other icon is movable.
![]()
(Featured image based on an original by Patrick Ward on Unsplash)