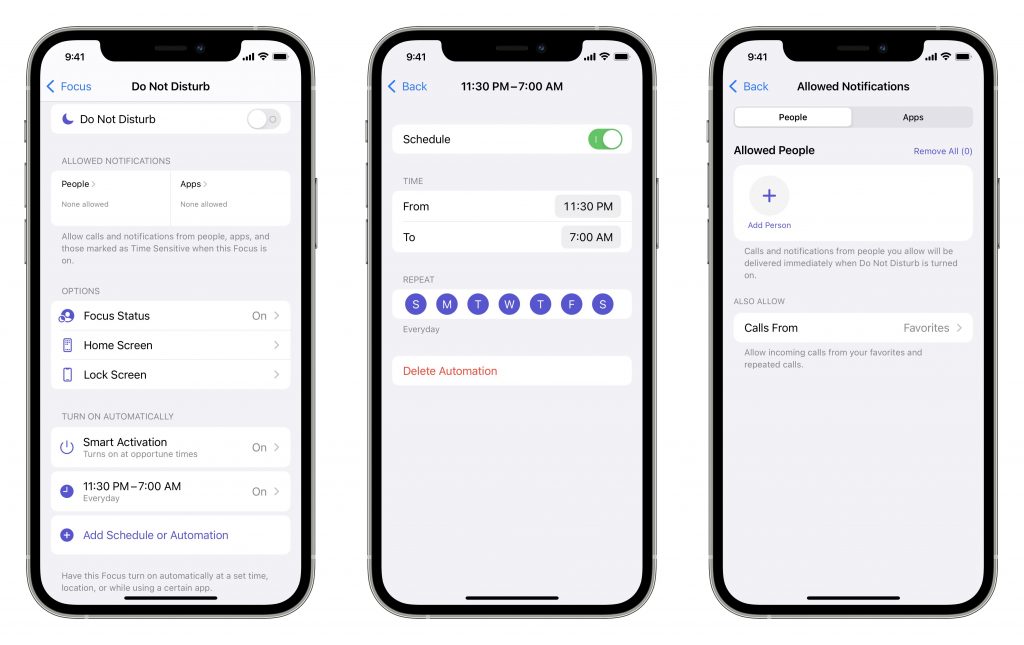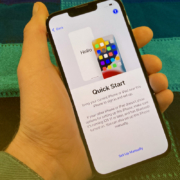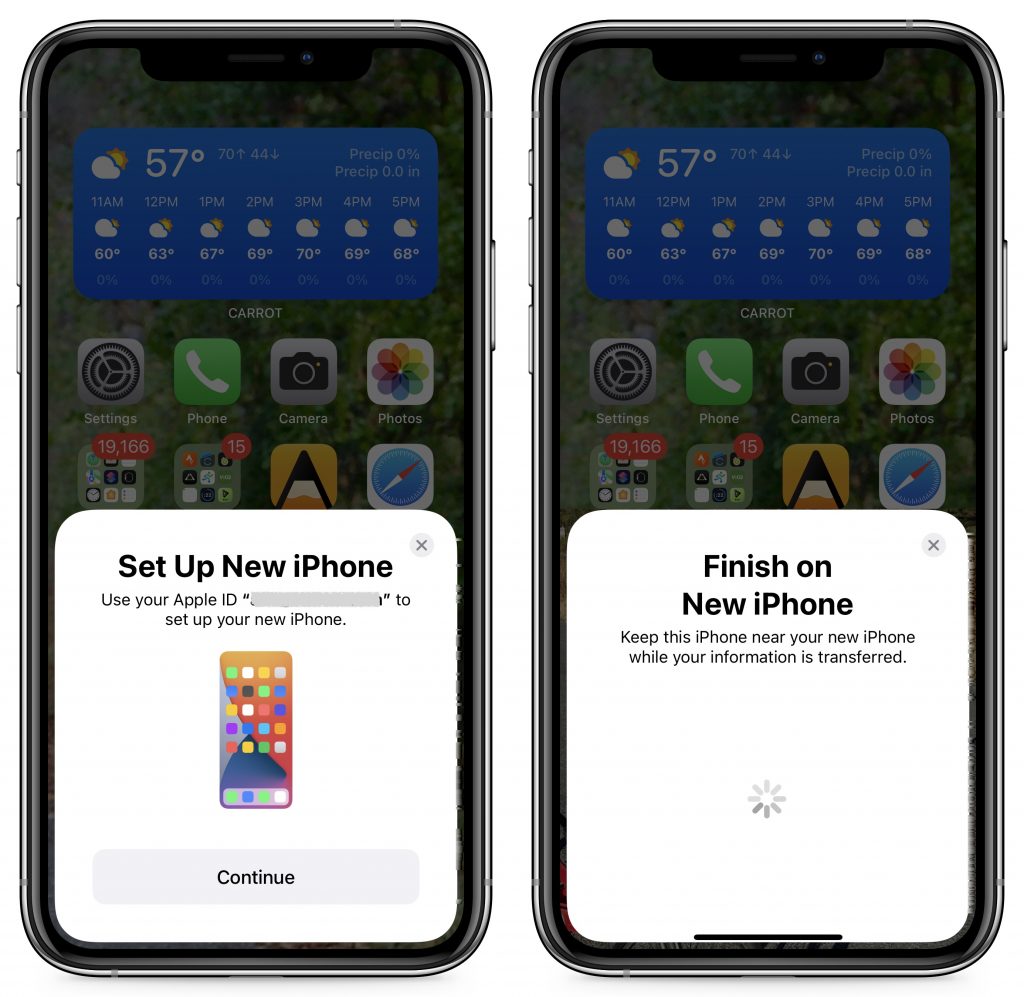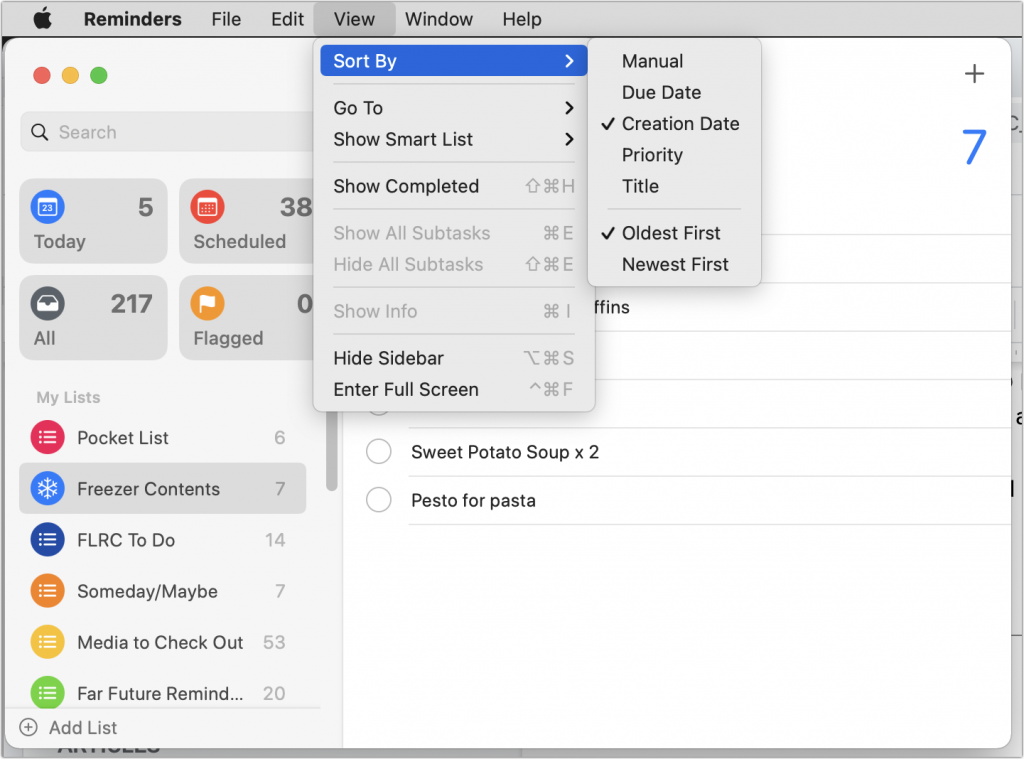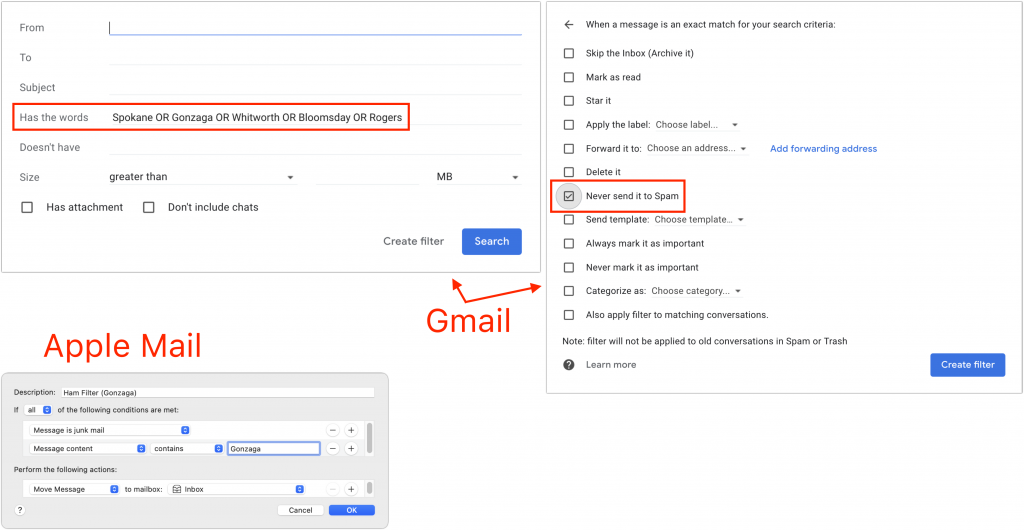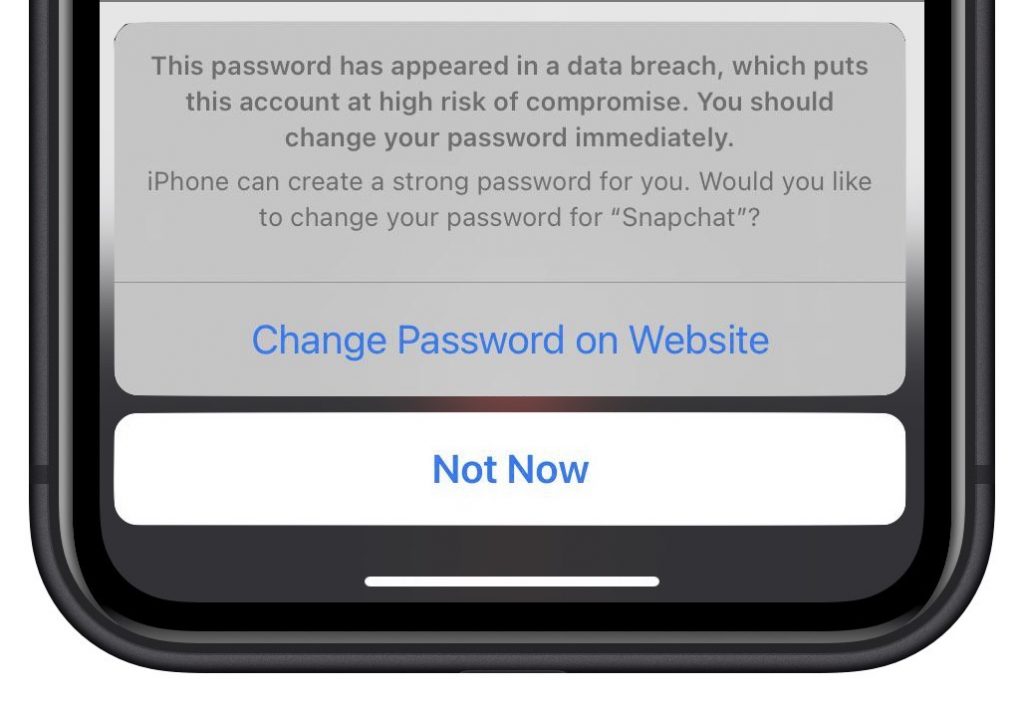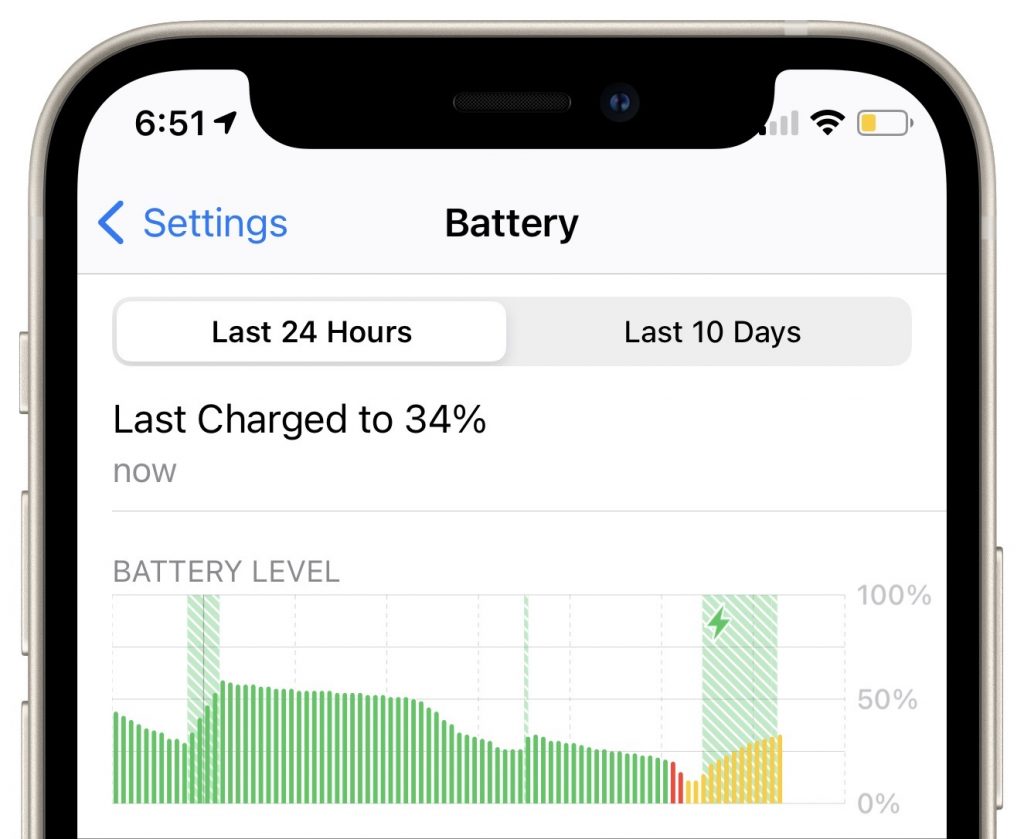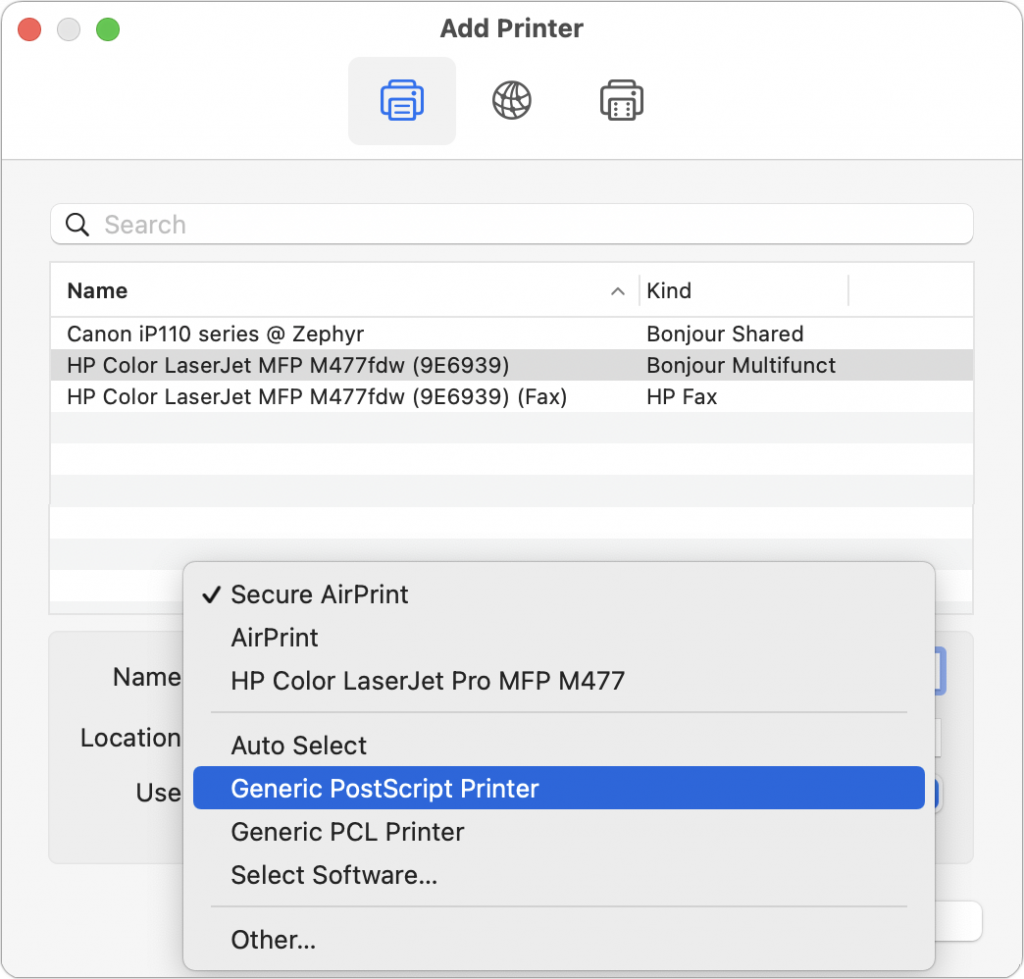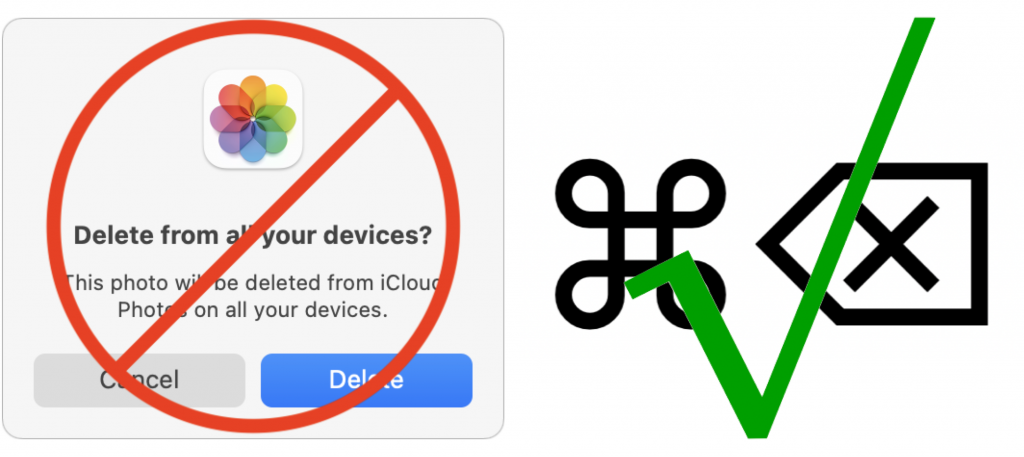Messages Not Being Delivered to Blue-Bubble Friends? Check Cellular Data
Here’s a tricky situation that threw one of our clients for a loop recently. Texts they sent in Messages via iMessage (indicated by blue bubbles) to their son, letting him know they were stopping by weren’t being delivered, making their visits a surprise. But other texts worked fine. The problem, it turned out, was that Cellular Data had somehow gotten turned off in Settings > Cellular. So messages worked fine as long as the iPhone was on Wi-Fi at home, but as soon as they were on the road using a cellular connection, the iPhone could no longer communicate with the Internet. In theory, Messages should fall back to SMS (indicated by green bubbles), which doesn’t require cellular data, but that doesn’t always happen. The fix? Just enable Settings > Cellular > Cellular Data again.
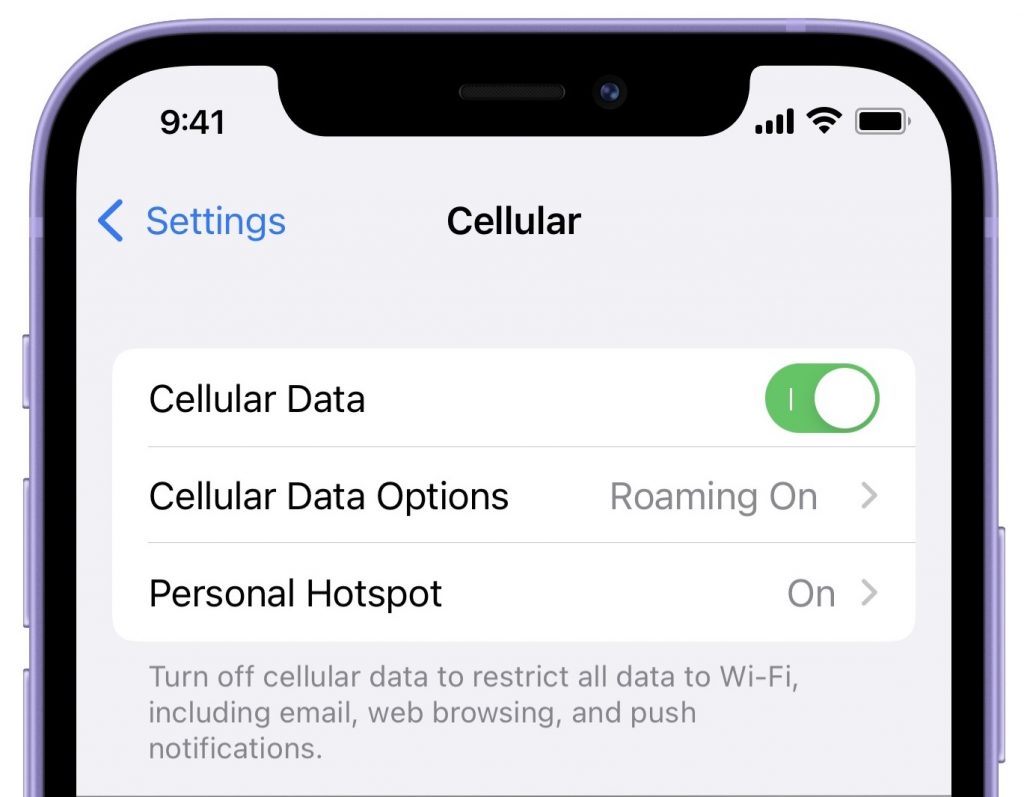
(Featured image based on an original by iStock.com/Dima Berlin)