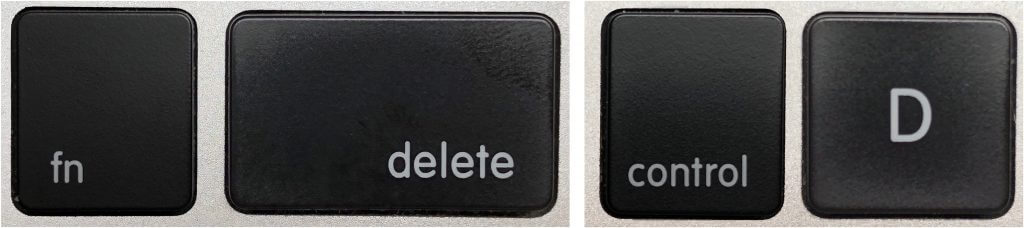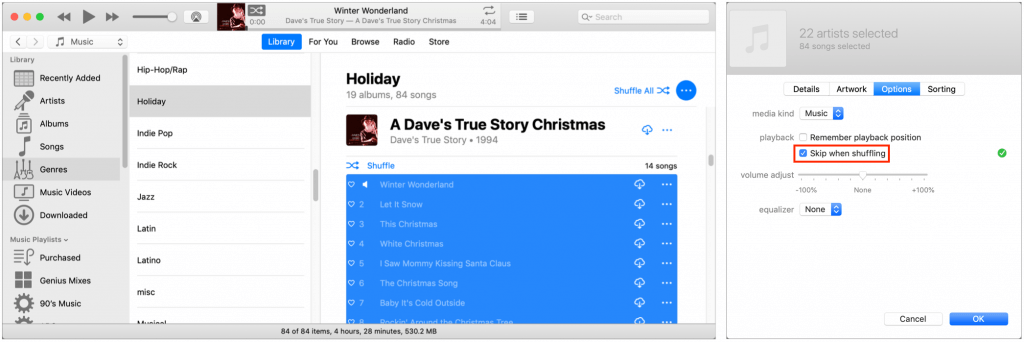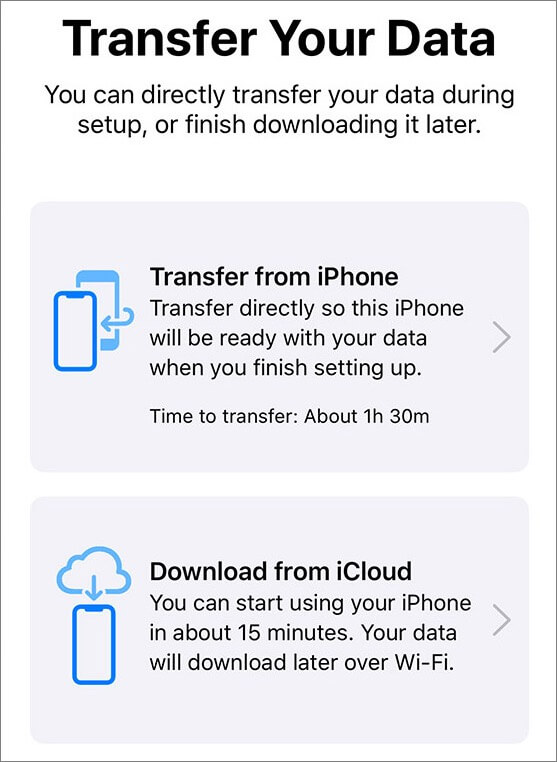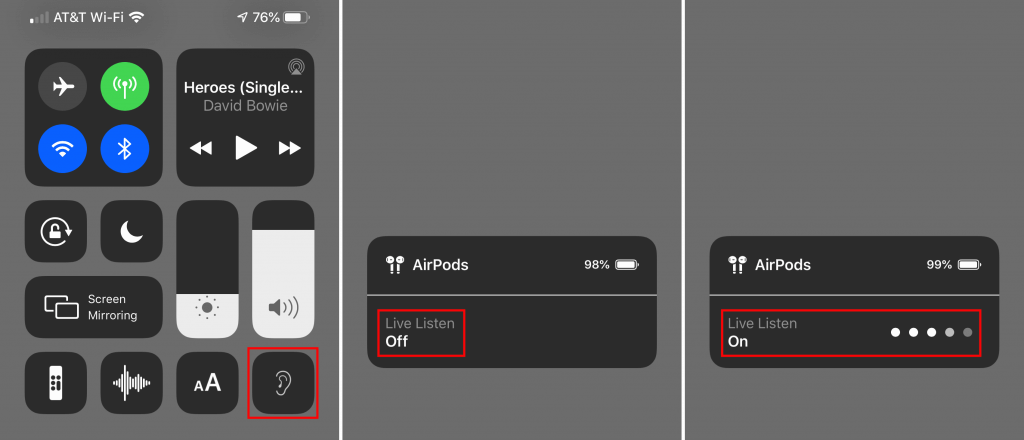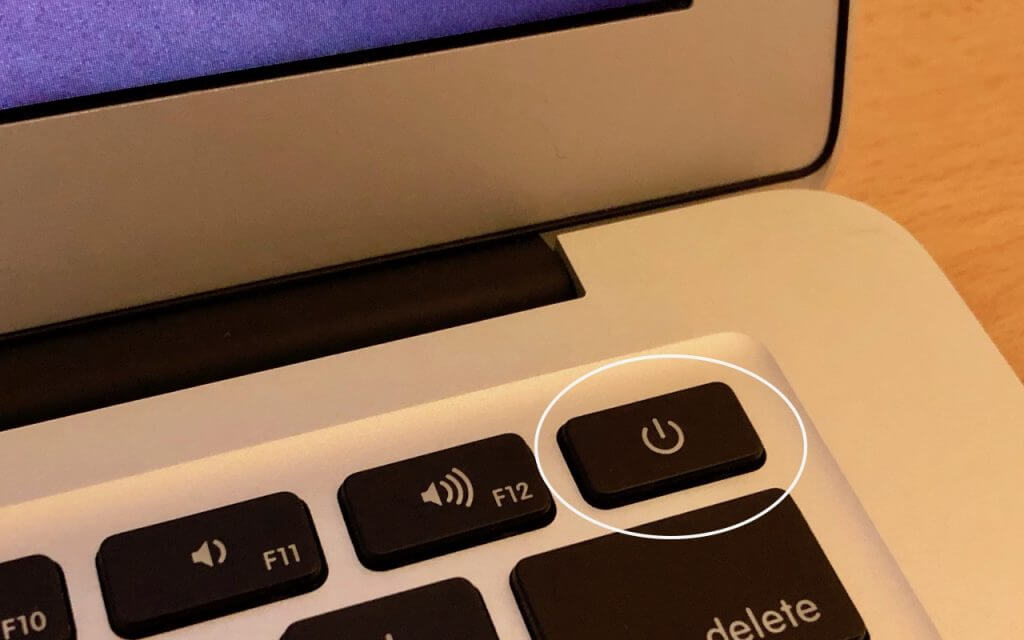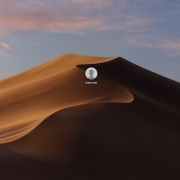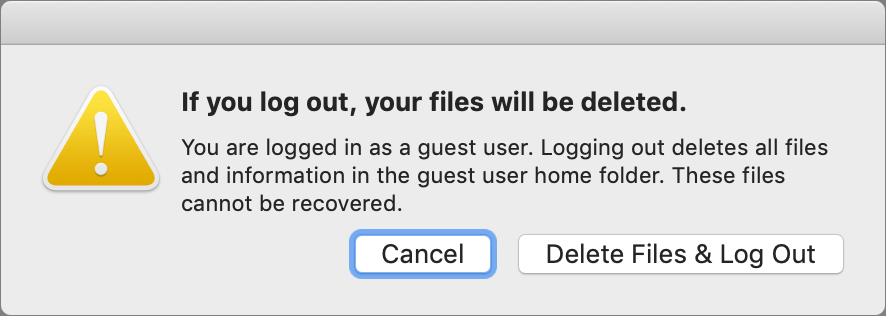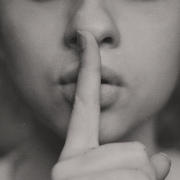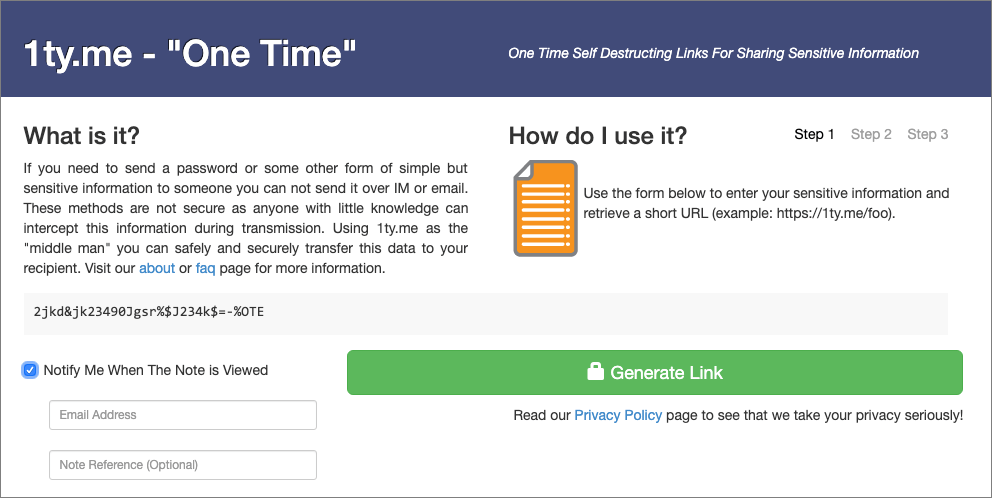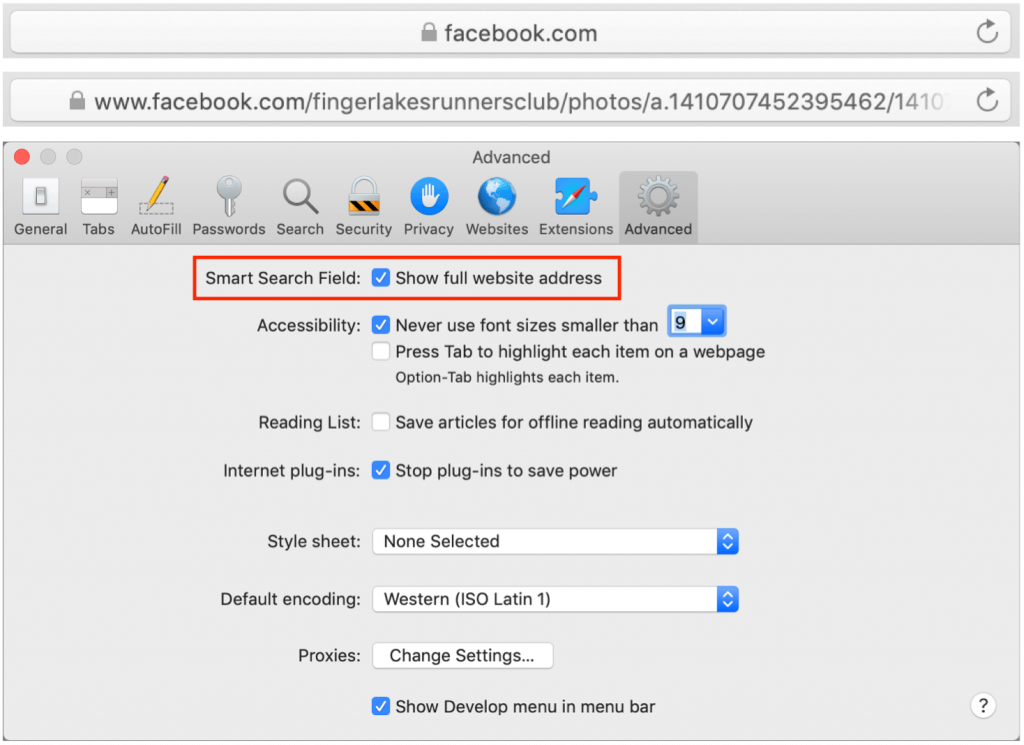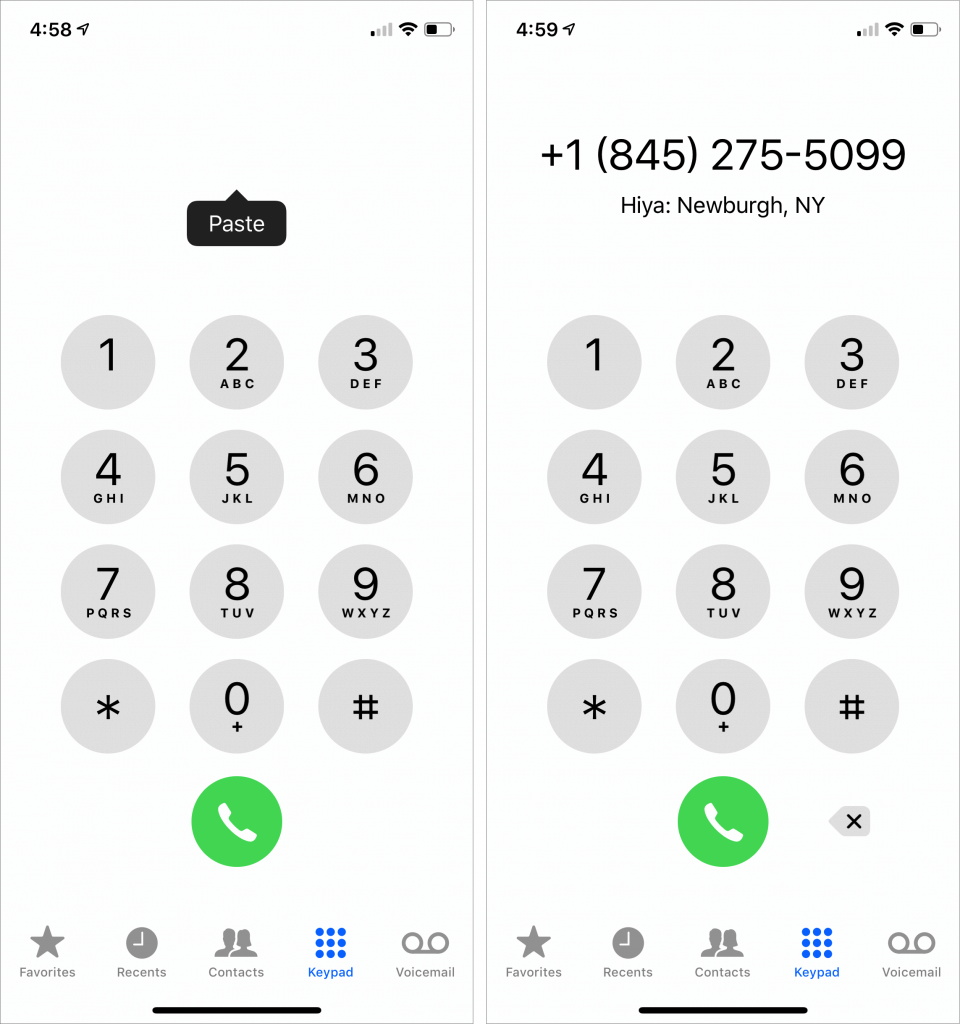How to Get Custom Alerts for Email from Your VIPs
Few people get so little email that they want an iPhone notification for every message that rolls in. But many of us have just a couple of people—our personal VIPs—whose messages are important enough to warrant an alert. If that’s true for you, and you want to know right away when your boss or your spouse or your child sends you a message, set up VIP Alerts. In Mail in iOS, in your Mailboxes list, tap the i button next to the VIP mailbox. If necessary, use the Add VIP link to pick your VIPs from your contacts, and then tap VIP Alerts to jump to the screen of Settings > Notifications > Mail > VIP. Once there, you can choose a banner style, alert sound, and other notification-related settings.
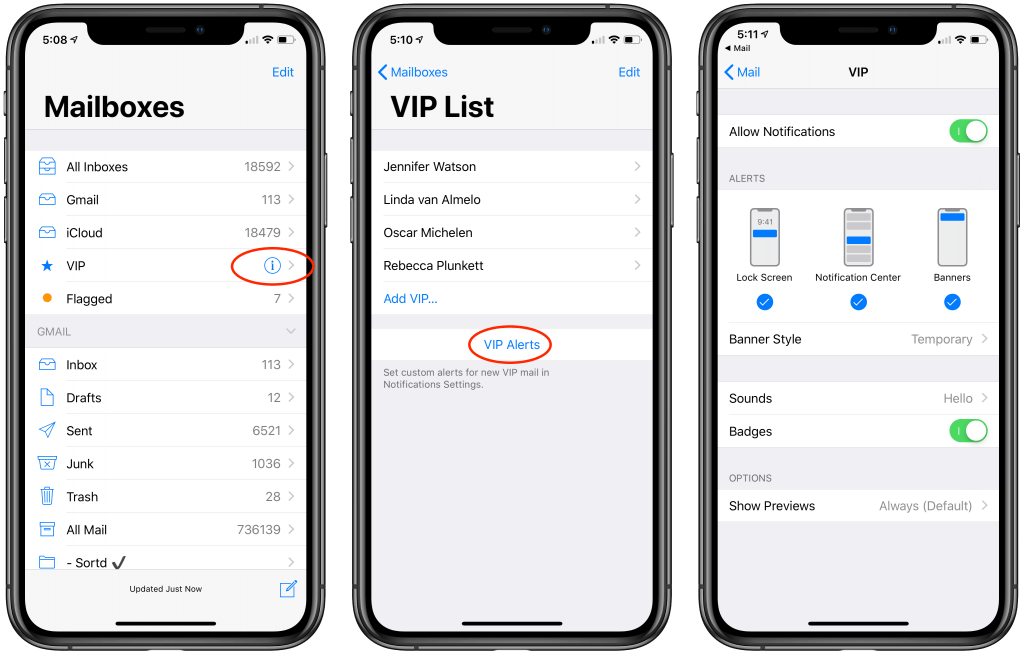
(Featured image by Noelle Otto from Pexels)