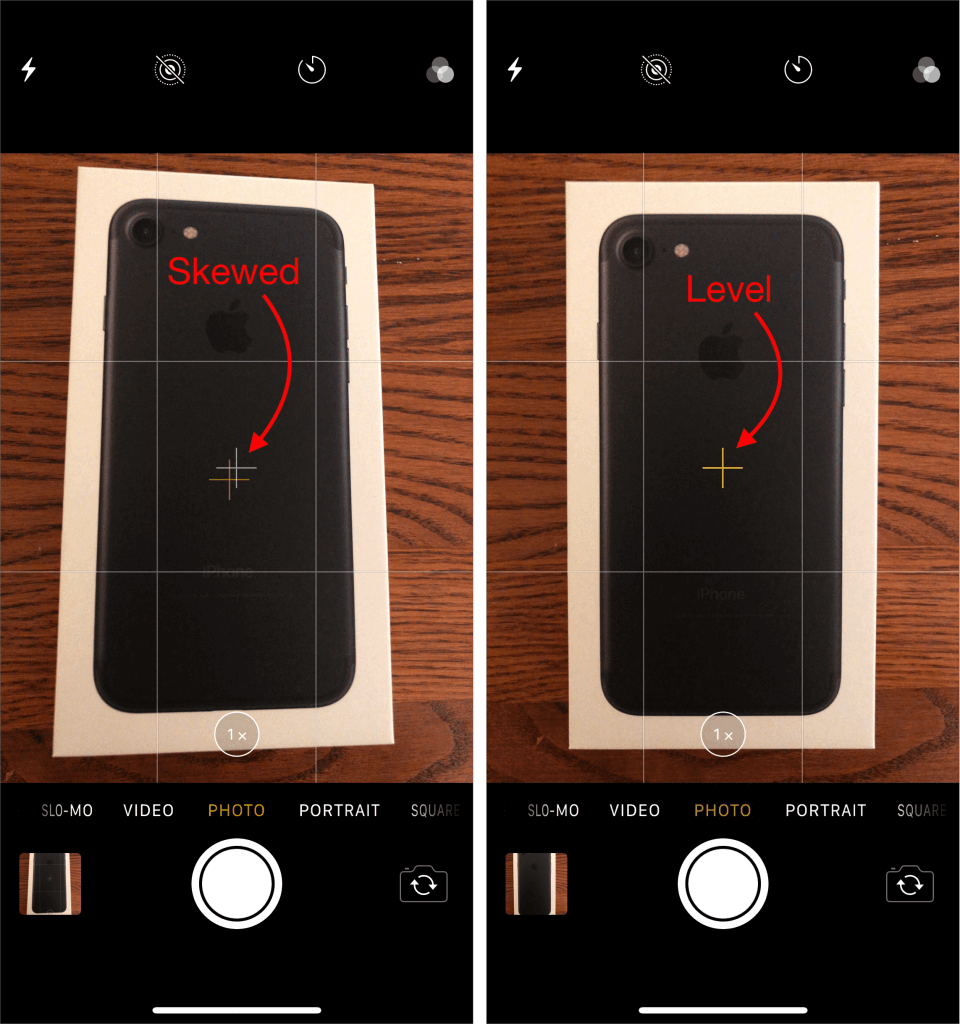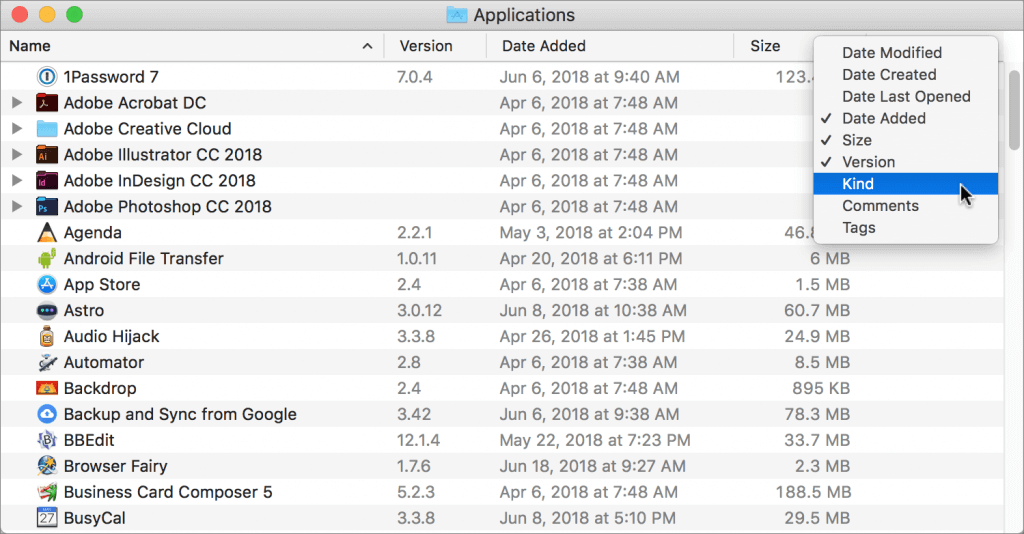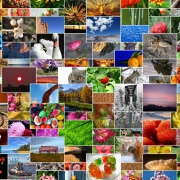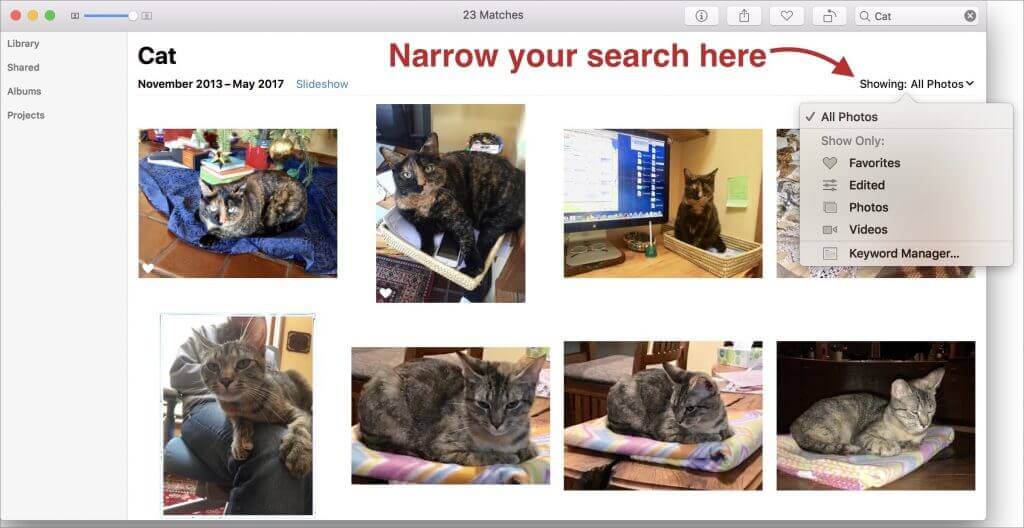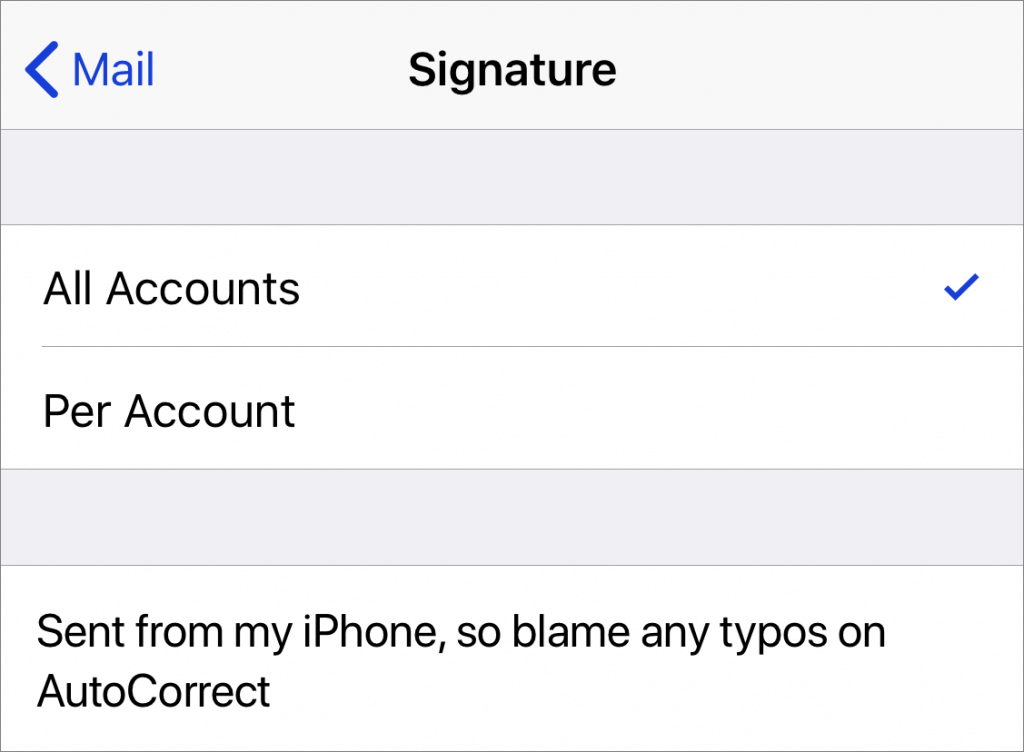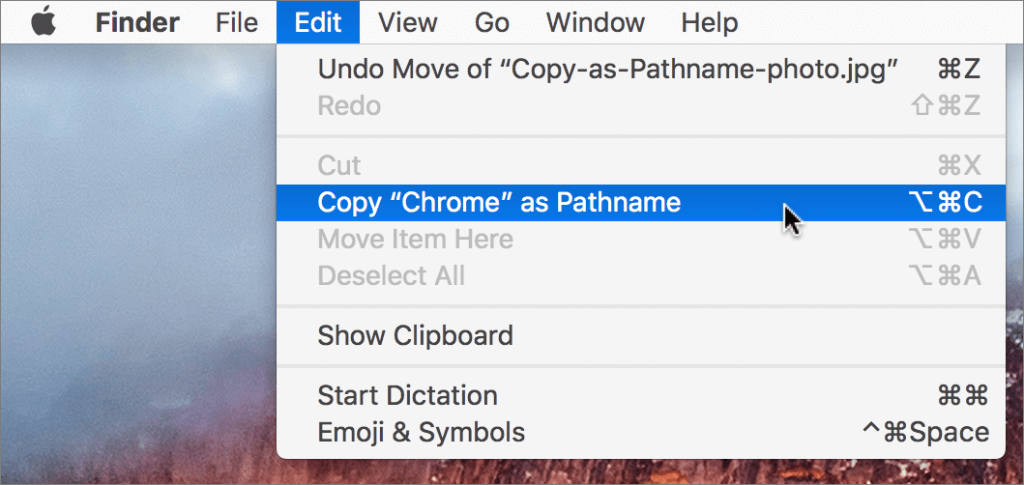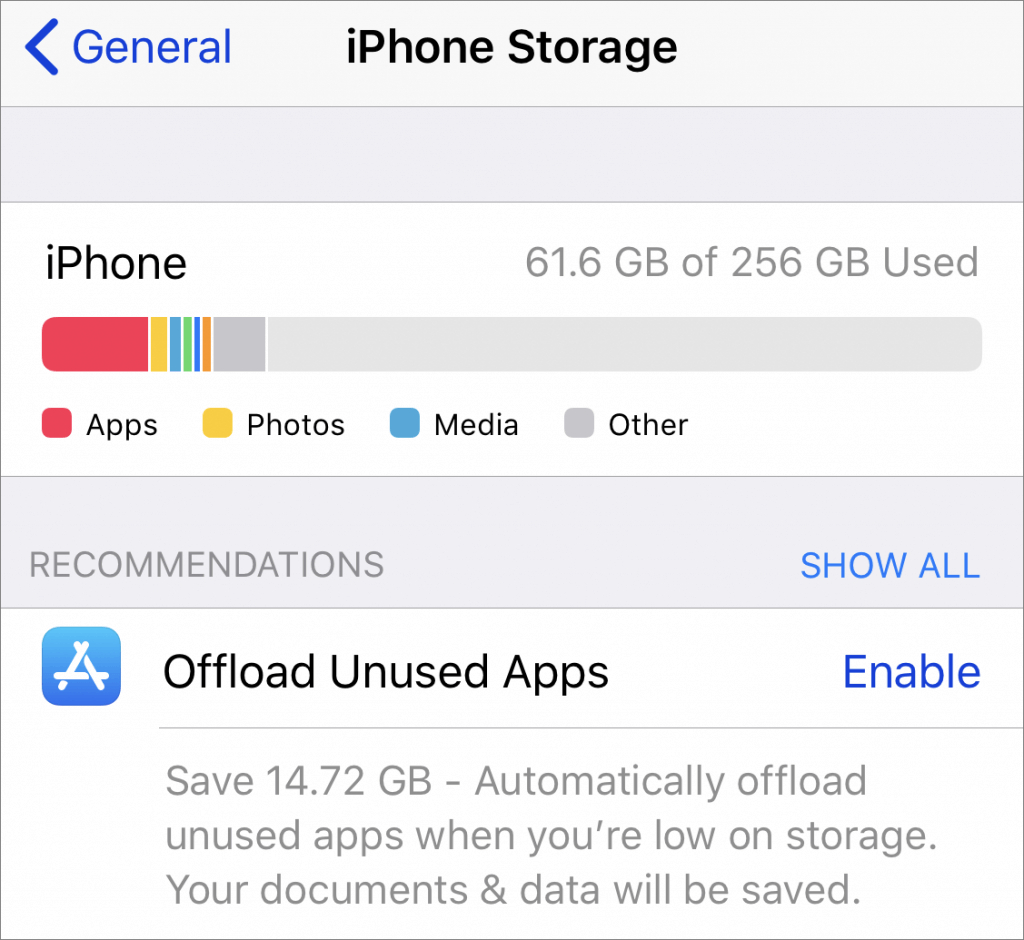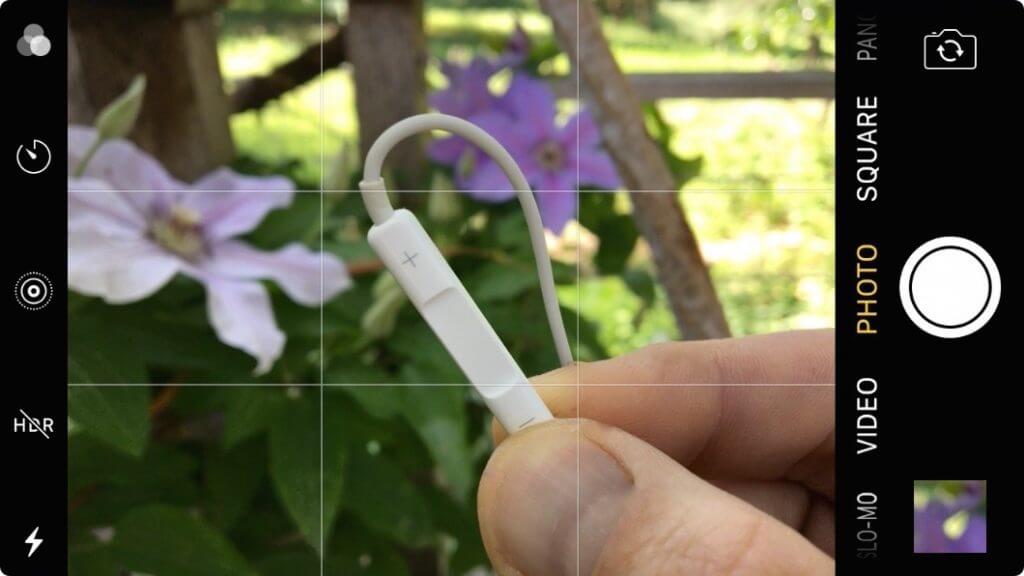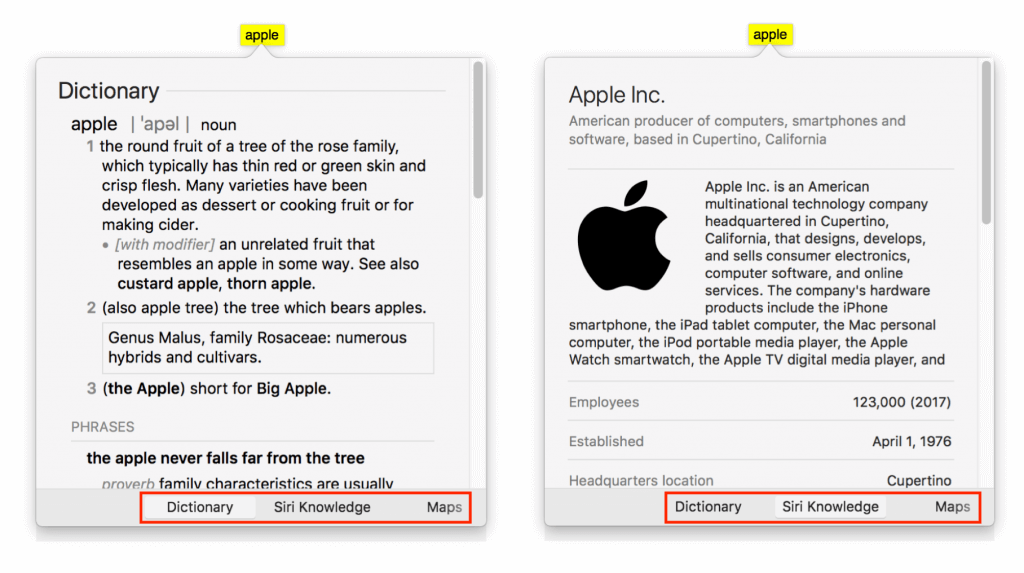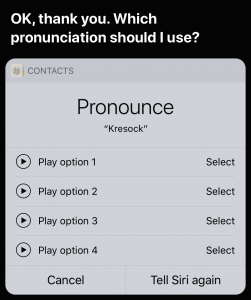Did You Know This Hidden Trick for Opening System Preferences Panes Directly?
The System Preferences app on the Mac contains about 30 icons, each leading to additional settings panes. Rather than opening System Preferences, scanning the collection of icons, and clicking the one you want, you can jump directly to the desired pane. Just click and hold on the System Preferences icon in the Dock, and choose a pane from the pop-up menu.
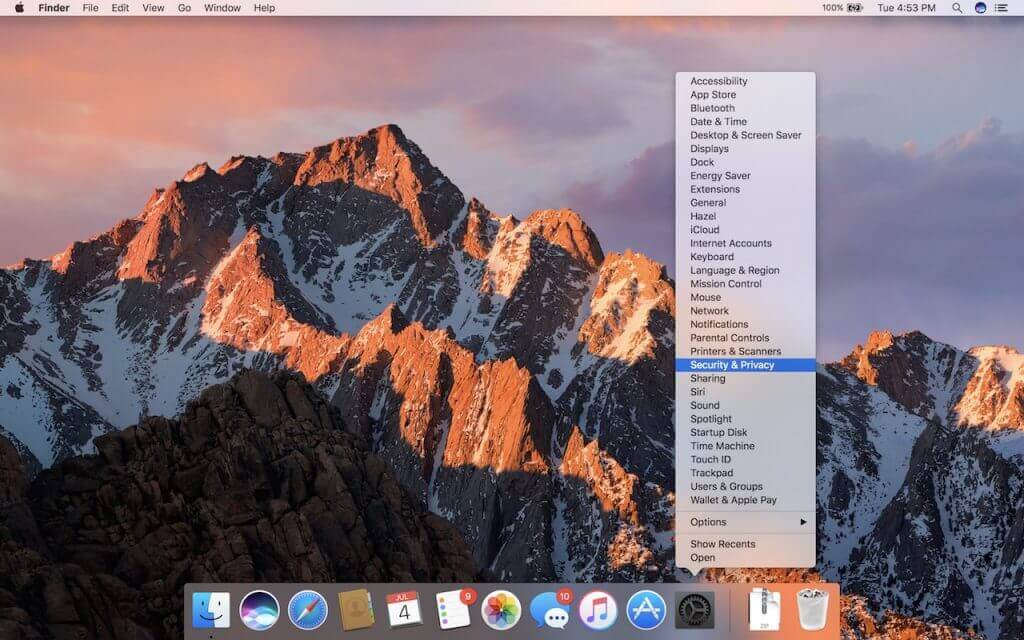
The post Did You Know This Hidden Trick for Opening System Preferences Panes Directly? appeared first on TidBITS Content Network.