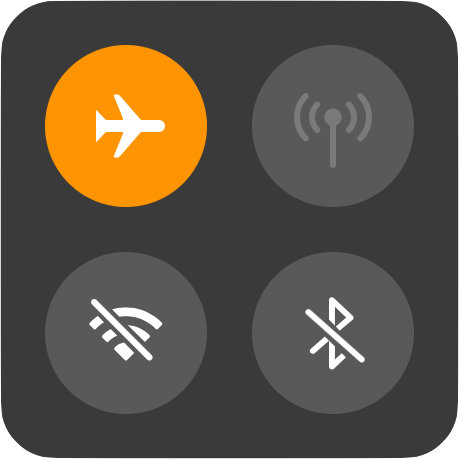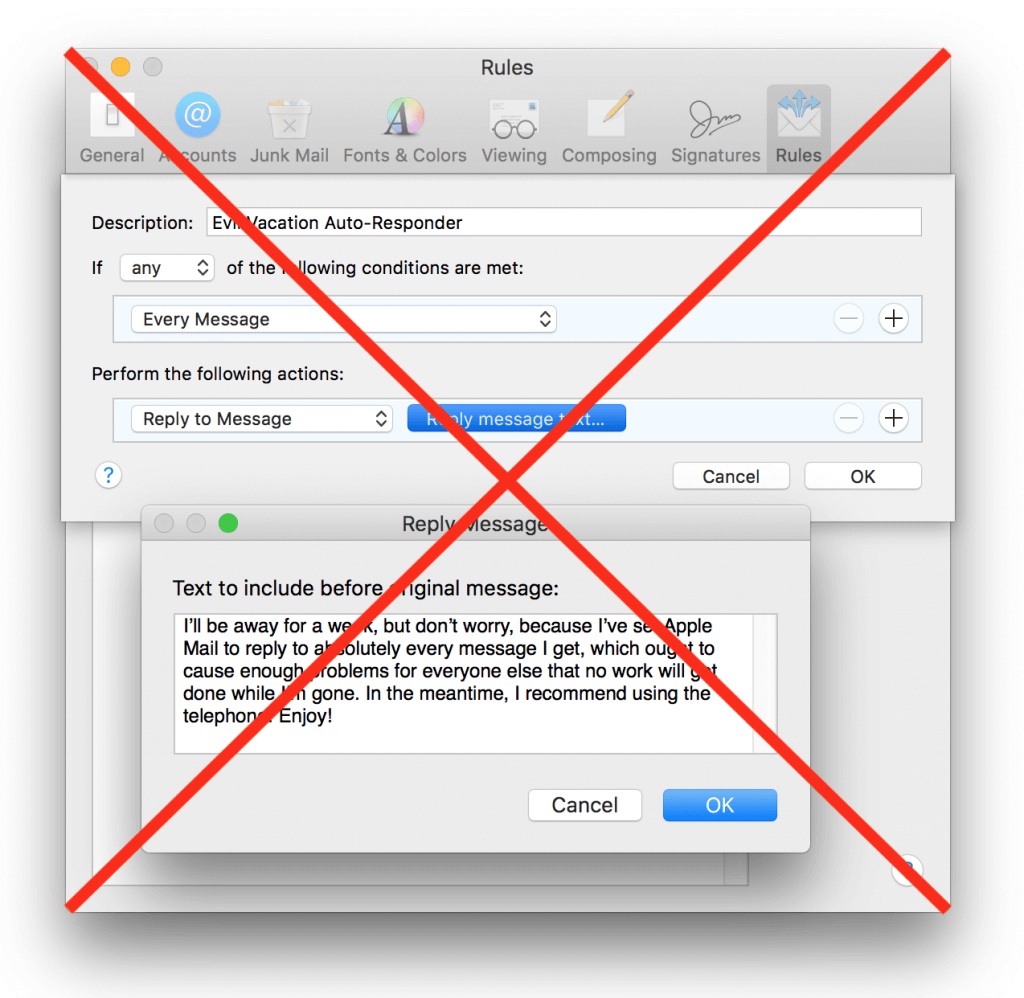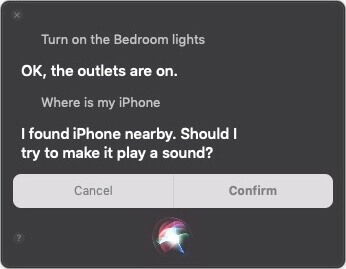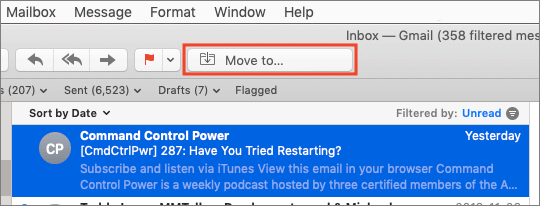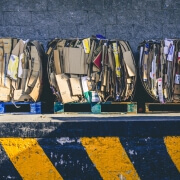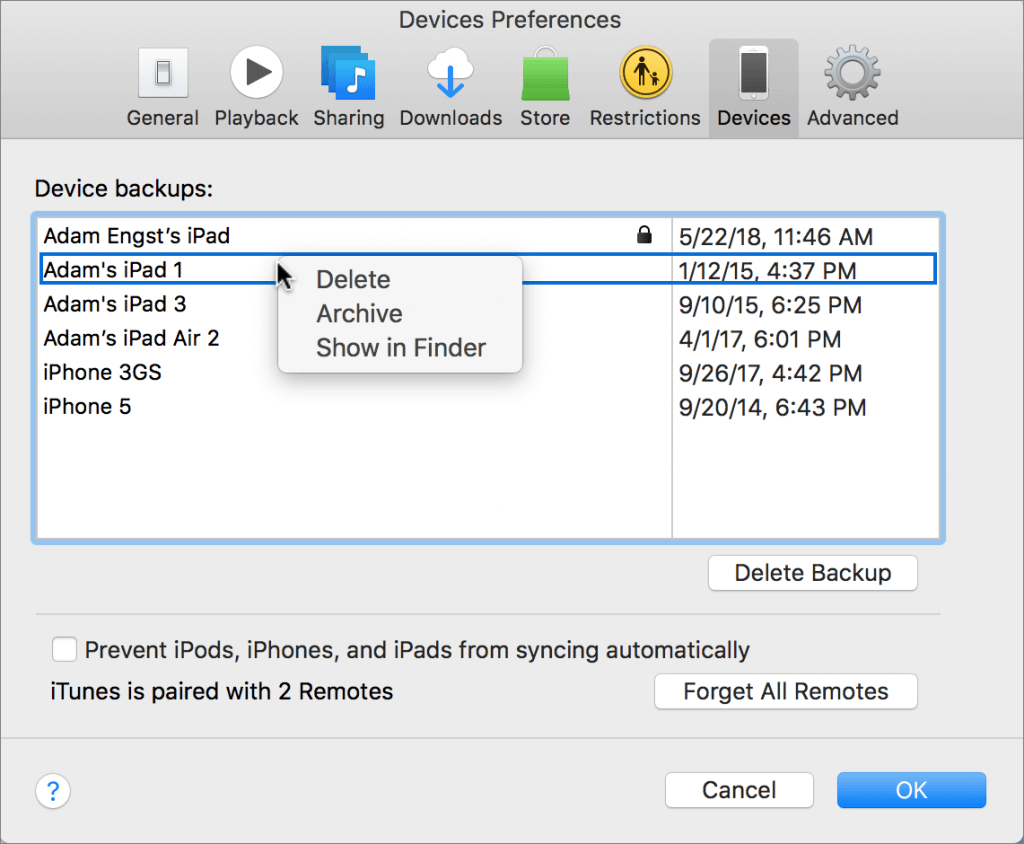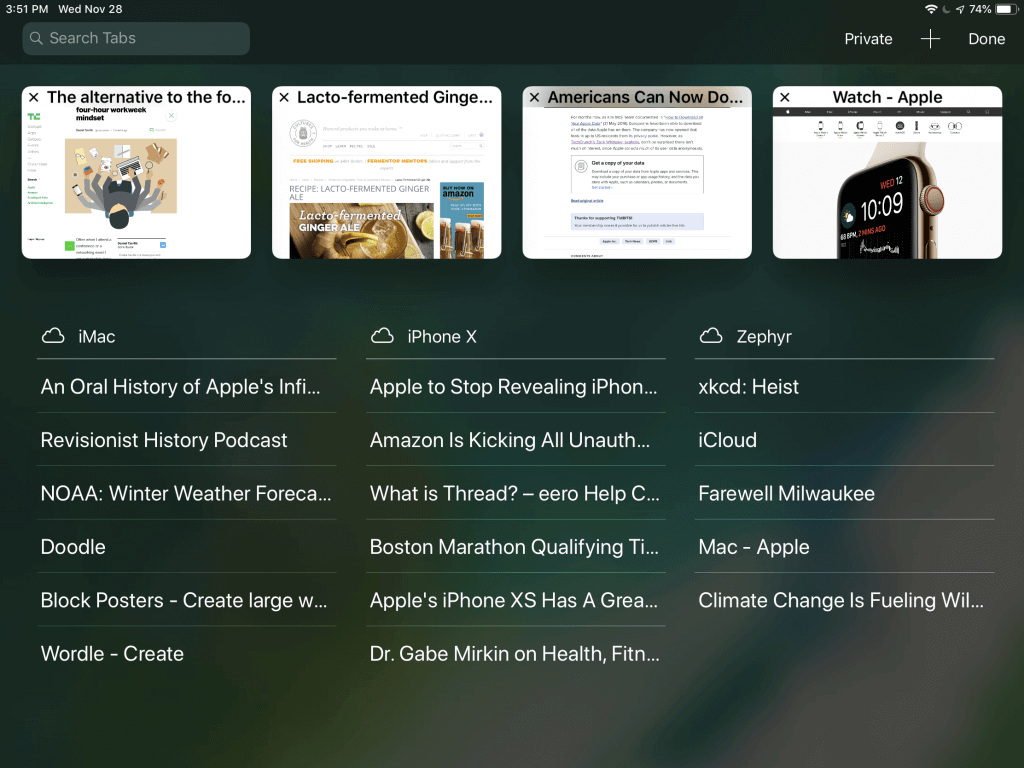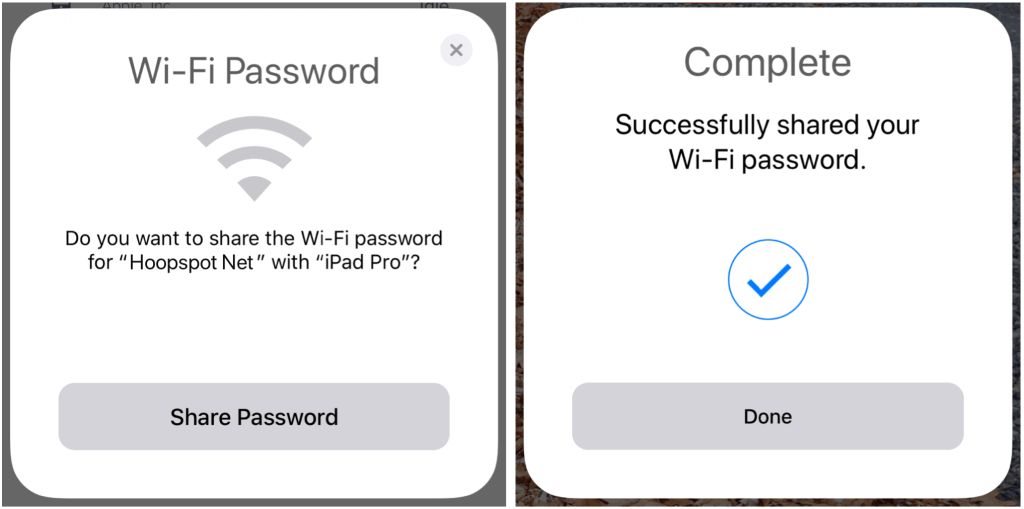iCloud Services Being Wonky? Check Apple’s System Status Page
Many Apple users rely on mac.com, me.com, or icloud.com email addresses, along with plenty of other iCloud-related services. So if you can’t send or receive email, if photos aren’t transferring via iCloud Photo Library, or if some other iCloud-related service isn’t responding, the first thing to do is check Apple’s System Status page. It’s updated every minute, and if it shows that the associated Apple service is having problems, you know to sit tight until things come back up. If everything is green, you’ll have to look elsewhere for a solution—or get in touch with us.