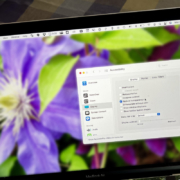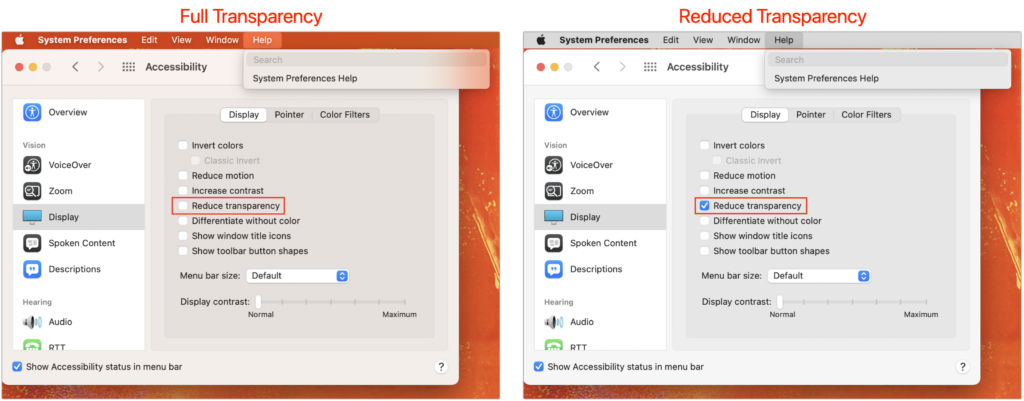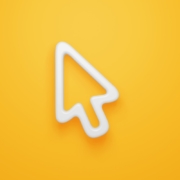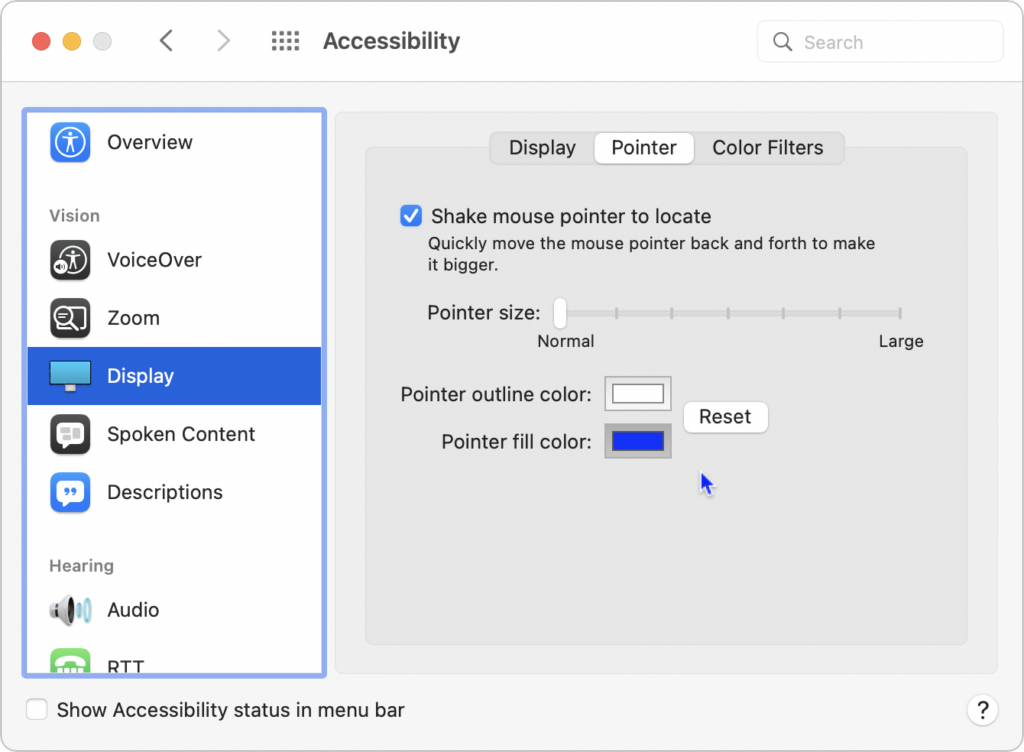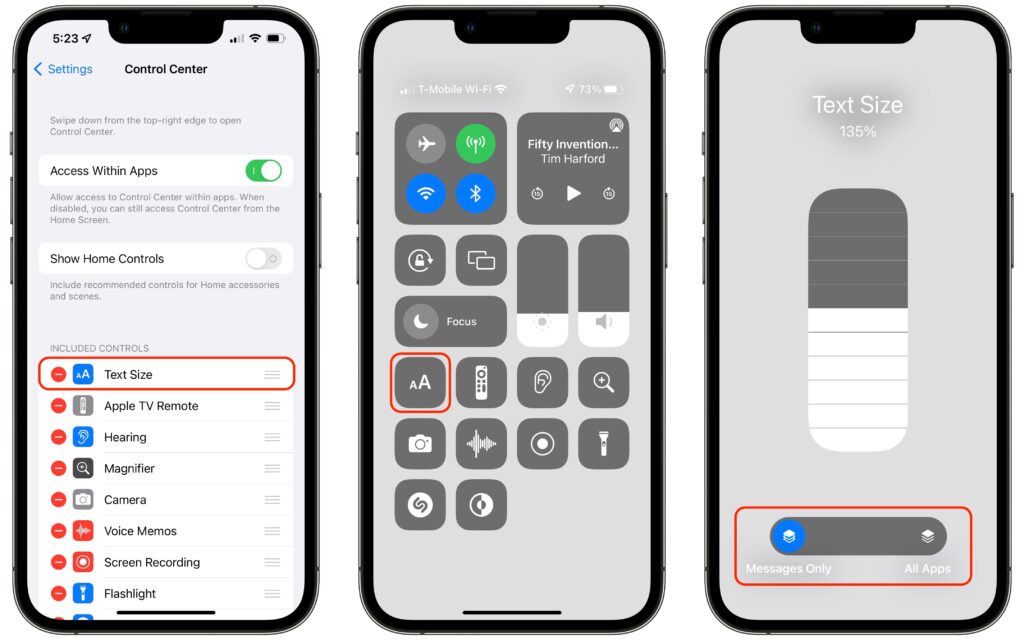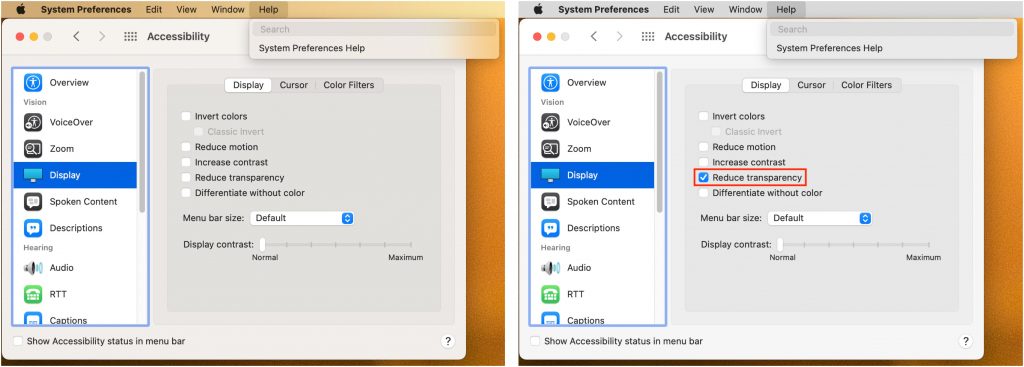Need to Mask Nearby Noise? Try Ventura’s Background Sounds
Do you have trouble concentrating at work because of a loud office environment? Or do you work at home and want to block out the sounds of kids or appliances? In macOS 13 Ventura, Apple added background sounds you can play to mask what’s going on around you. Go to System Settings > Accessibility > Audio and enable Background Sounds. You can pick a sound, set the volume, and select an option to turn the sound off when your Mac is inactive. Next time you’re mentally stewing over it being too loud to work, try this feature. A pair of AirPods (Pro or Max, in particular) might be helpful, too. If you find background sounds helpful but want more variety, look for websites like A Soft Murmur or apps like Noizio.
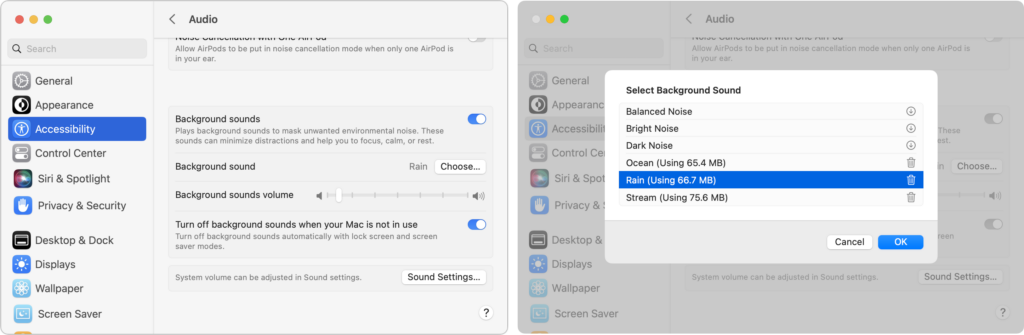
(Featured image by iStock.com/Apiwan Borrikonratchata)
Social Media: It can be hard to concentrate on your work in a loud office environment or with kids playing in the next room. In macOS 13 Ventura, Apple added background sounds that can help mask the noise around you—give them a try!