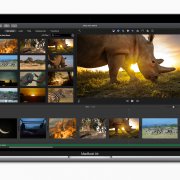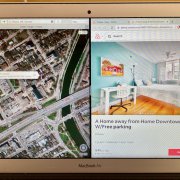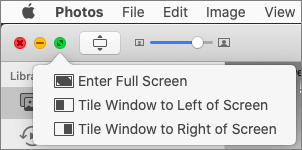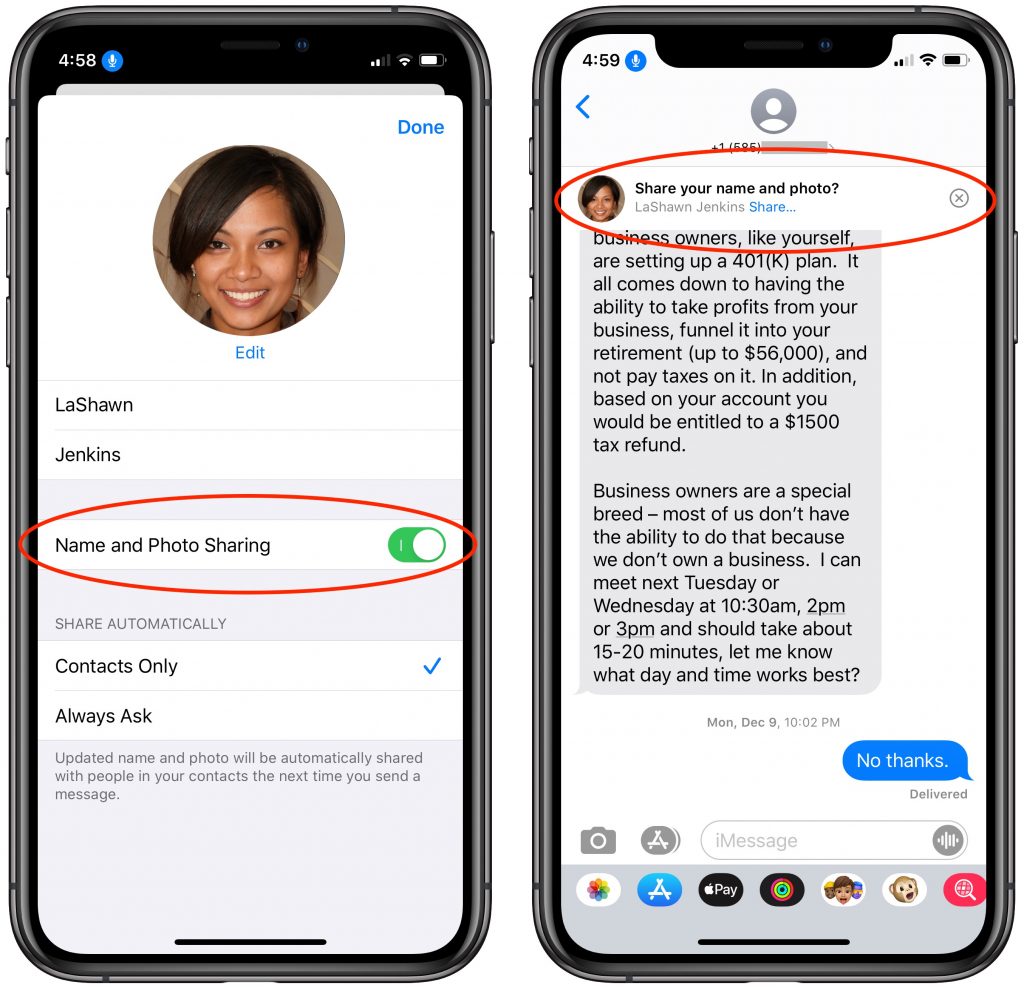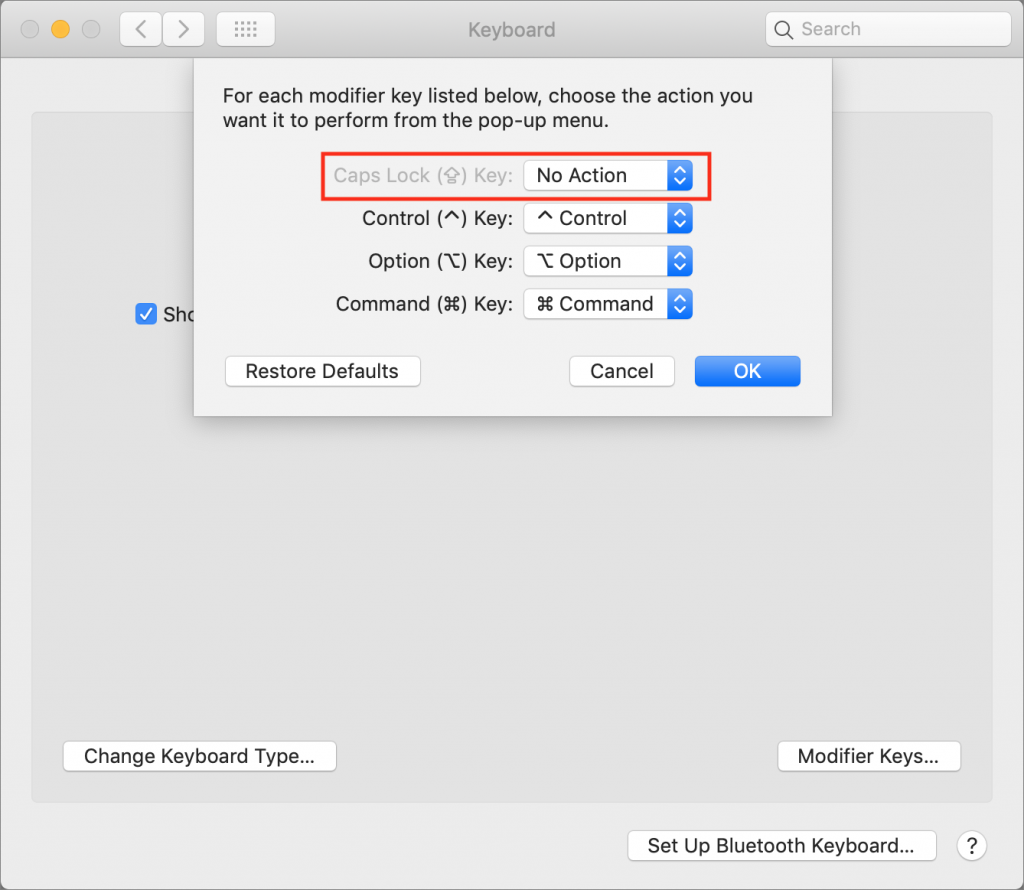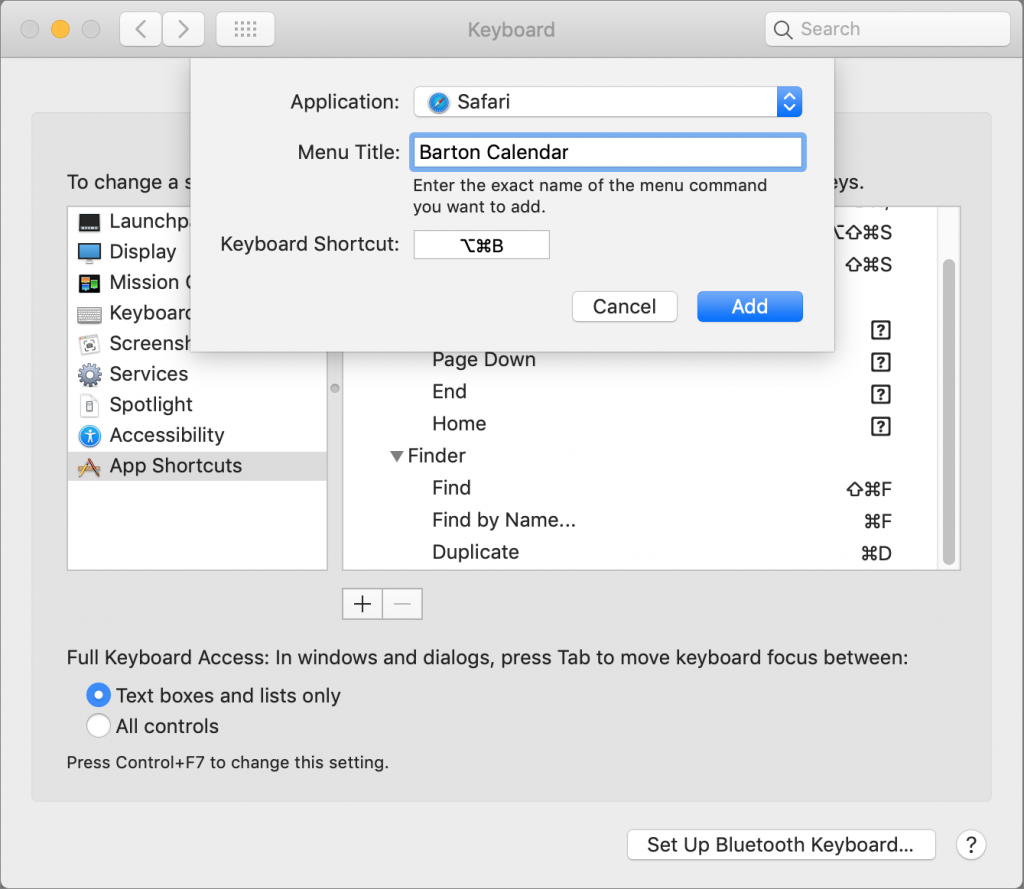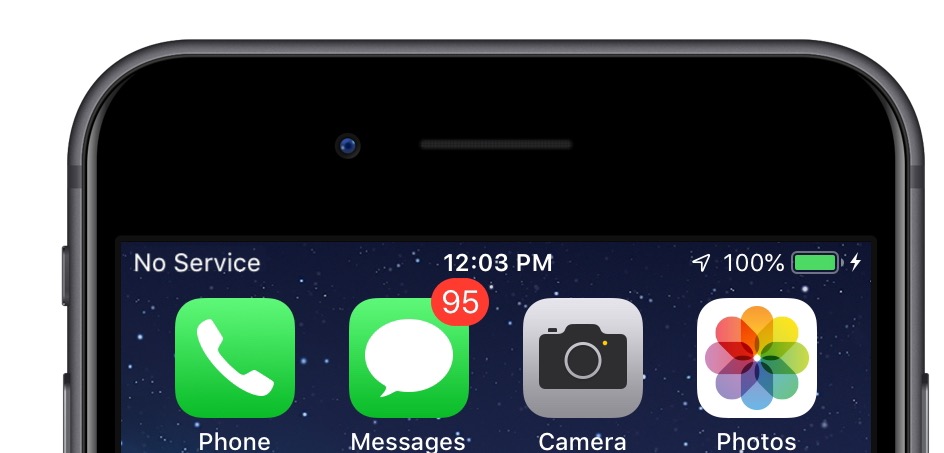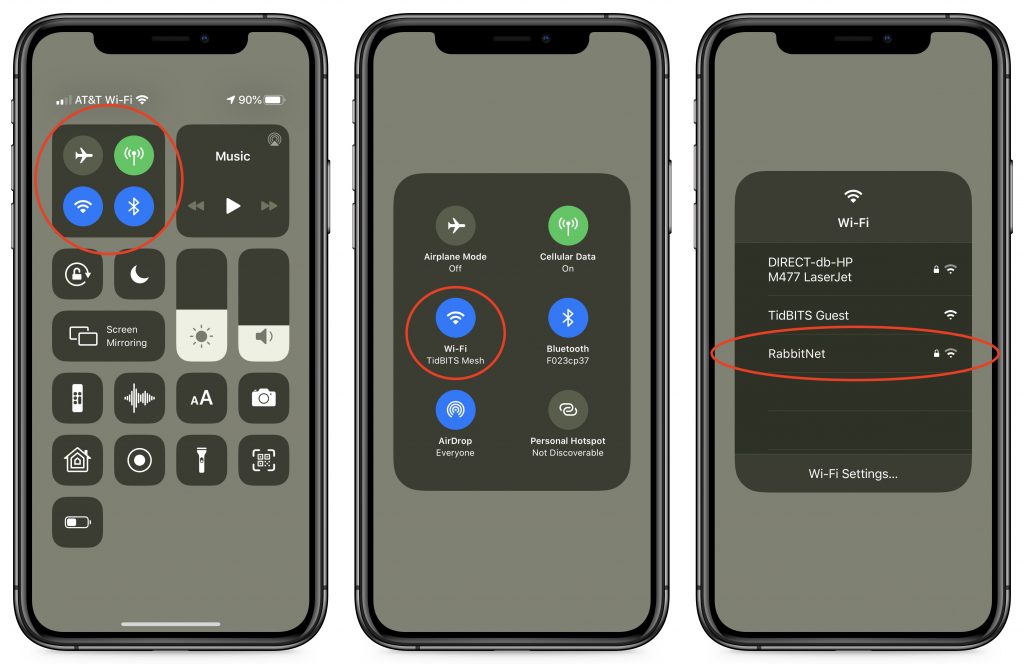MacBook Air Update Features Magic Keyboard, iPad Pro Gets a Trackpad
In a widely expected update, Apple has introduced a new MacBook Air that replaces the much-maligned butterfly keyboard with the new Magic Keyboard. The MacBook Air also gains faster processors, enhanced graphics, and more storage options, all for $200 less than before.
Apple also threw back the curtains on an updated iPad Pro that will be compatible with a new iPad Pro-specific Magic Keyboard that includes a trackpad. The iPad Pro is available now, but the Magic Keyboard won’t ship until May.
MacBook Air Gains Magic Keyboard, Faster Performance, and Other Enhancements
In an effort to eliminate the hated butterfly keyboard from the Mac line, Apple has released an updated MacBook Air that features the scissor-key Magic Keyboard introduced last year in the 16-inch MacBook Pro. That keyboard has received highly positive reviews, and we’re happy to see it appear in the MacBook Air. (Look for a new model to replace the current 13-inch MacBook Pro soon as well.) The Magic Keyboard includes 12 function keys as well as a Touch ID sensor, but no Touch Bar.
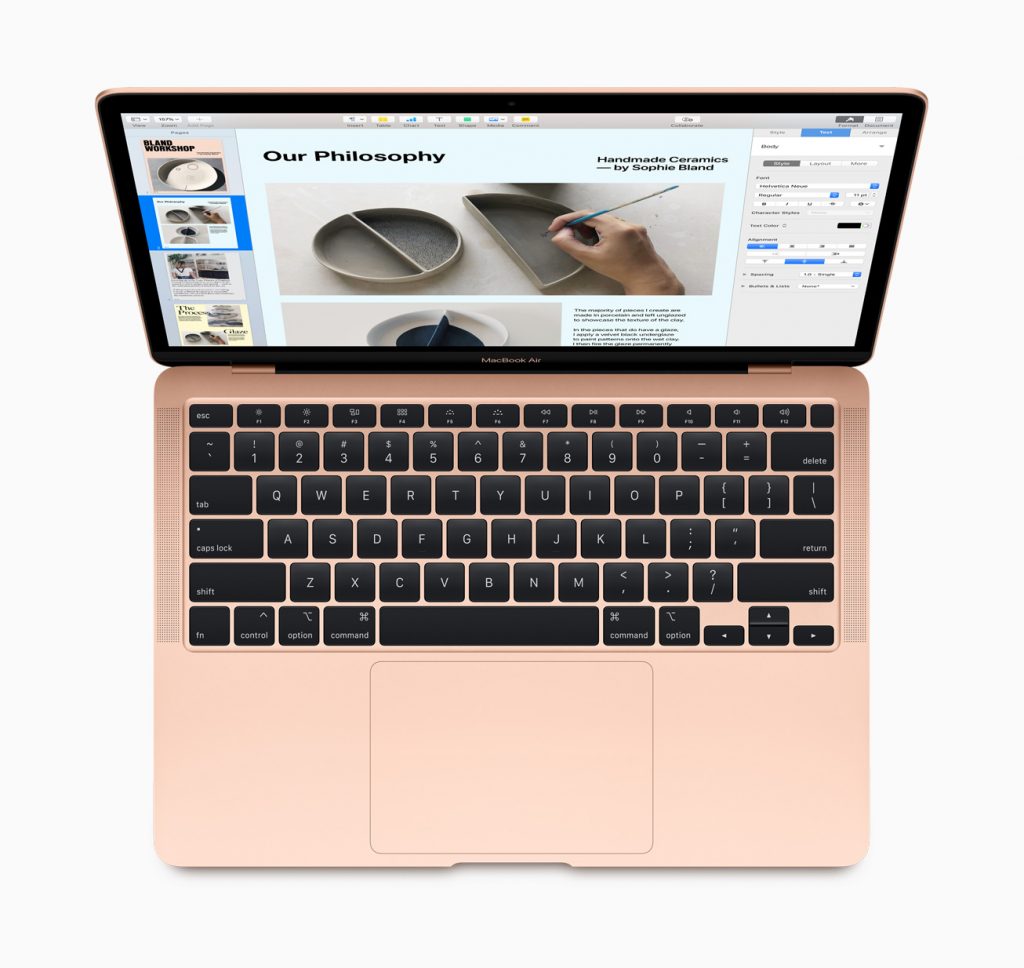
Apple significantly improved the MacBook Air’s performance by providing a choice of 10th-generation Intel Core processors, including the model’s first quad-core processor option. The base level 1.1 GHz dual-core Intel Core i3 is probably pretty slow, but upgrading to a 1.1 GHz quad-core i5 is only $100 and a 1.2 GHz quad-core i7 is just $250.
Graphics should be noticeably speedier as well, thanks to the switch to Intel Iris Plus Graphics. The MacBook Air can now drive a 6K display too, if you have a Pro Display XDR.
Apple also doubled the base level of storage to 256 GB, and you can increase that to 512 GB ($200), 1 TB ($400), or 2 TB ($800).
Minor enhancements include True Tone technology for more natural images on the 13-inch Retina display, “wide stereo sound” for the speakers, and support for Bluetooth 5.0.
As welcome as all these changes are, the best news is that Apple simultaneously dropped the MacBook Air’s price. The entry-level model now starts at $999, and it’s available to the education market for just $899.
iPad Pro
We were waiting for the Magic Keyboard to come to the MacBook Air, but we had no inkling that Apple was going to add a trackpad option to the iPad Pro. It will come in the form of the new Magic Keyboard, due in May, and will require iPadOS 13.4, slated for late March. Apple says it will be easy to use, with the pointer transforming to highlight user elements appropriately as the user moves their finger across the trackpad. What it won’t be is cheap, at $299 for the 11-inch model and $349 for the 12.9-inch model. (The second-generation Apple Pencil and an updated Smart Keyboard Folio remain available.)

The other unexpected change in the new iPad Pro is the addition of the new LiDAR Scanner. LiDAR (light detection and ranging) is a way of measuring distance with reflected laser light. It’s commonly used in self-driving cars, but Apple is instead using it to beef up the iPad Pro’s augmented reality (AR) capabilities. It offers existing ARKit apps instant AR placement, improved motion capture, and people occlusion. Apple also uses it to improve the Measure app. We can’t help but think Apple is testing the technology for future AR goggles.
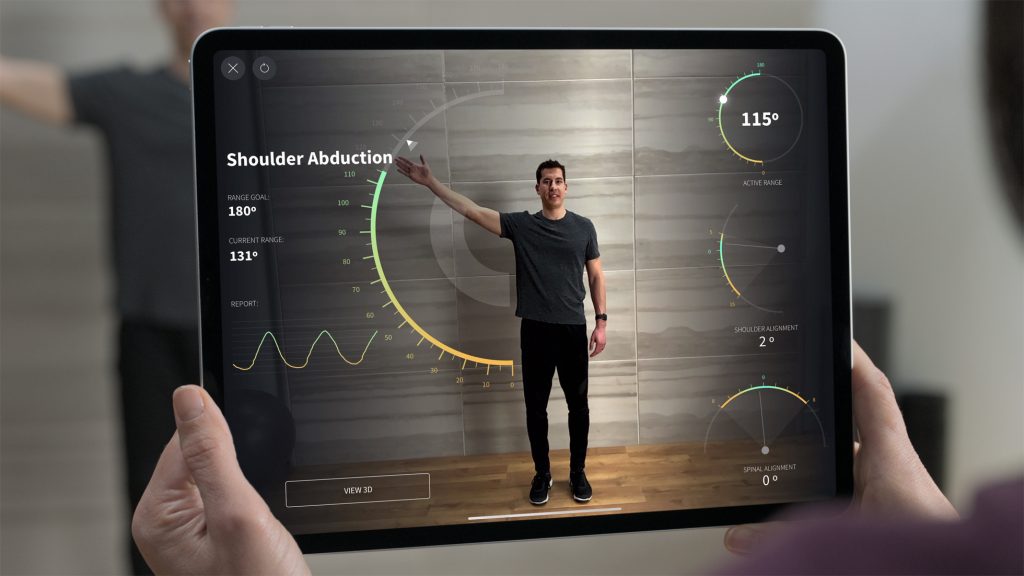
Less surprising improvements include a new processor—Apple’s custom A12Z Bionic chip—and a dual-camera system that combines a 12-megapixel wide camera and a 10-megapixel ultra-wide camera that zooms out two times to capture a much wider field of view. The iPad Pro also now boasts five microphones for capturing audio and four speakers that automatically adjust to any orientation.
Pricing for the iPad Pro itself hasn’t changed. The 11-inch model starts at $799, with the 12.9-inch model at $999. Both come with 128 GB of flash storage, up from 64 GB in the previous models, and you can buy more storage: 256 GB (add $100), 512 GB ($300), or 1 TB ($500). Cellular connectivity costs an extra $150.
Mac mini
Last and indeed least, Apple announced that the standard configurations of the Mac mini now have twice as much storage as before. That means the $799 configuration comes with 256 GB and the $1099 configuration comes with 512 GB. 1 TB and 2TB configurations remain available, and there are no other changes.
(Featured image by Apple)
Social Media: Here’s some good news! Apple has introduced a new MacBook Air with a better keyboard and faster processor for $200 less. And there’s a new iPad Pro with trackpad support. Seriously! Check out the news at: