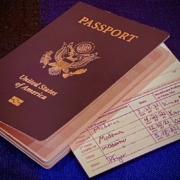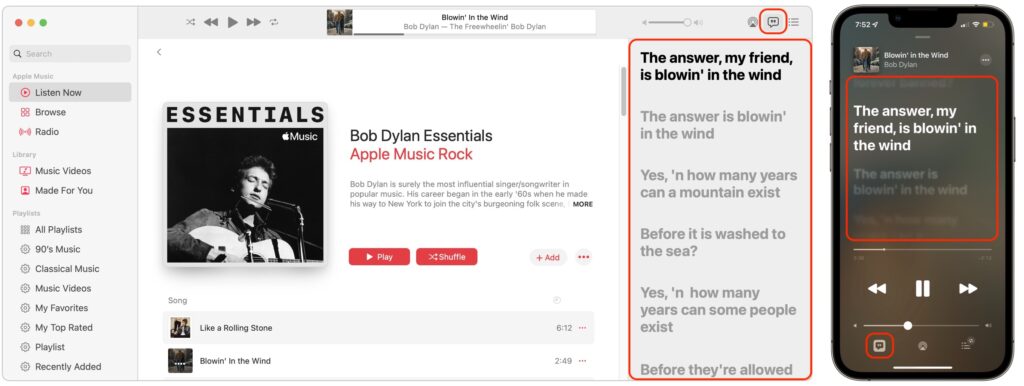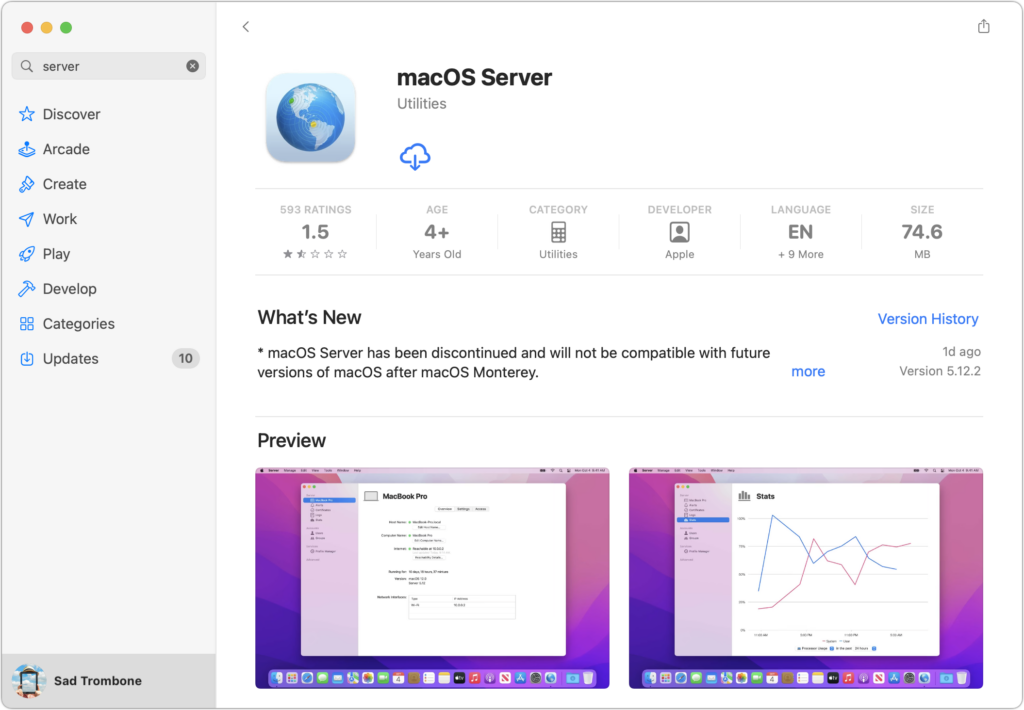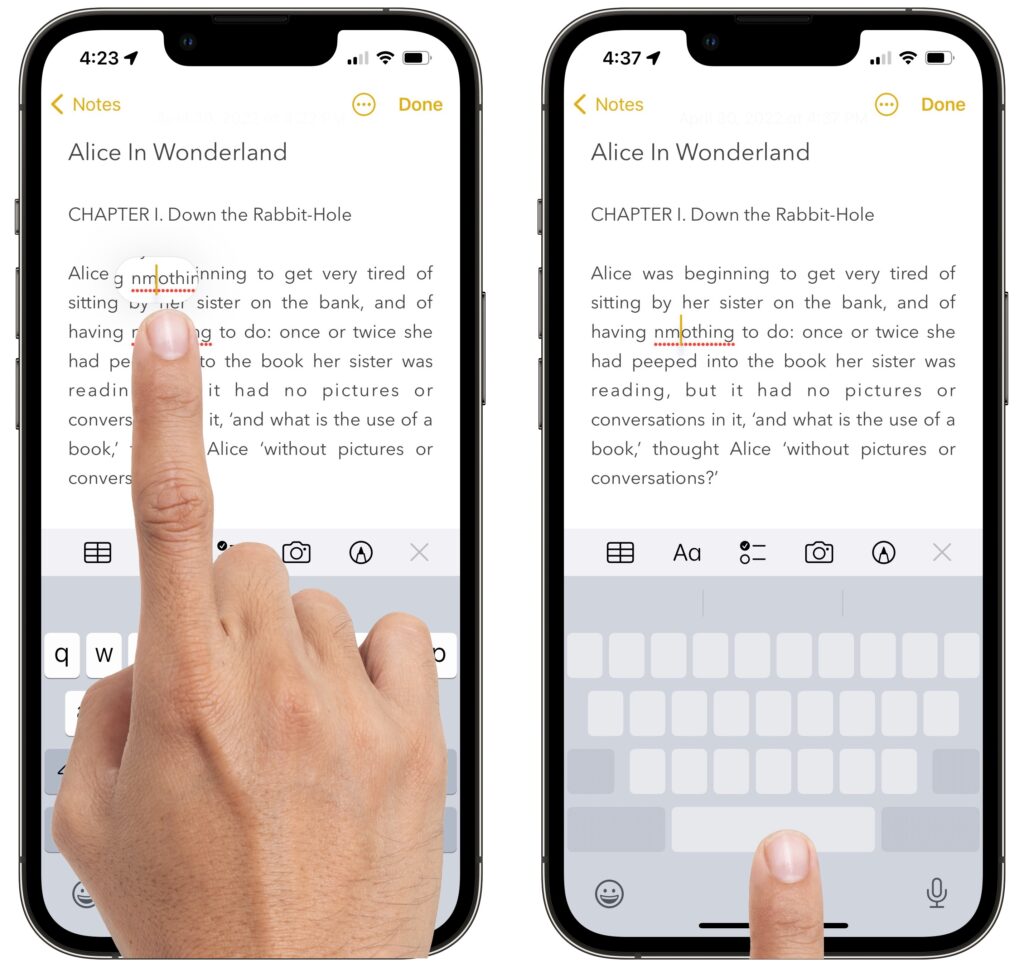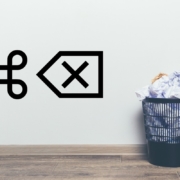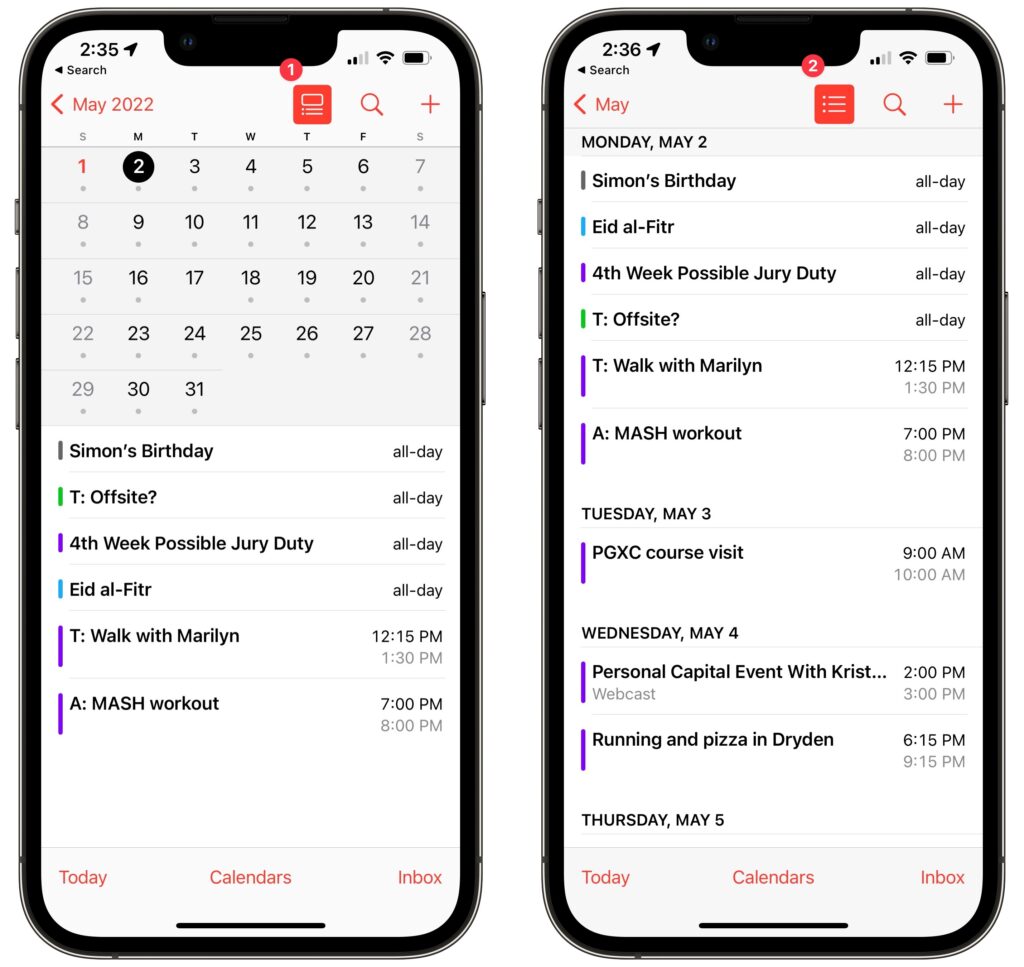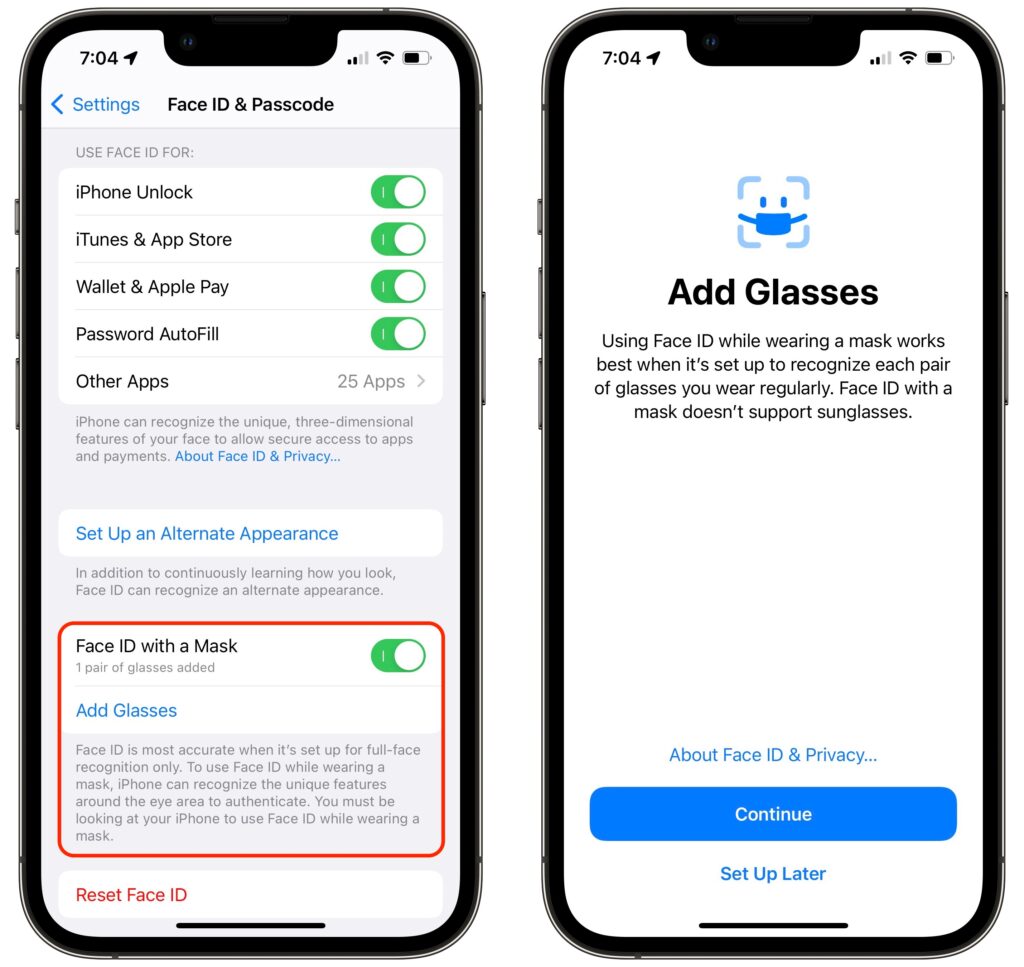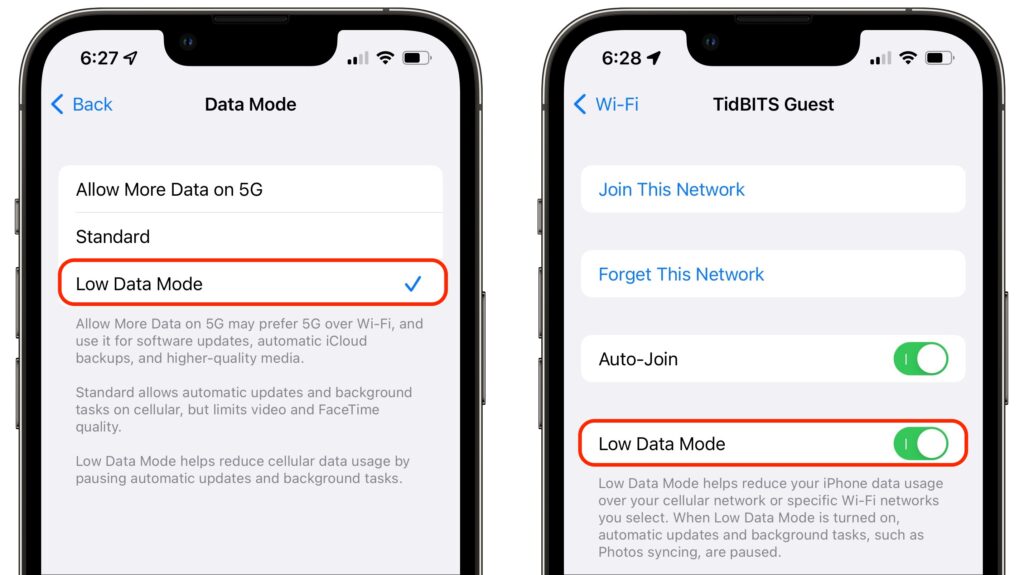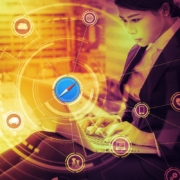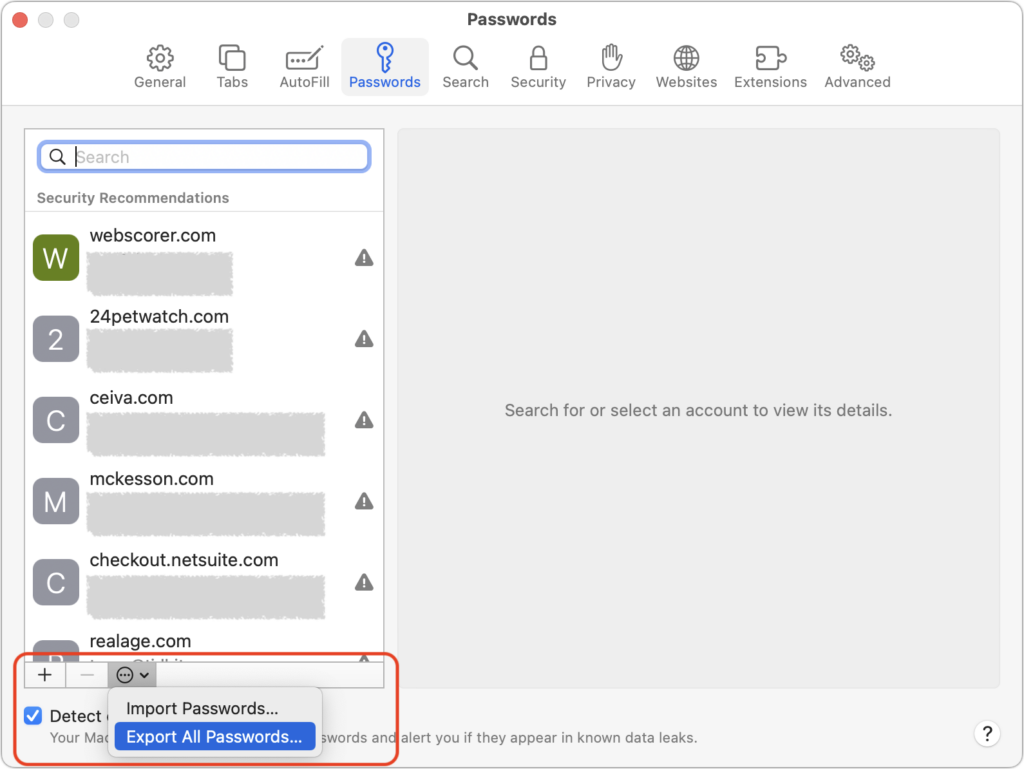Use the iPhone Camera’s Zoom to Avoid Glare, Reflections, and Shadow
We increasingly need to take photos of documents—vaccination cards, driver licenses, passports, etc.—to submit for online verification. That’s often easier said than done, especially when taking a photo at night under lights that obscure the text with glare and shadows. Similarly, when photographing a screen to document a problem for tech support, it’s often difficult to capture it without a problematic reflection. For a possible solution, back up from the thing you’re photographing and use your iPhone’s zoom feature to enlarge the document or screen. The extra distance often lets you adjust the angle and positioning to prevent glare, shadows, and reflection.
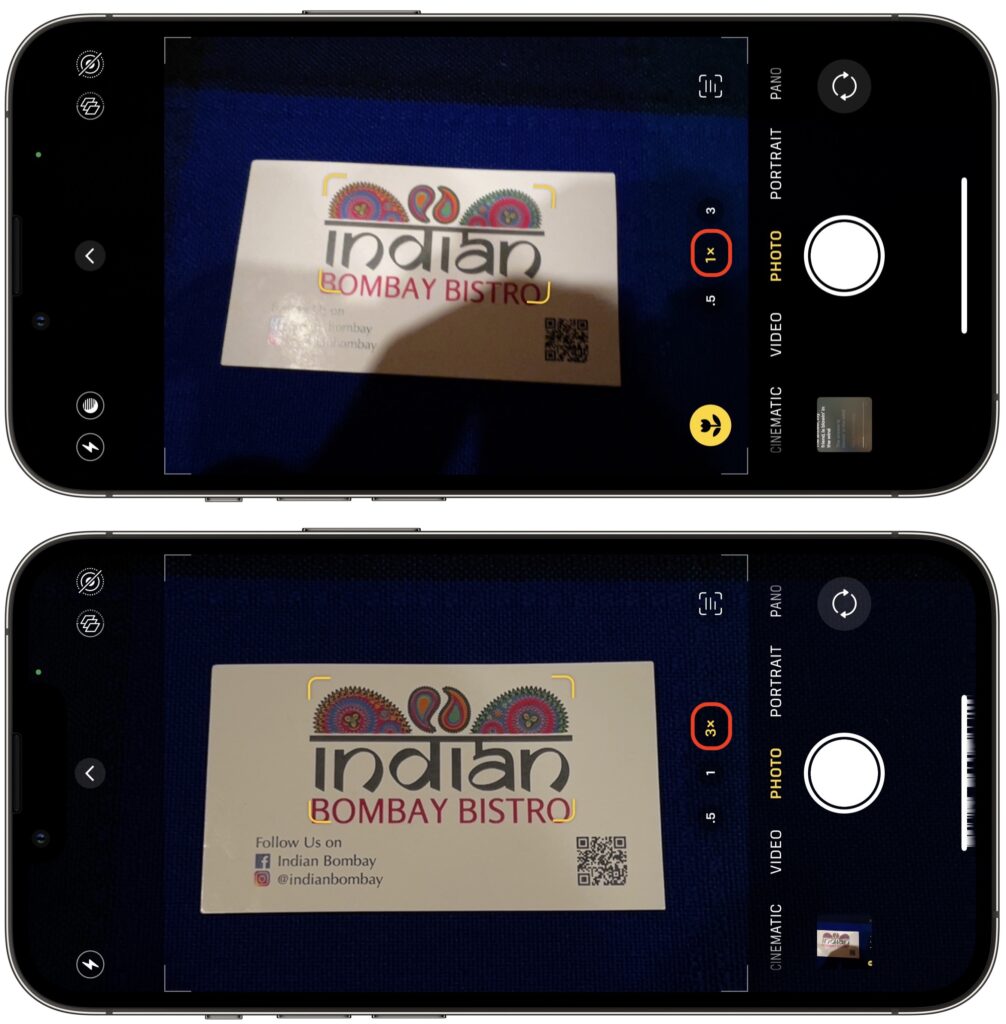
(Featured image by Adam Engst)