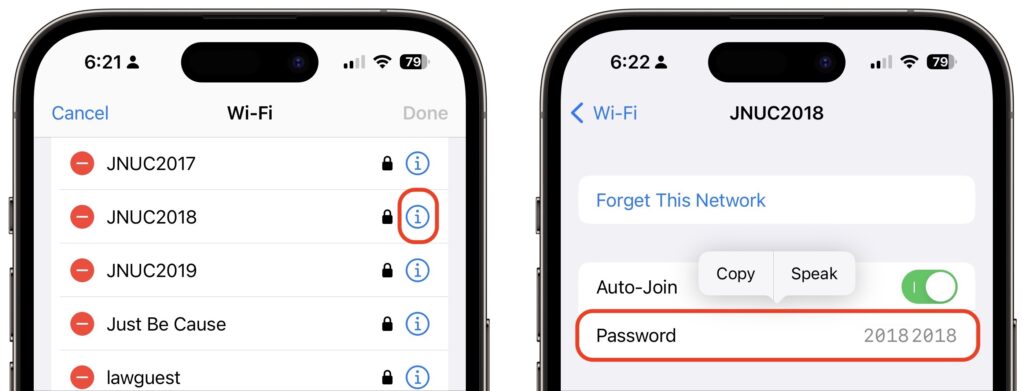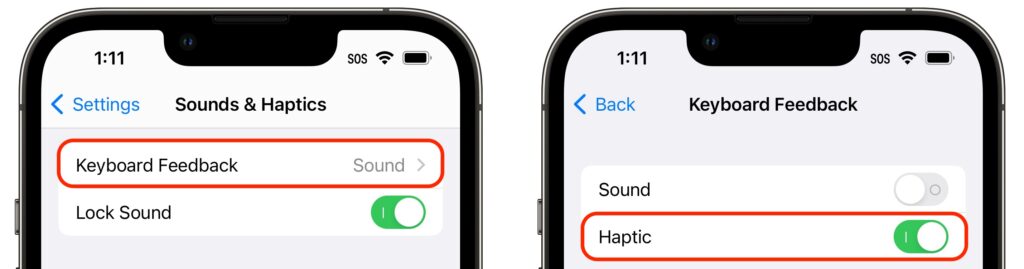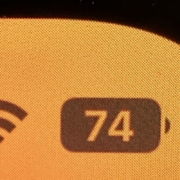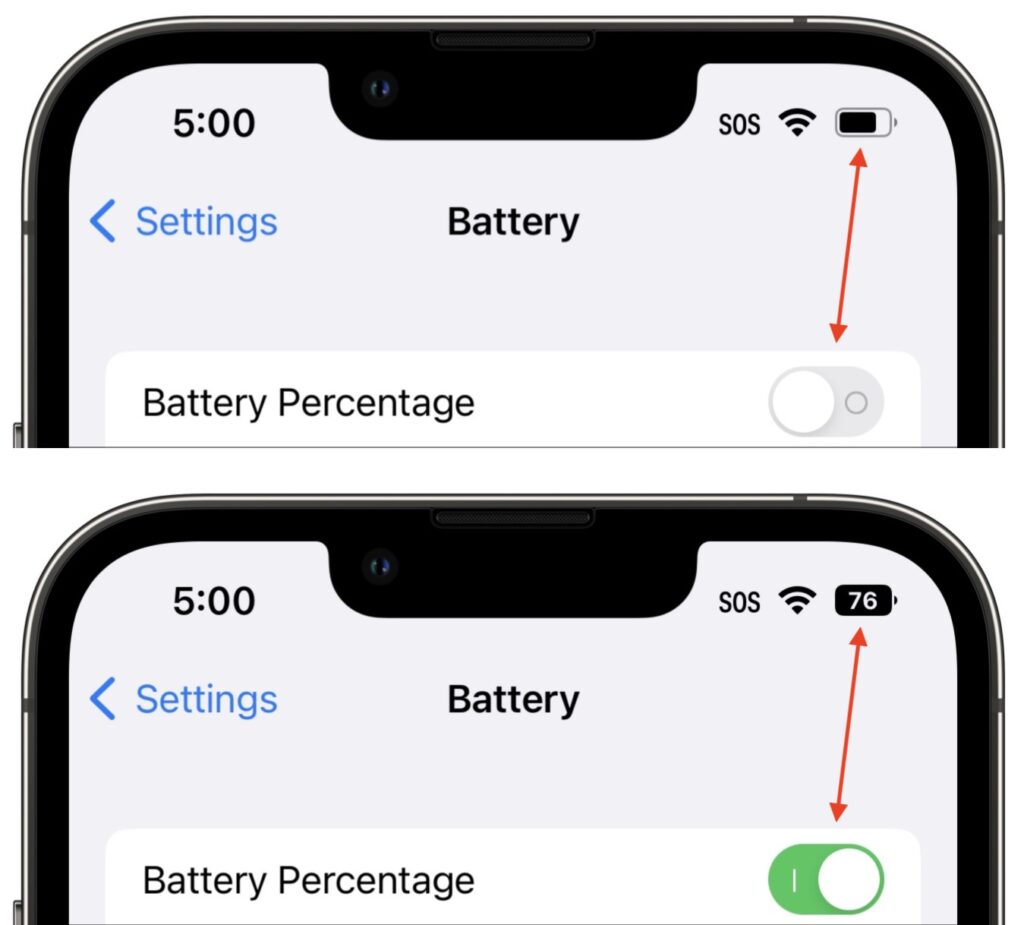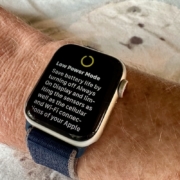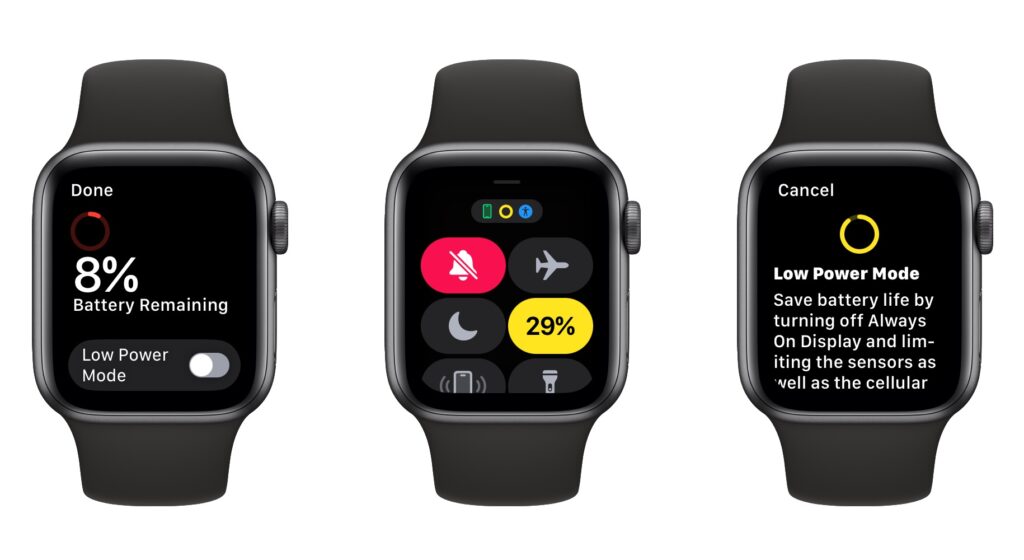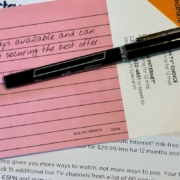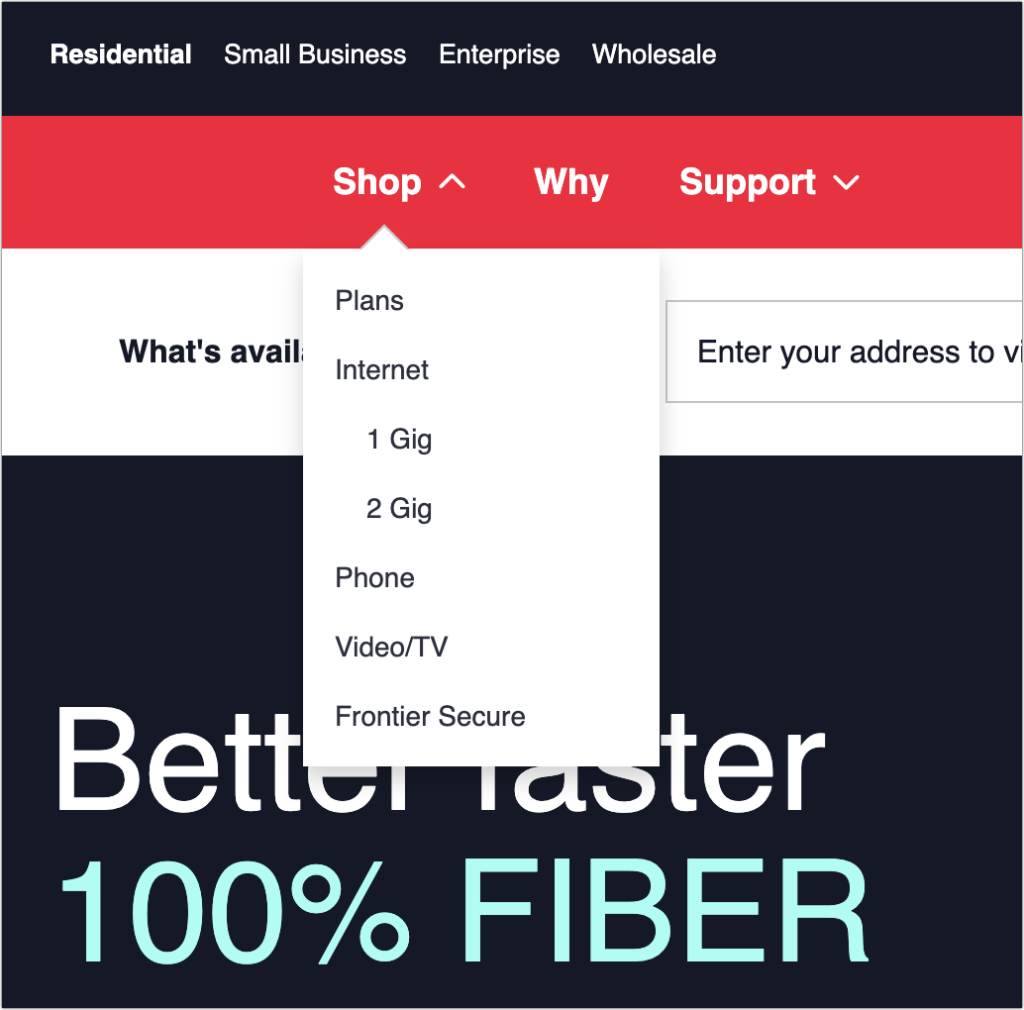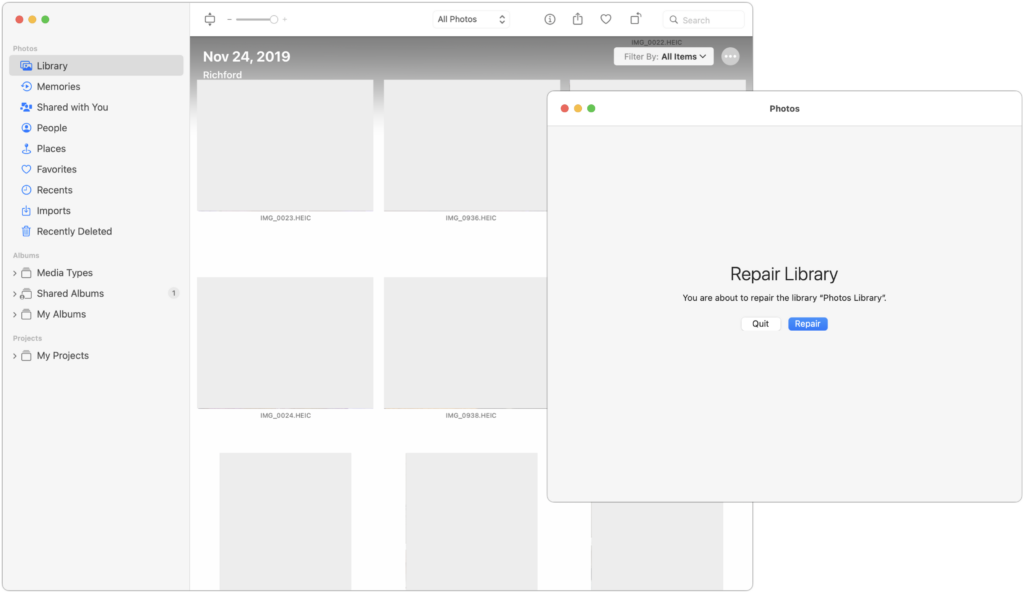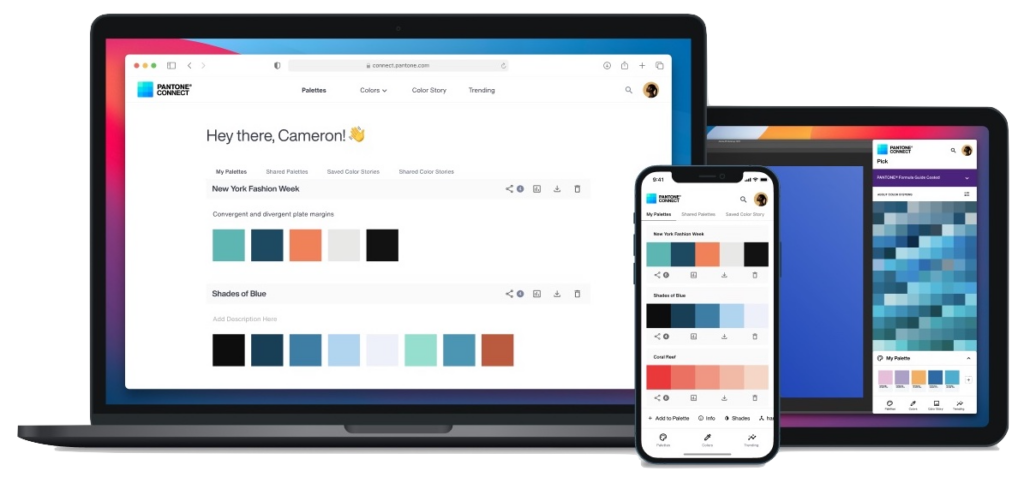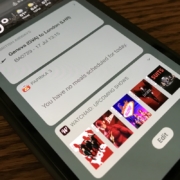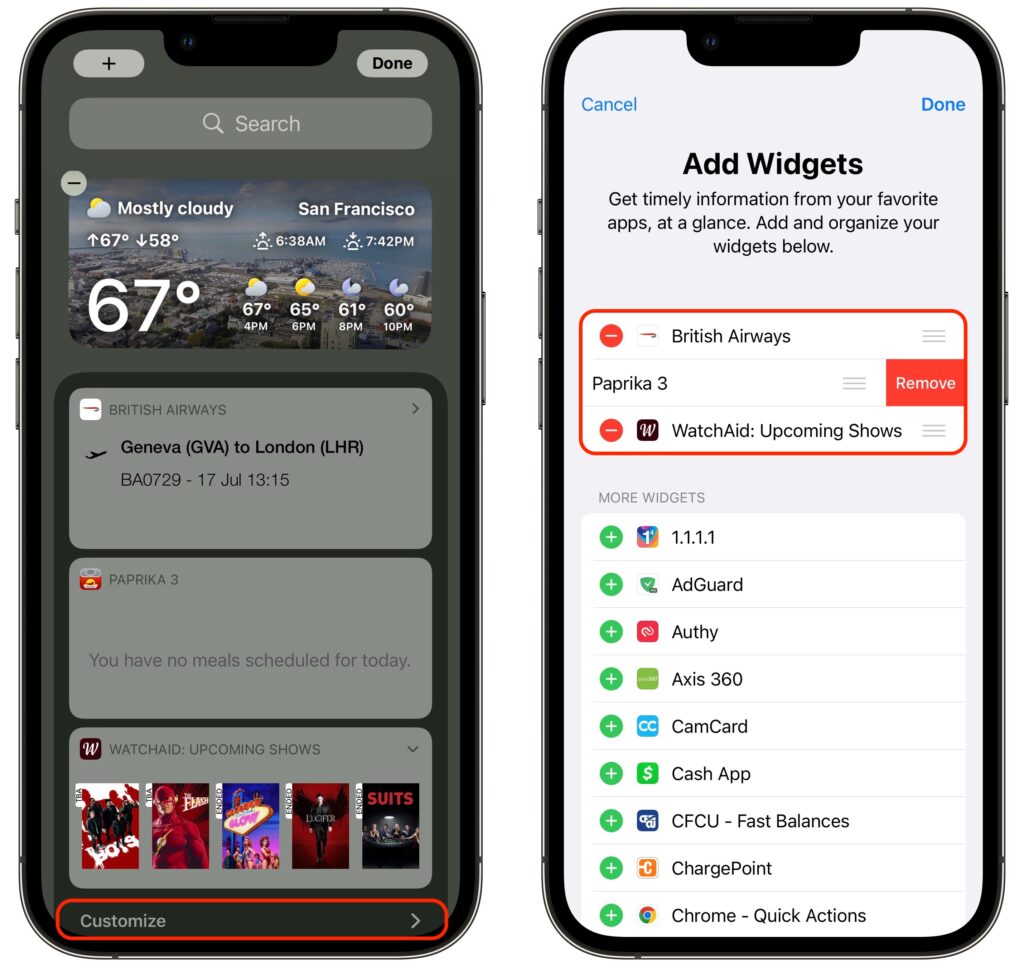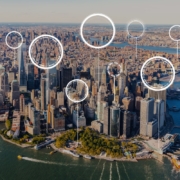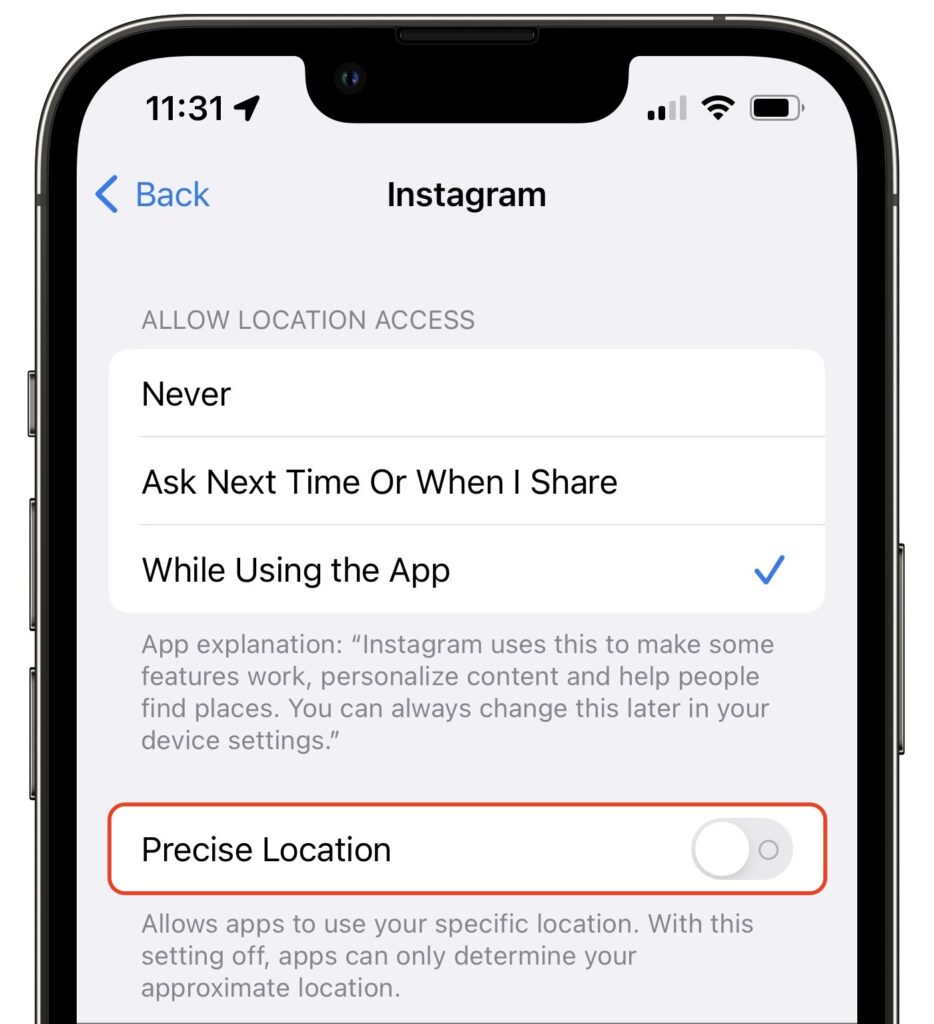Share Airline Boarding Passes Using Wallet and AirDrop
It’s common for one person in a family to handle booking airline tickets and thus to be in charge of checking in for the flight online and downloading boarding passes. If that’s you, what’s the best way to send each iPhone-wielding person in your family their own boarding pass? Rather than tussle with sharing the check-in confirmation email, add all the family boarding passes to Wallet on your iPhone. Then, for each person’s boarding pass, tap the ••• button ➊, tap Pass Details ➋, tap the share icon in the upper-right corner ➌, and share the pass via AirDrop or any other standard method. When the person receives it, they’ll be prompted to add the pass to their Wallet app.
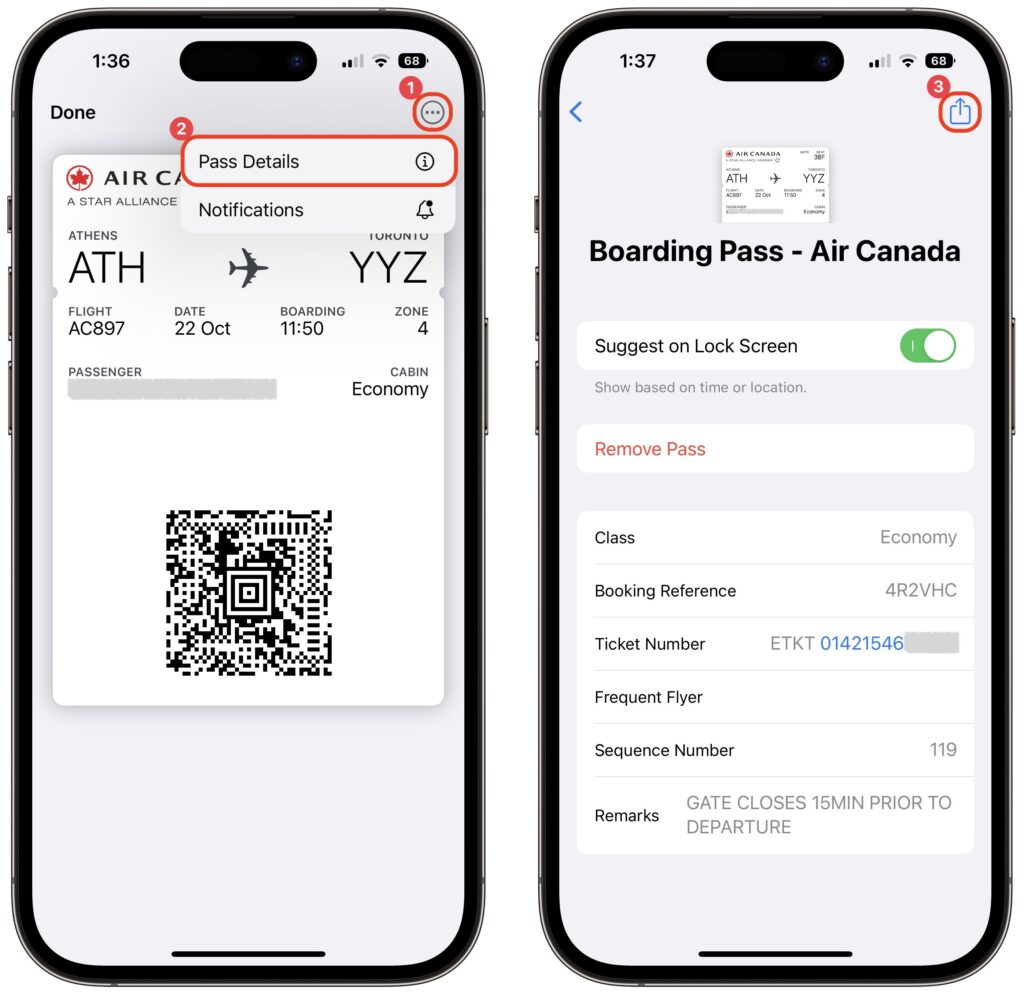
(Featured image by iStock.com/IPGGutenbergUKLtd)