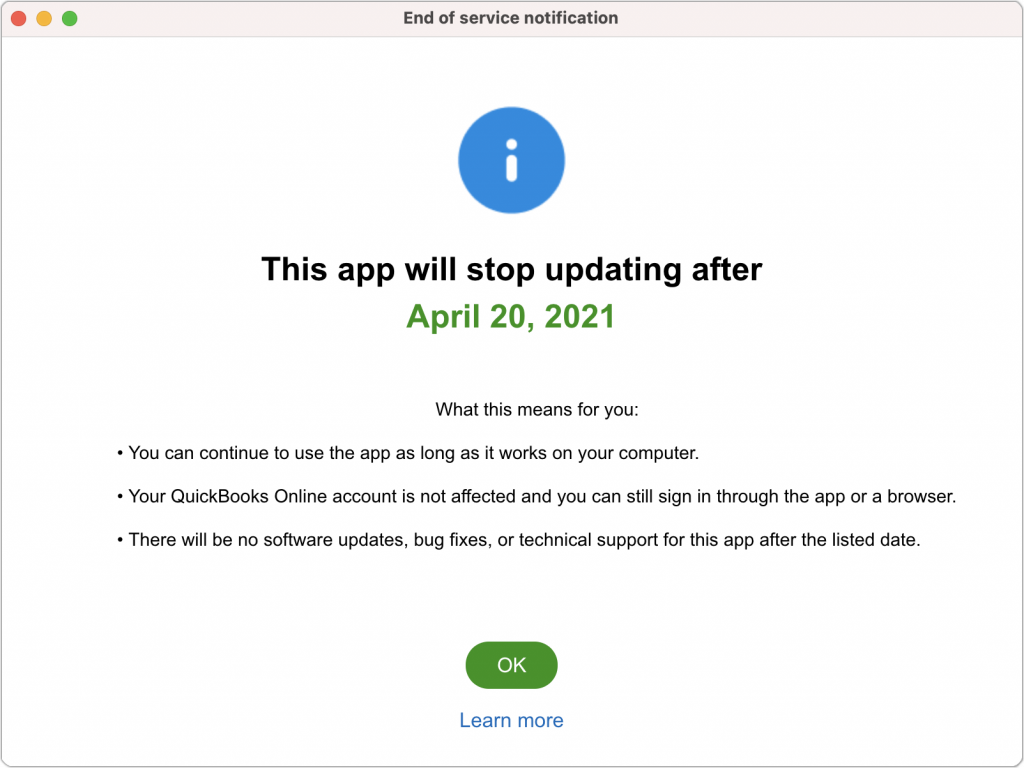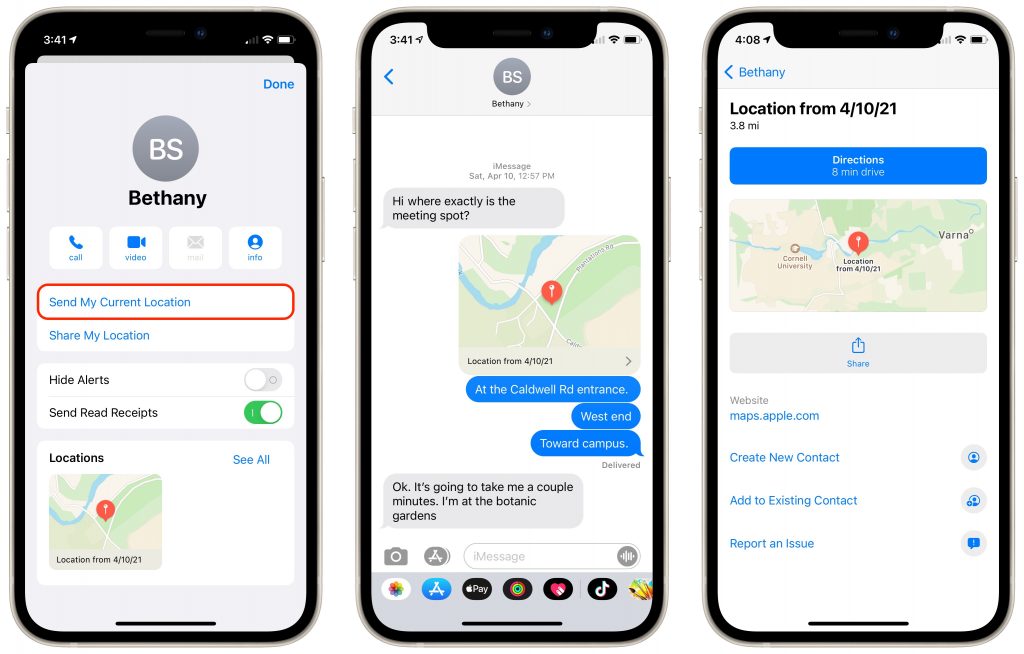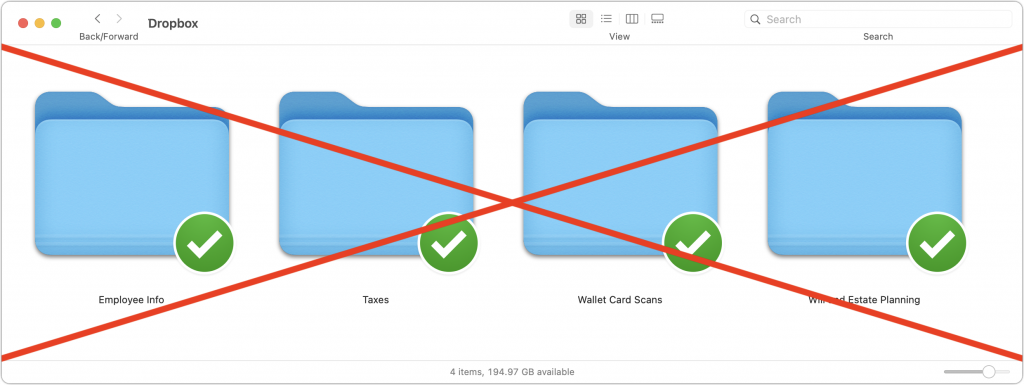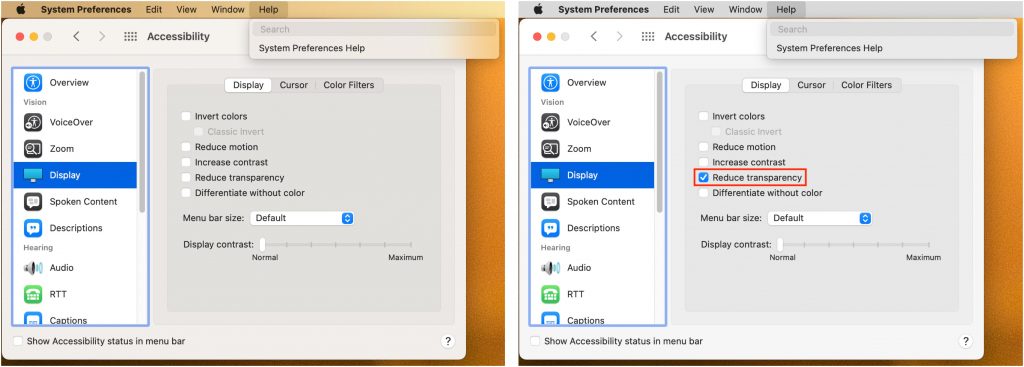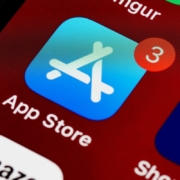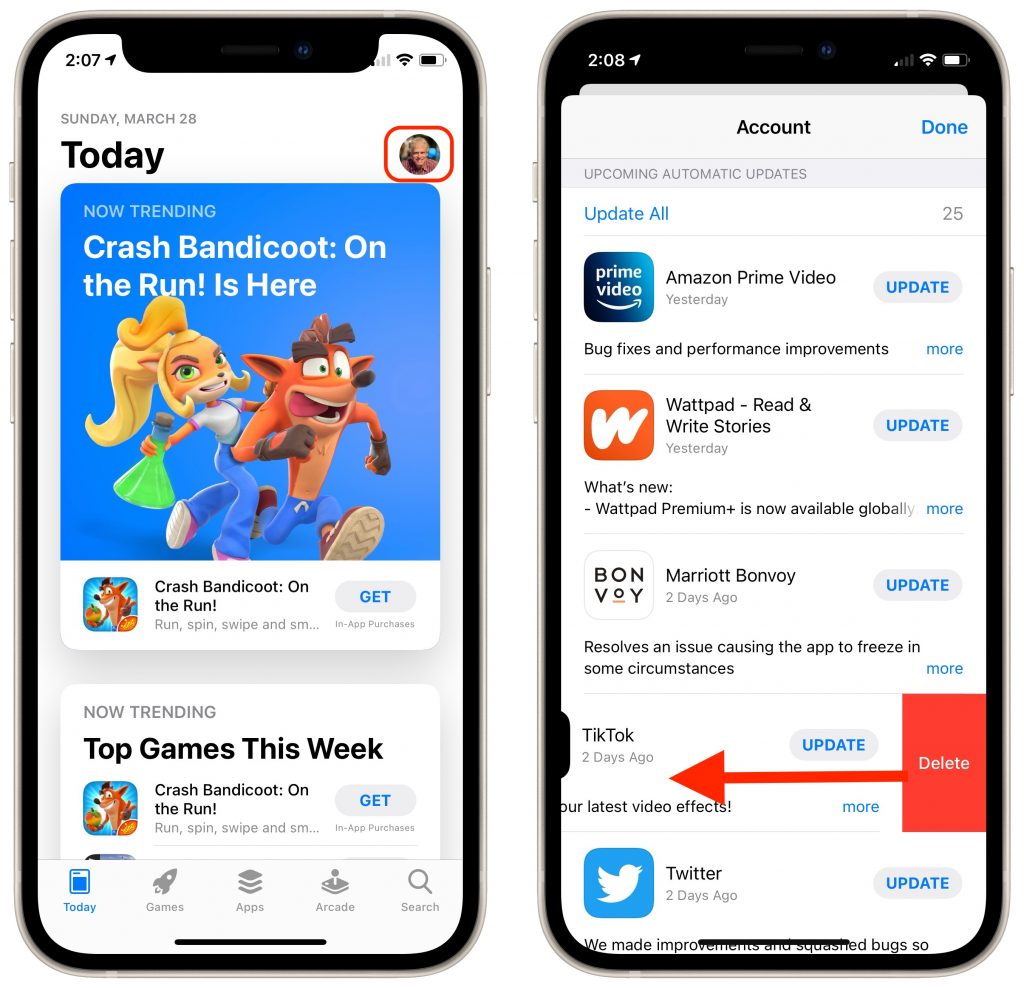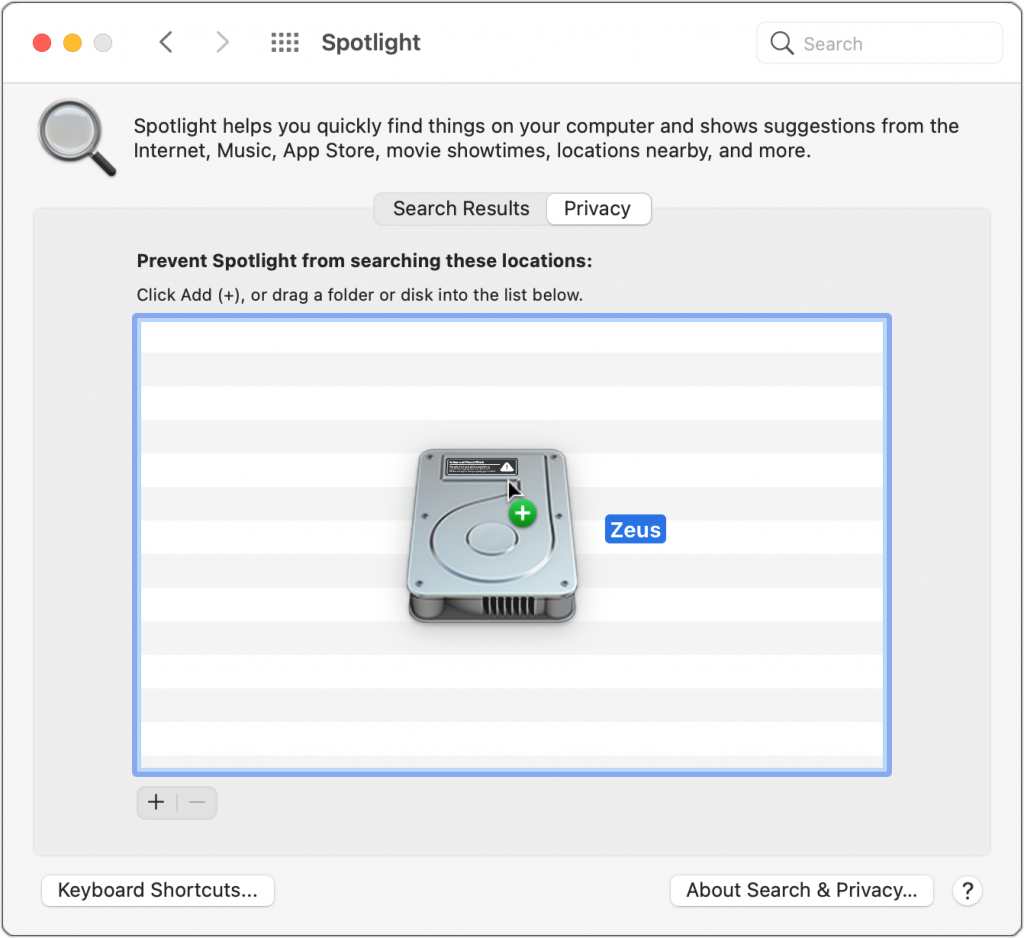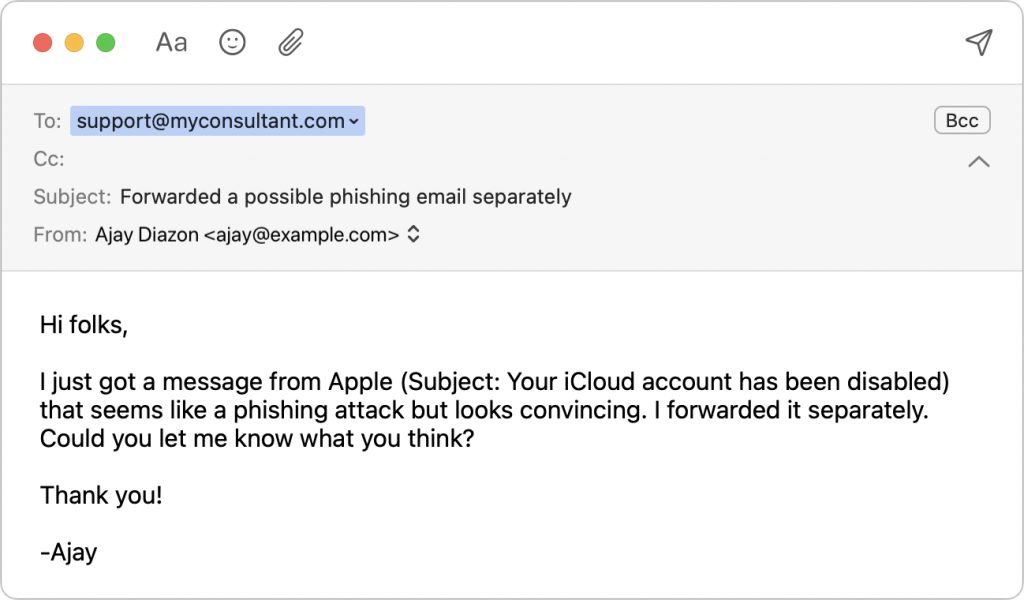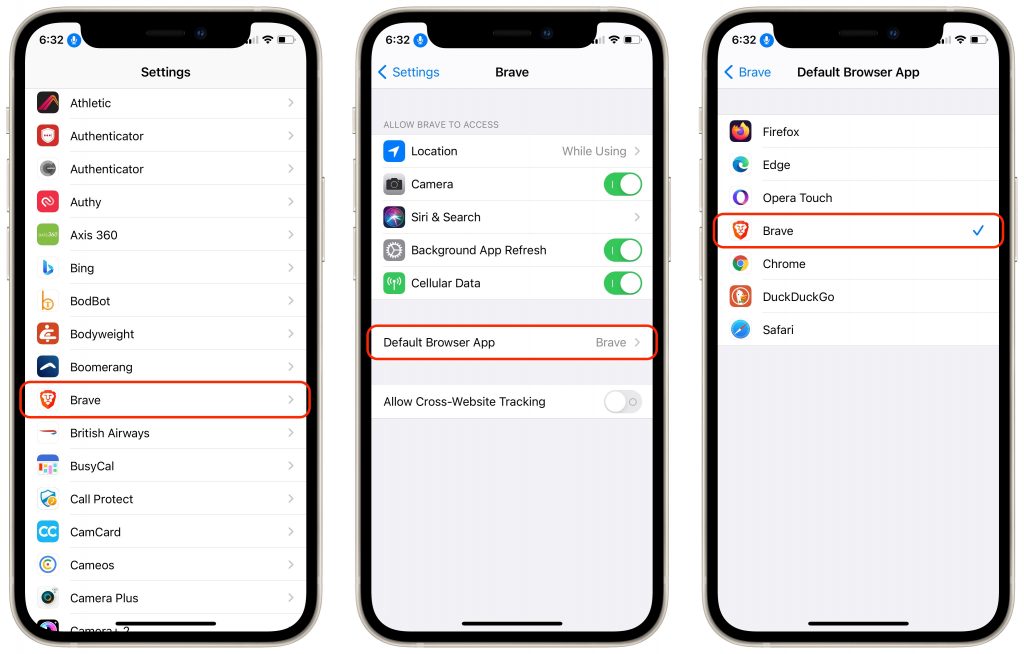Learn How to Paste Text So Its Style Matches the Surrounding Text
When you copy text from a Web page, PDF, or word processing document, macOS usually includes the associated formatting, so the words you paste may end up in 68-point blue italic if that was what the source text looked like. That’s often undesirable. More commonly, you want the text to take on the styling of the text where you’ve pasted it. In most Mac apps, there’s a quick trick to achieve this goal. Look on the Edit menu for the Paste and Match Style command (sometimes called Paste and Match Formatting, Paste Text Only, or Paste without Formatting) to paste the text such that it matches the style of the surrounding words in the destination. Apple’s standard keyboard shortcut for this is Command-Shift-Option-V, though some apps use Command-Shift-V. If you regularly need this capability in an app that lacks native support for it, consider using a clipboard utility app, like Keyboard Maestro, to make your own universal Paste Text Only hotkey.
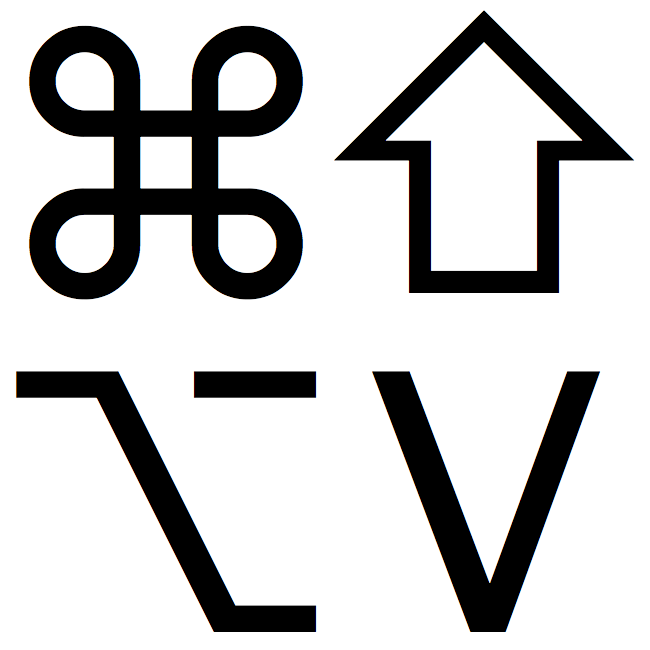
(Featured image based on an original from Pixabay)