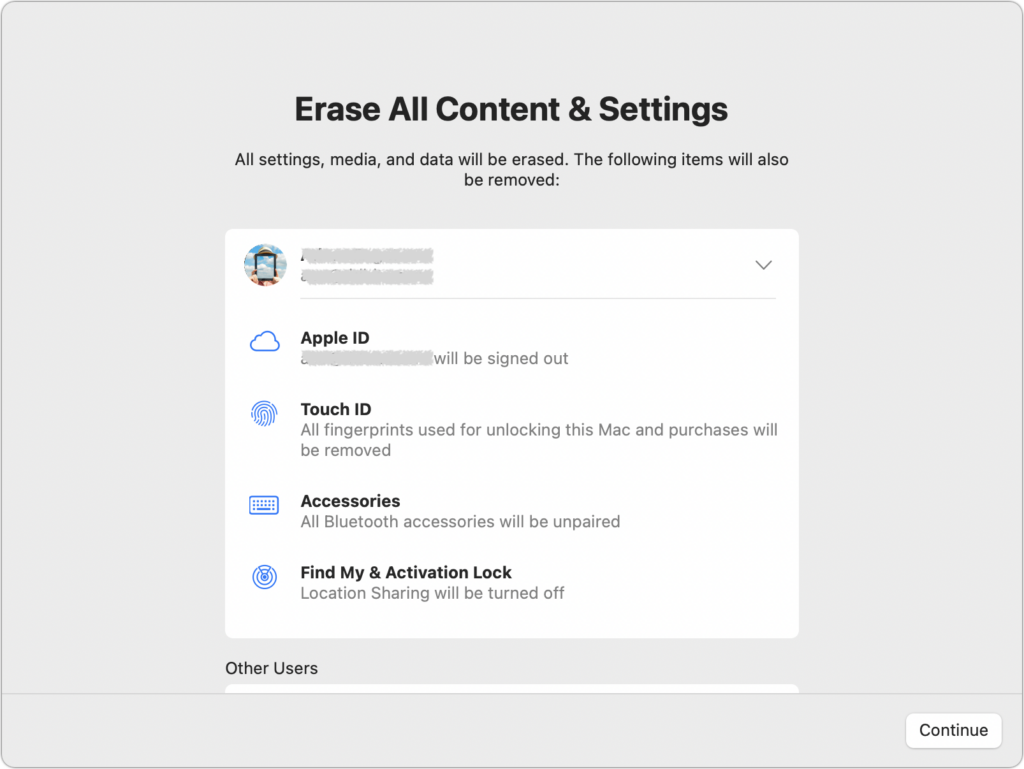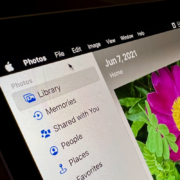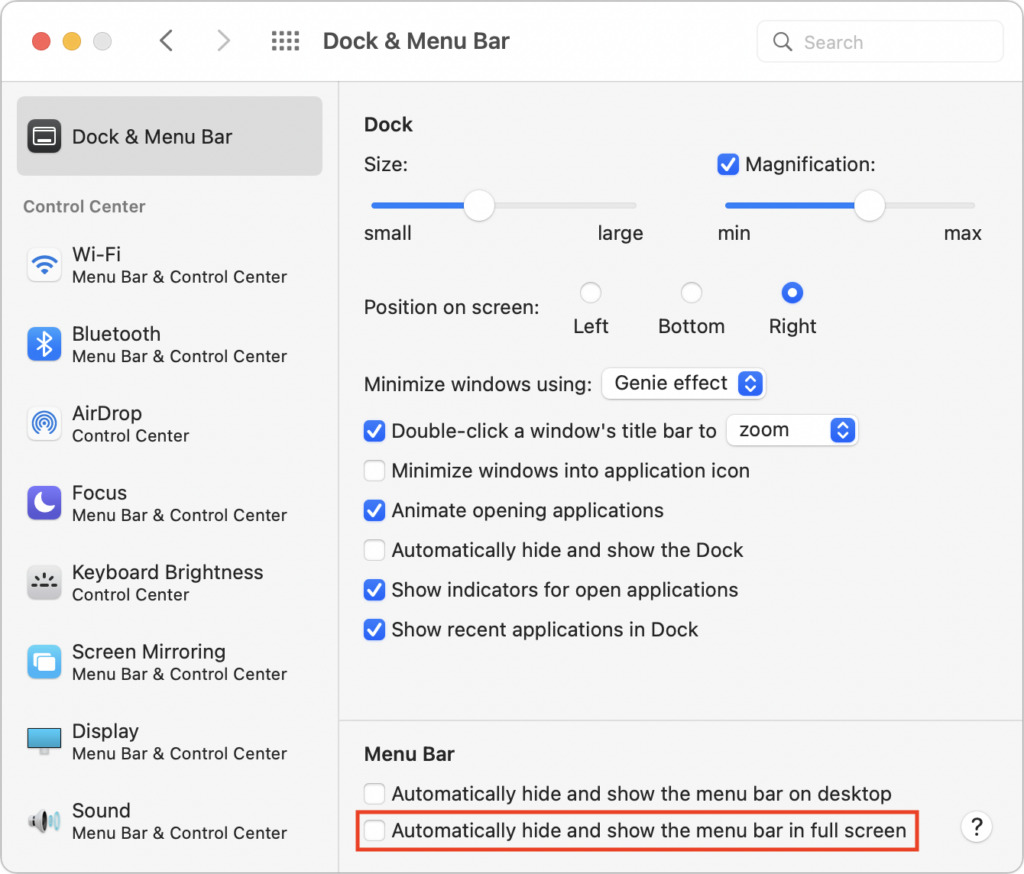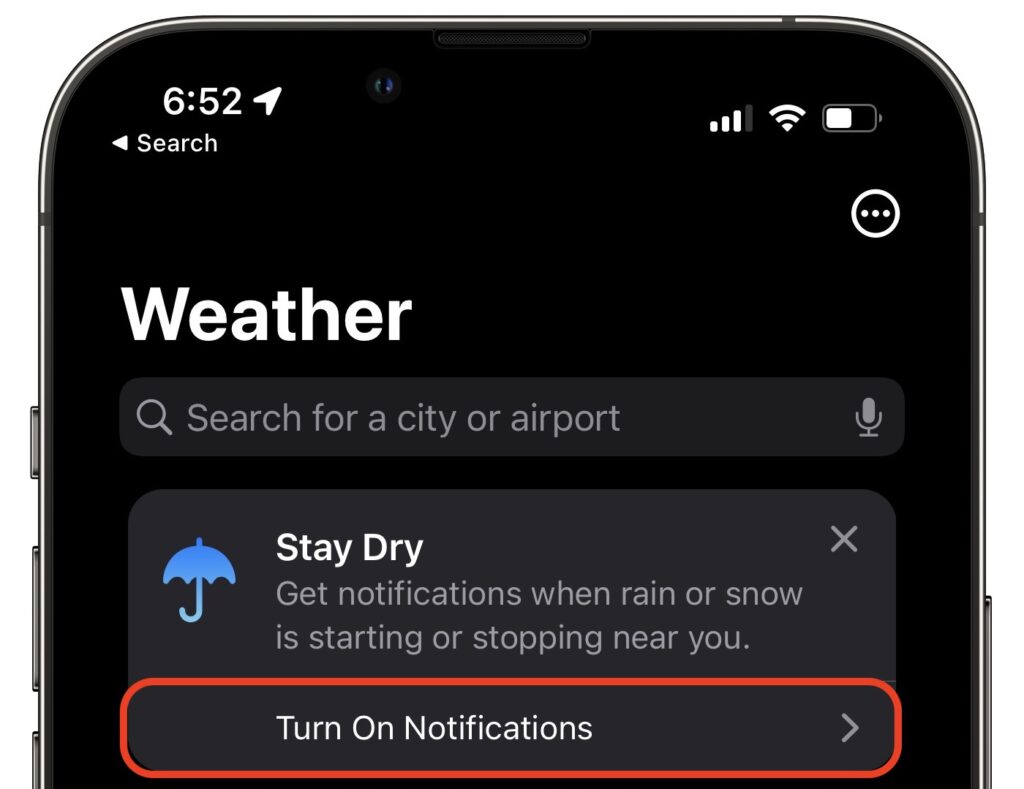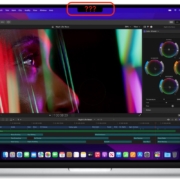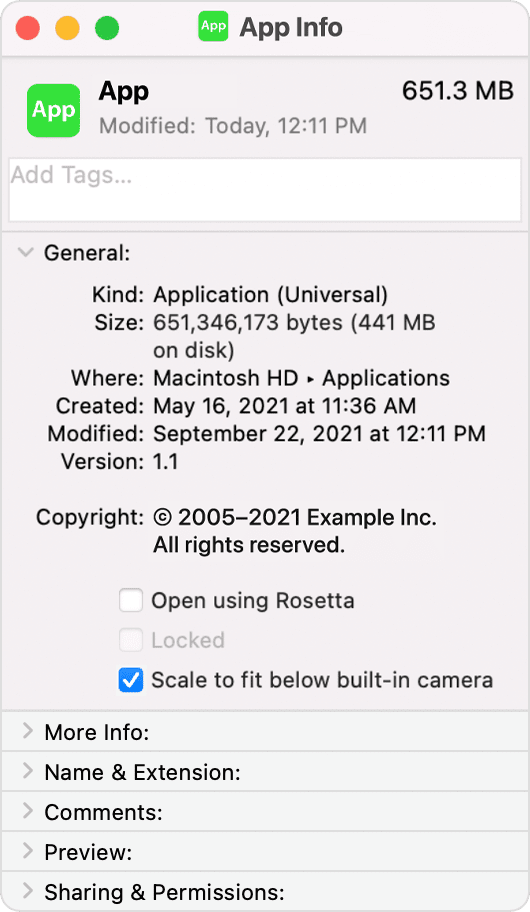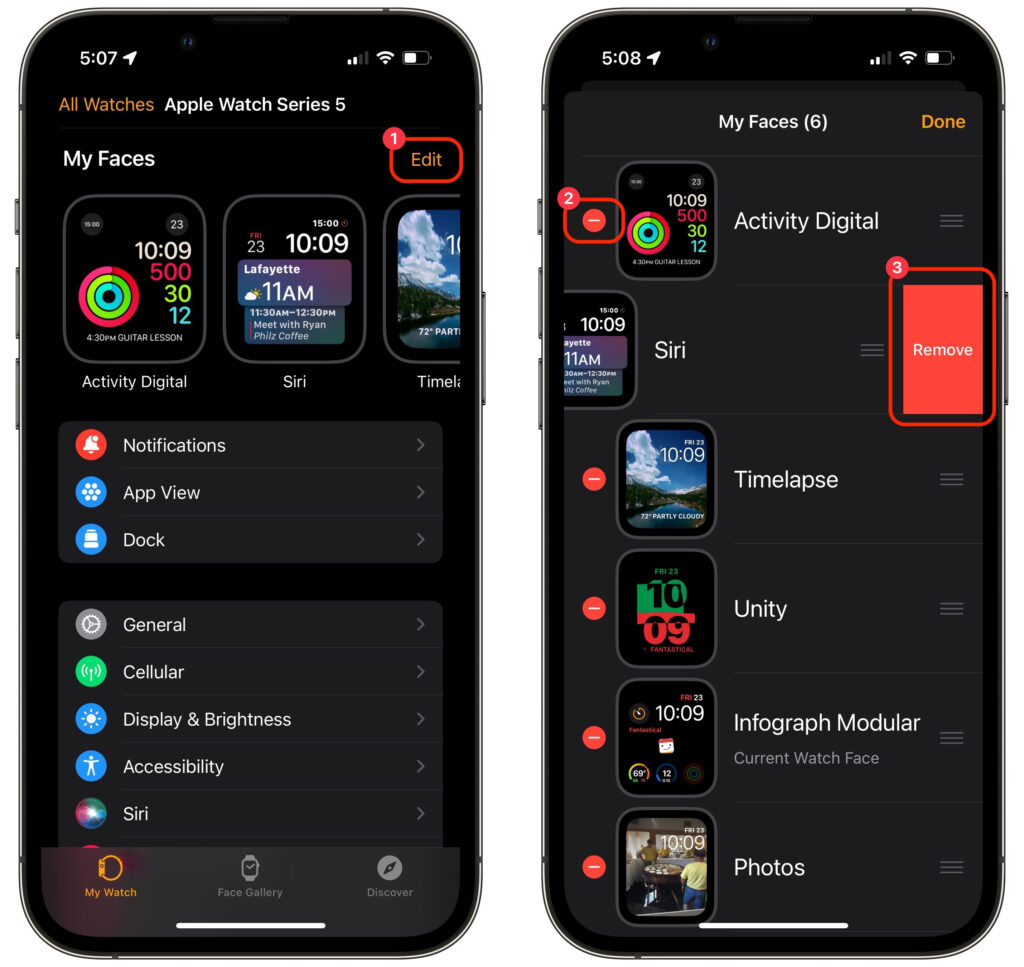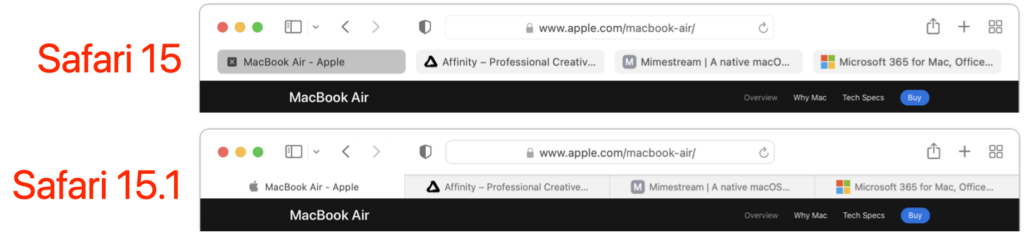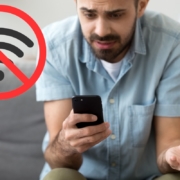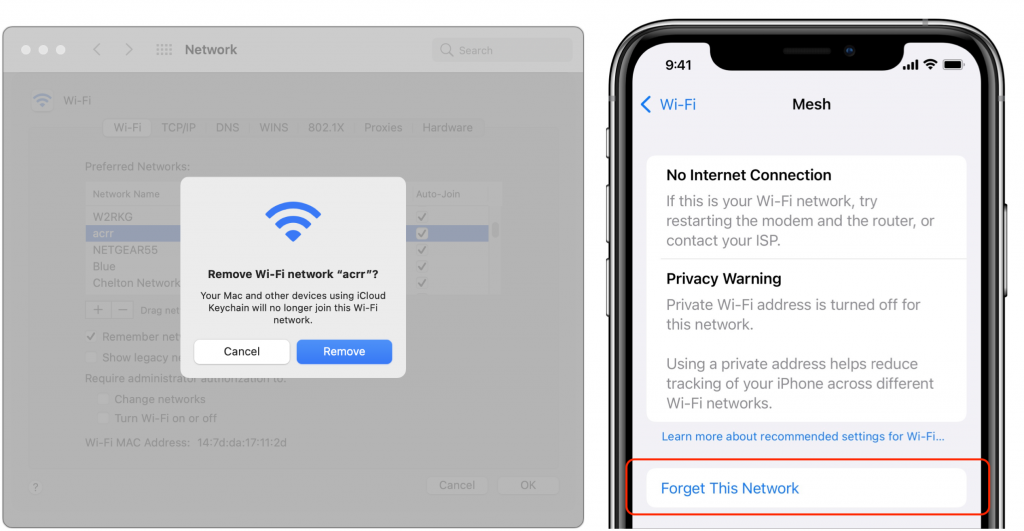Did You Know That Siri on a HomePod Can Control Alarms on Other Devices?
Siri has plenty of tricks up its sleeve, and we’ve just discovered a new one. Let’s say you set iPhone alarms to wake up and remind you to take medication throughout the day. However, if you don’t have your iPhone handy when those alarms go off, it can be annoying (for both you and others) to find your phone and stop or snooze the alarm. If you have a HomePod, it turns out that you (or someone else) can say, “Hey Siri, snooze the alarm” or “Hey Siri, stop the alarm.” Siri usually asks for confirmation—just reply with “Yes”—and sometimes tells you to continue on the iPhone, but it can be easier than finding the iPhone and stopping the alarm. (And yes, if you’re wearing an Apple Watch, you can stop the alarm from it as well. It’s also possible to set alarms on a HomePod directly, though they’re useful only if you’re guaranteed to be home when they go off.)

(Featured image by iStock.com/Antonio_Diaz)