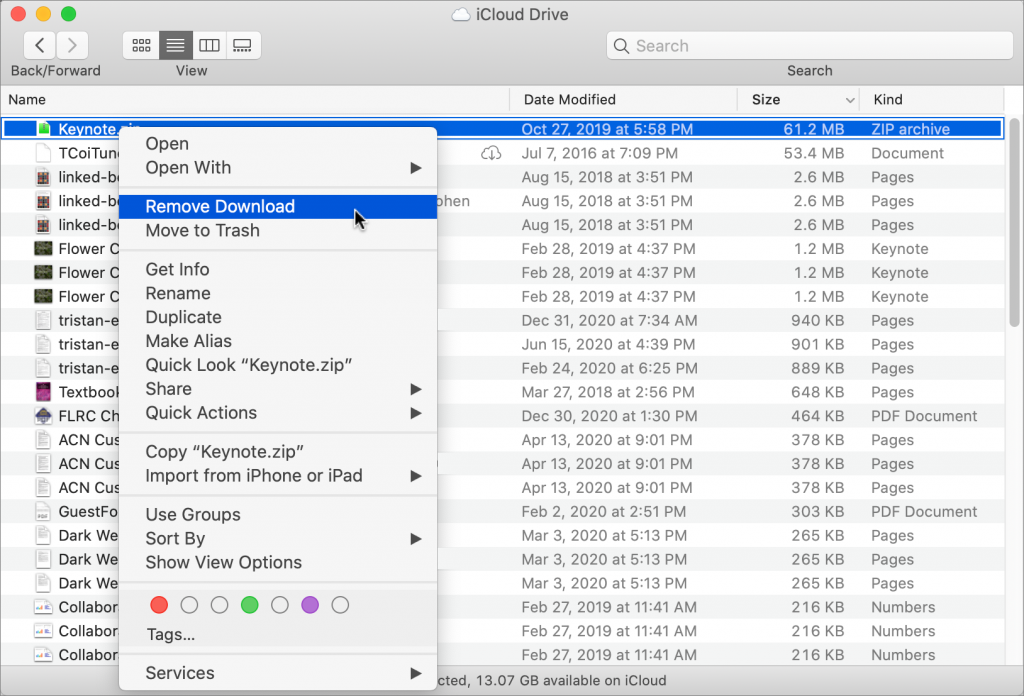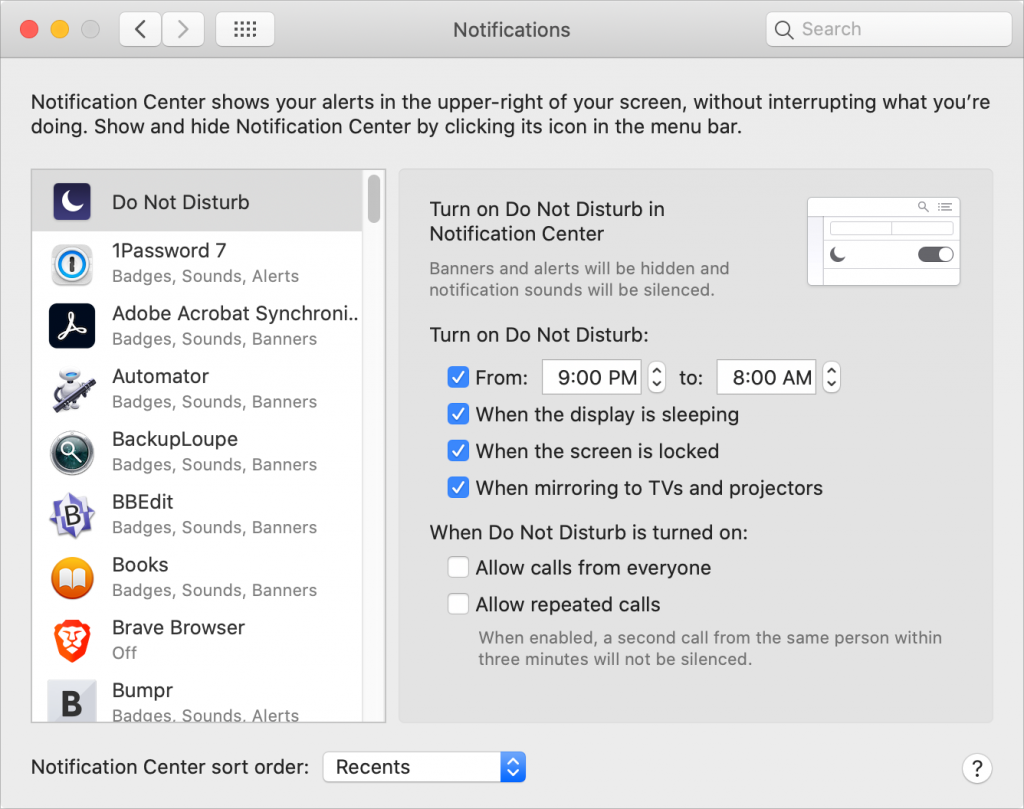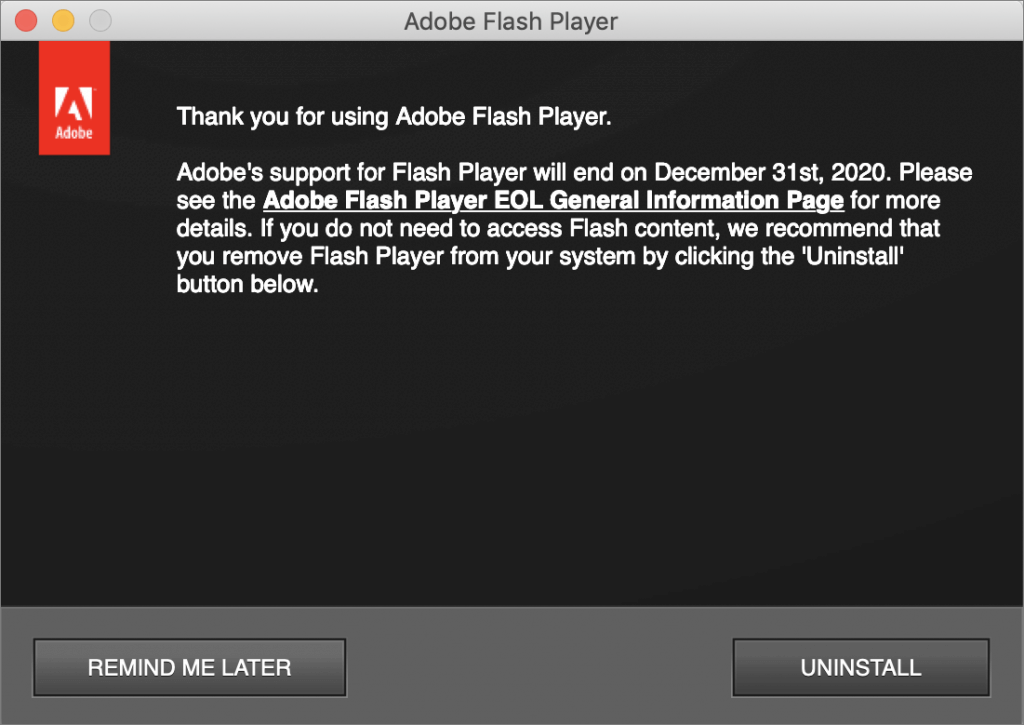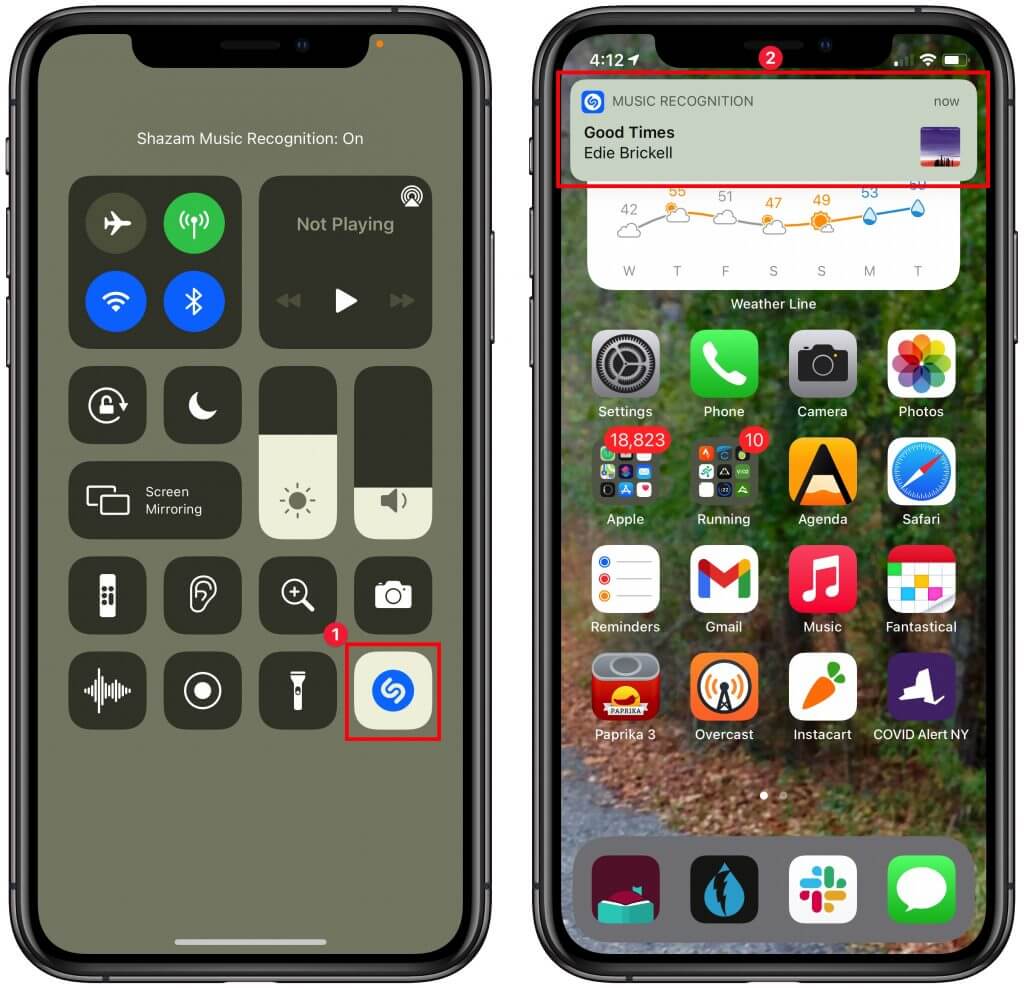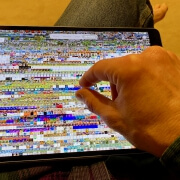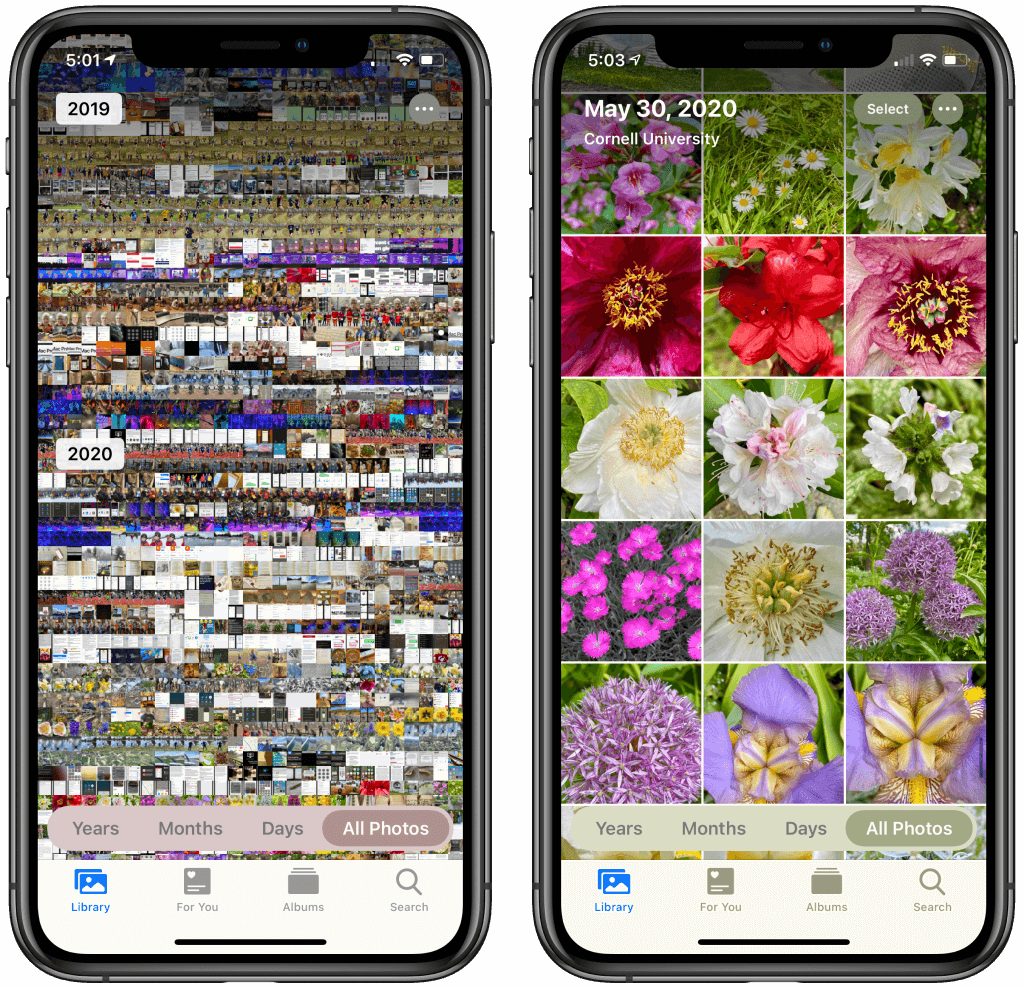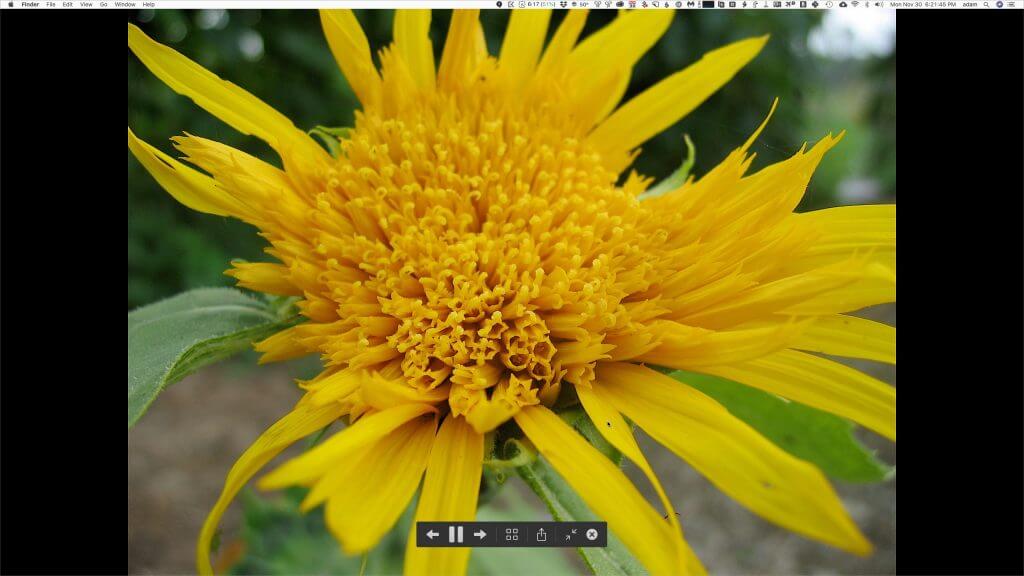Stop Apple Watch Timer Alerts with a Press of the Digital Crown
For those who cook, the Apple Watch provides a helpful Timer app that ensures we don’t forget whatever’s in the oven until it’s burnt to a crisp. Setting the timer is easy from the app’s interface, but even easier is using Siri: just hold the Digital Crown and say, “Set a timer for 8 minutes.” When the timer goes off, the watch makes a sound or vibrates and presents you with Stop and Repeat buttons. But often, when a timer goes off, you’re wearing oven mitts or moving quickly, making it hard to look at the watch and tap the Stop button. There’s a no-look alternative you may not have known about—just press the Digital Crown once (if the display is active) or twice (if the display is dimmed) to stop the timer.
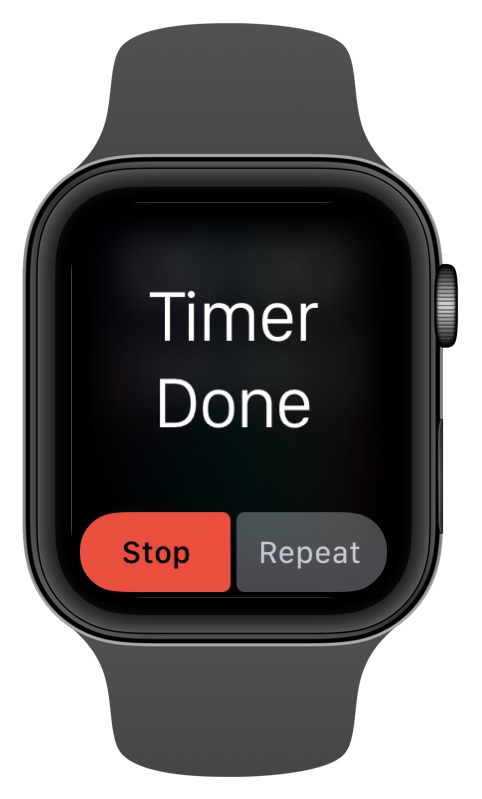
(Featured image by Adam Engst)