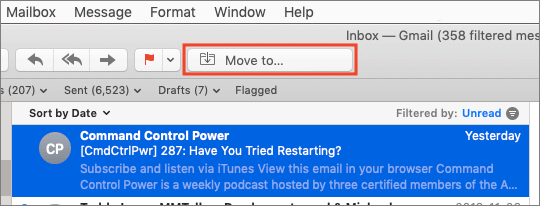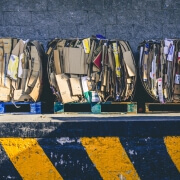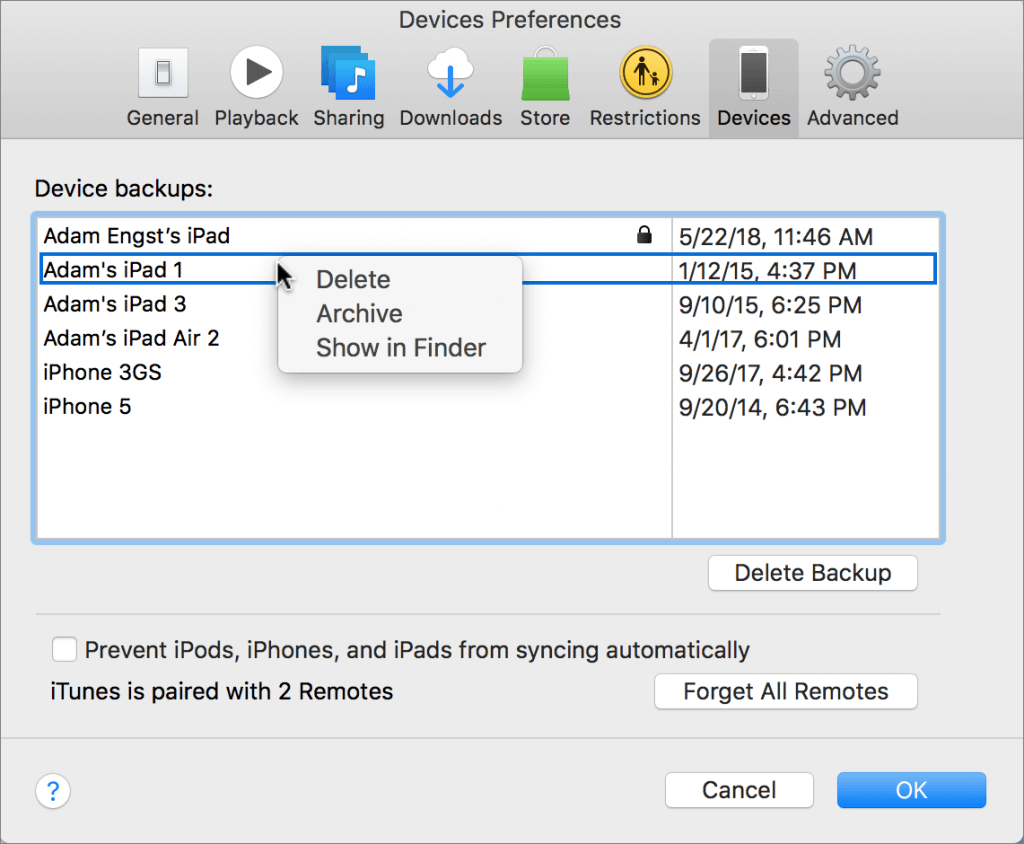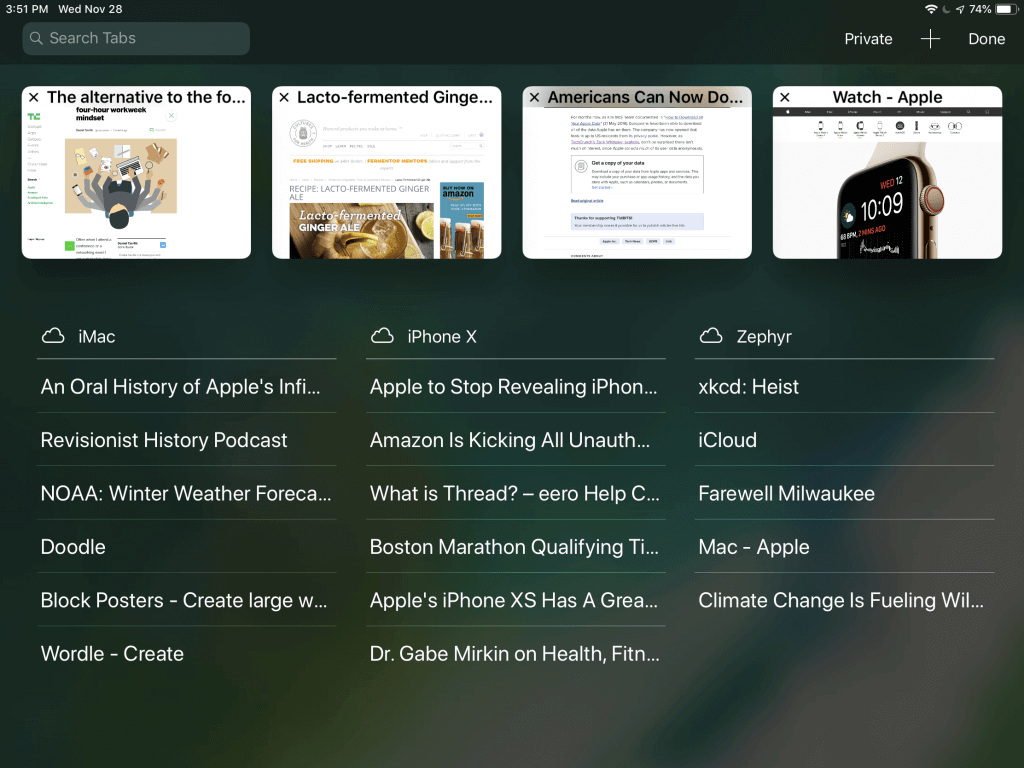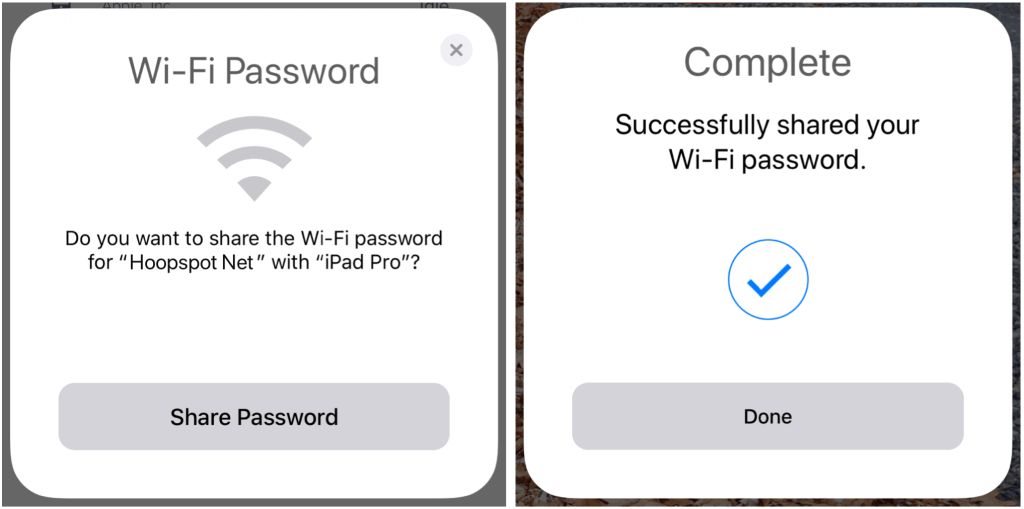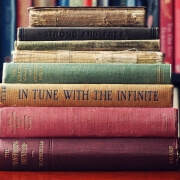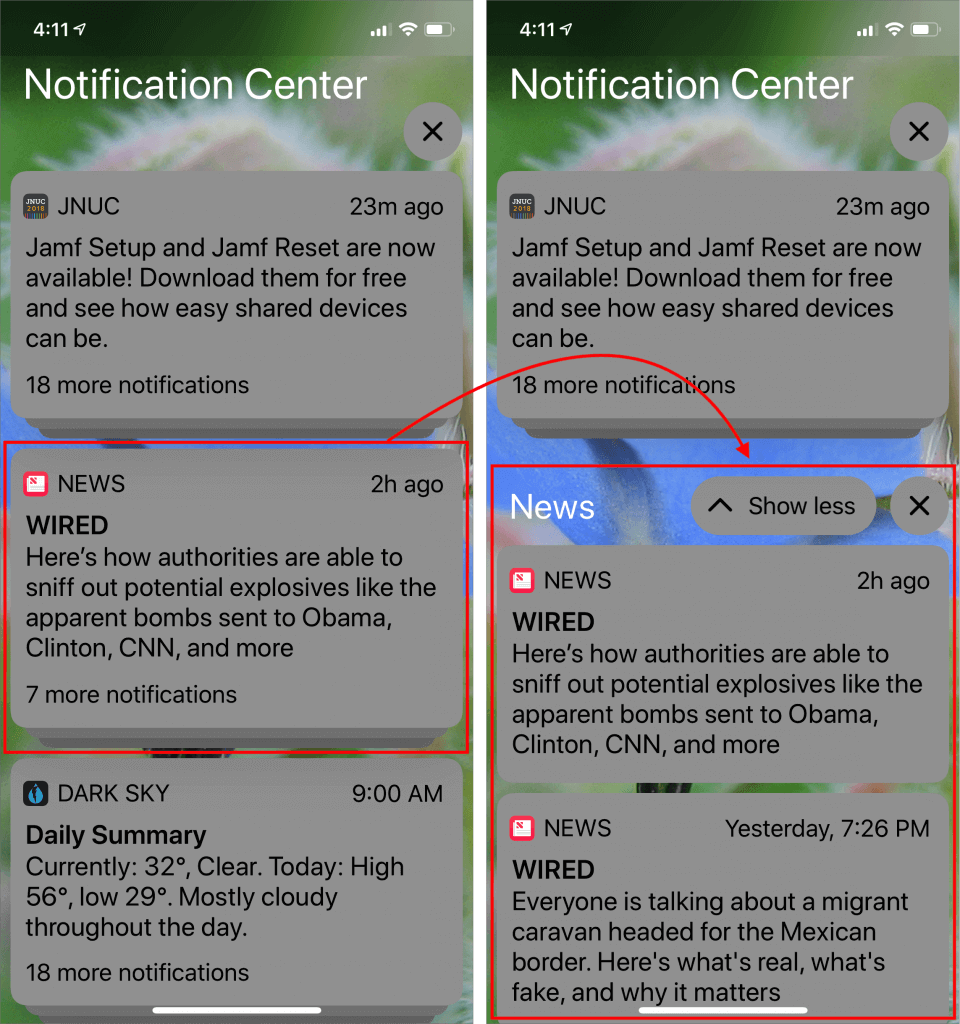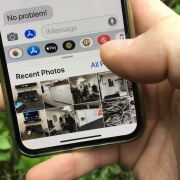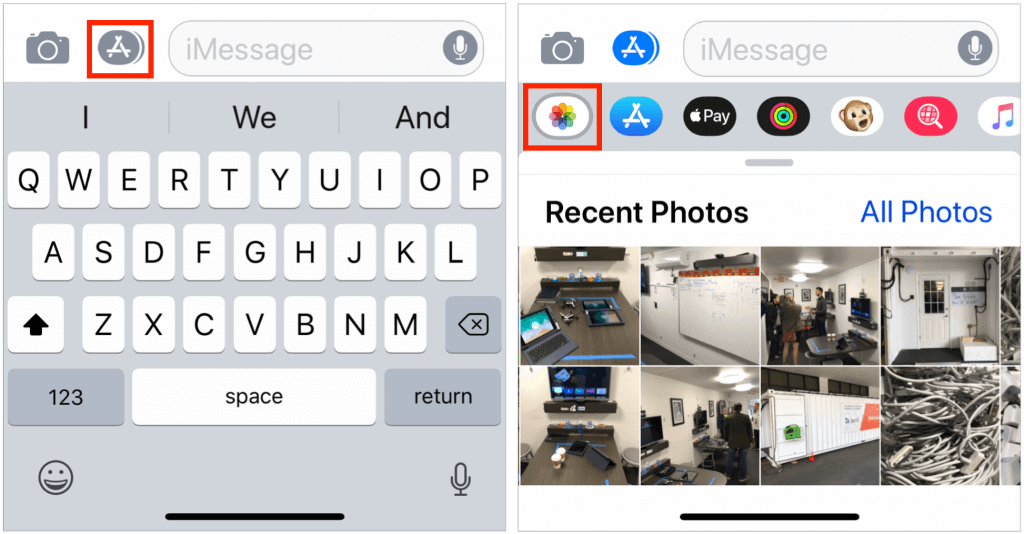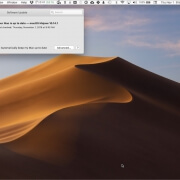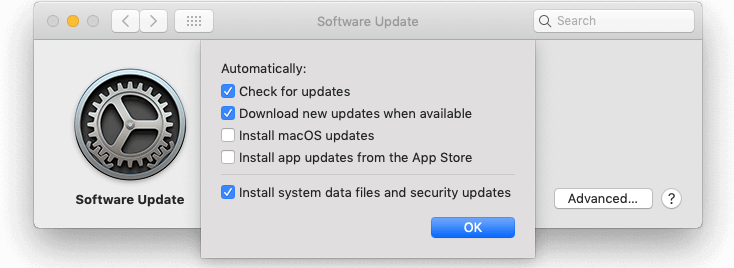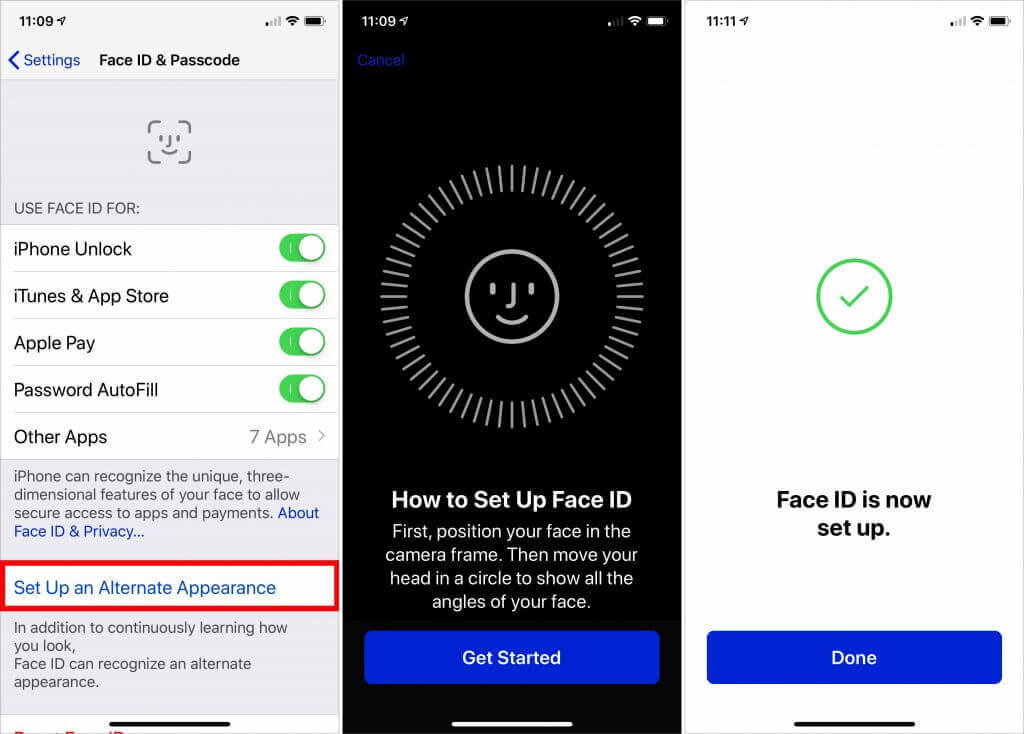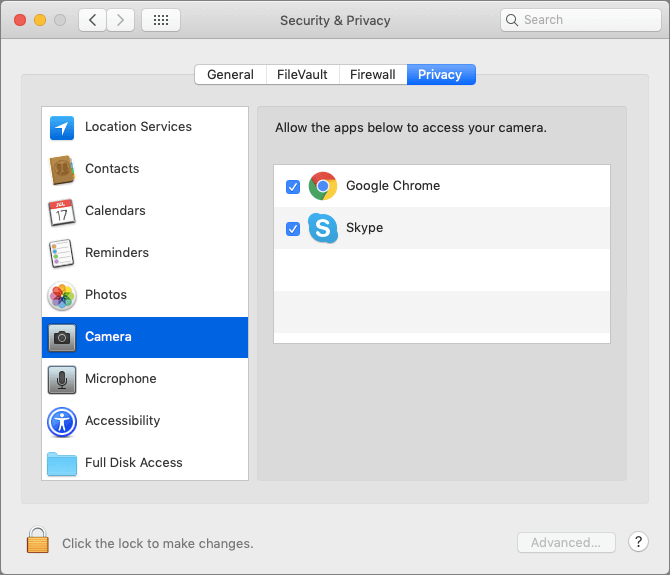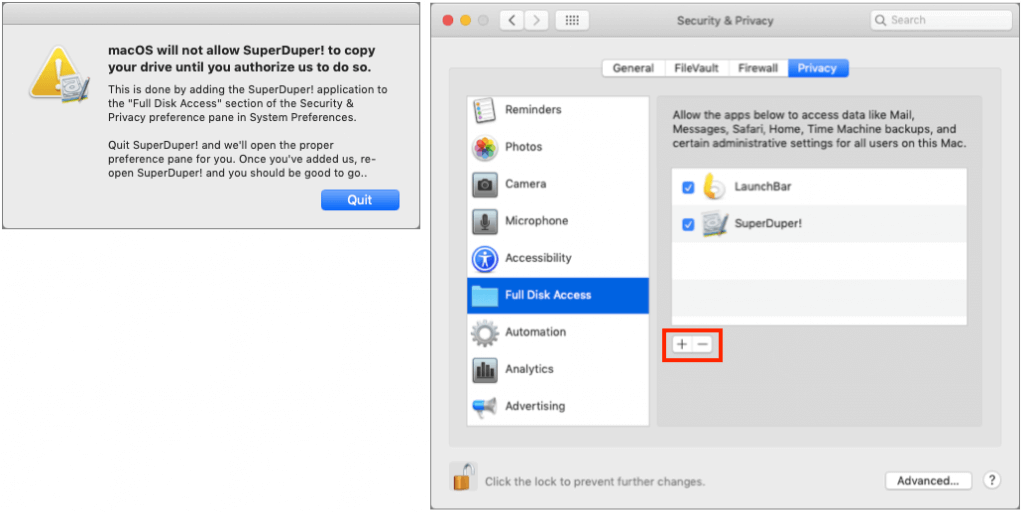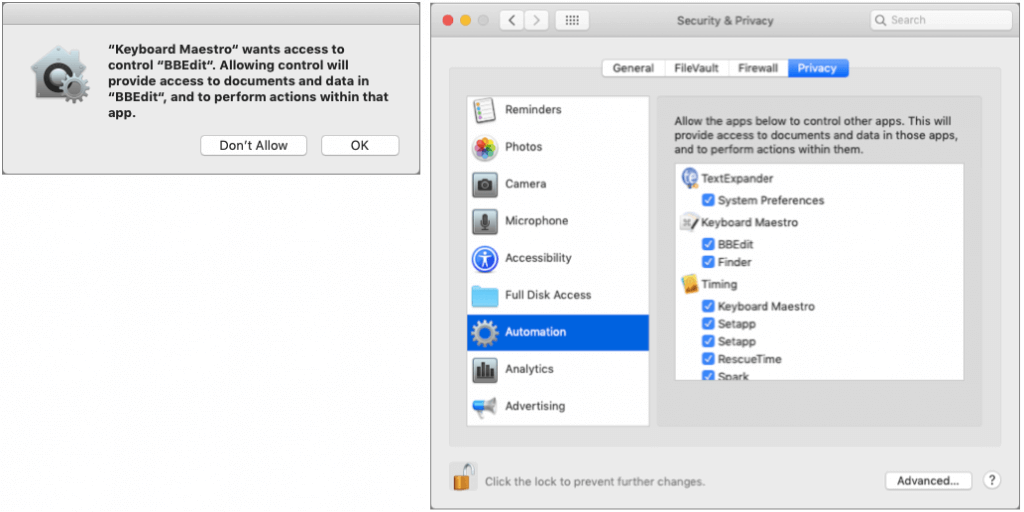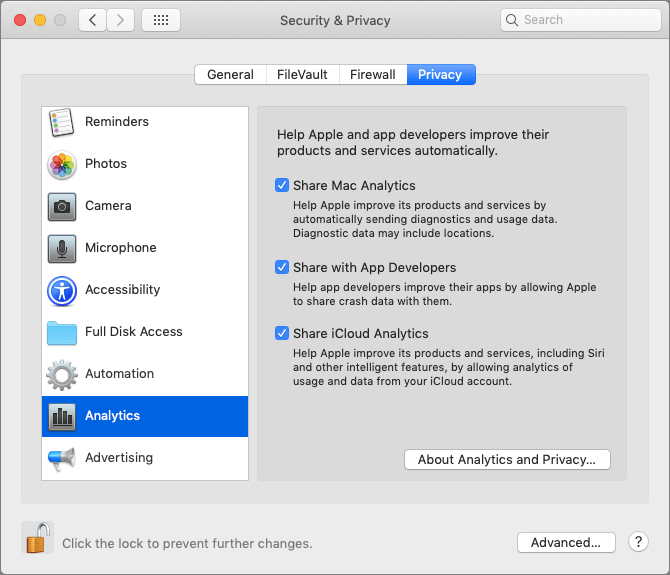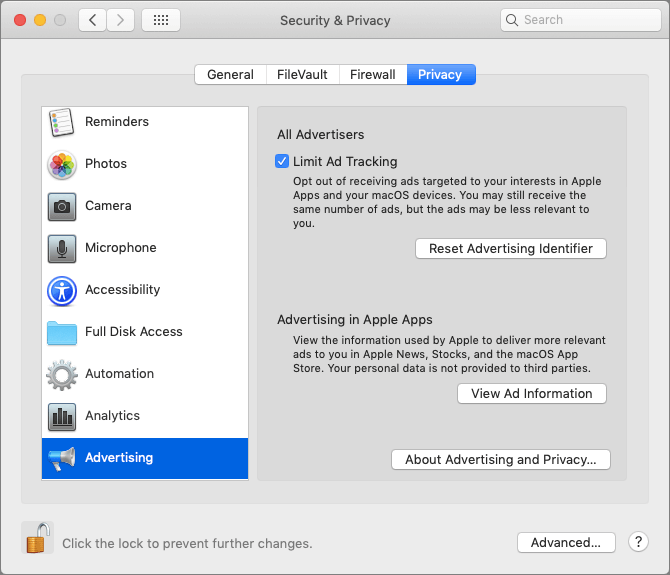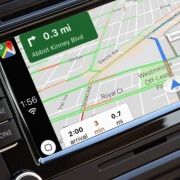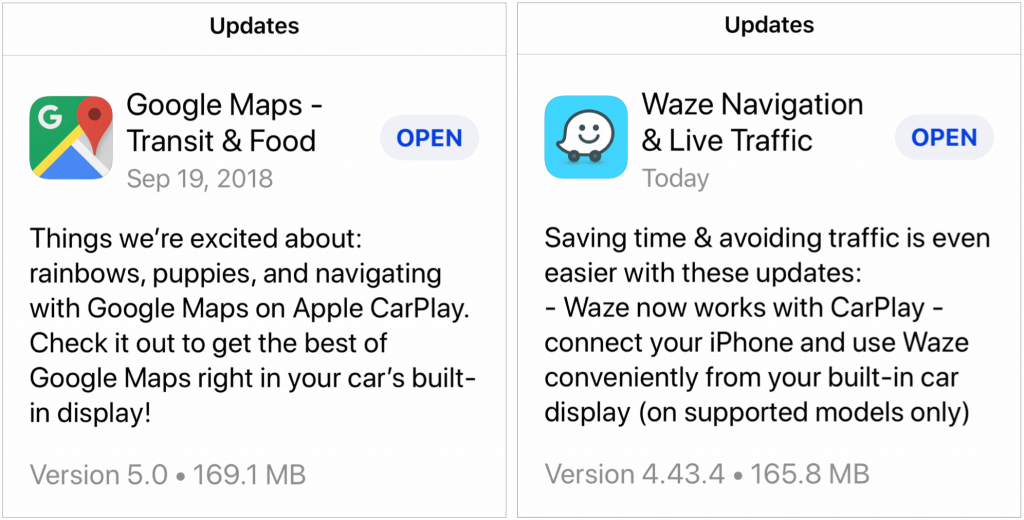With macOS 10.14 Mojave, Apple has beefed up the Mac’s privacy so it more closely resembles privacy in iOS. You’ve noticed that when you launch a new app on your iPhone or iPad, it often prompts for access to your photos or contacts, the camera or microphone, and more. The idea behind those prompts is that you should always be aware of how a particular app can access your personal data or features of your device. You might not want to let some new game thumb through your photos or record your voice.
macOS has been heading in this direction, but Mojave makes apps play this “Mother, May I?” game in more ways. As a result, particularly after you first upgrade, you may be bombarded with dialogs asking for various permissions. For instance, when you first make a video call with Skype, it’s going to ask for access to the camera and the microphone. Grant permission and Skype won’t have to ask again.

Skype’s requests are entirely reasonable—it wouldn’t be able to do its job without such access. That applies more generally, too. In most cases, apps will ask for access for a good reason, and if you want the app to function properly, you should give it access.
However, be wary if a permission dialog appears when:
- You haven’t just launched a new app
- You aren’t doing anything related to the request
- You don’t recognize the app making the request
There’s no harm in denying access; the worst that can happen is that the app won’t work. (And if it’s malicious, you don’t want it to work!) You can always grant permission later.
To see which permissions you’ve granted or denied, open System Preferences > Security & Privacy > Privacy. A list of categories appears on the left; click one to see which apps have requested access. If you’ve granted access, the checkbox next to the app will be selected; otherwise it will be empty.
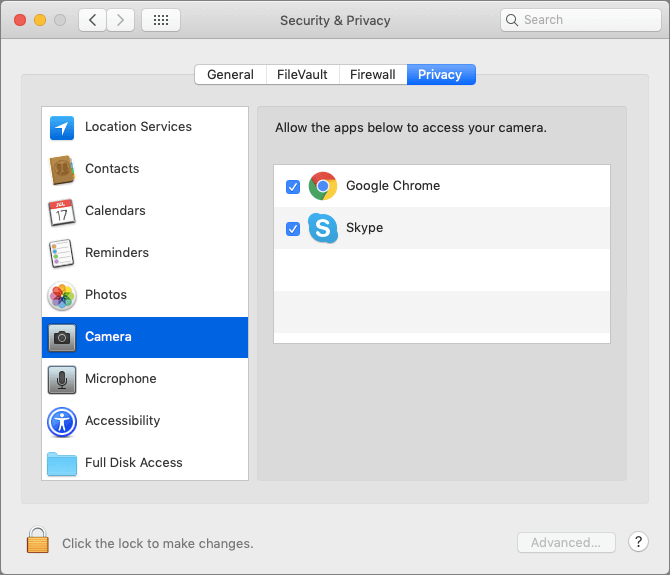
You’ll notice that the lock in the lower-left corner is closed. To make changes, click it and sign in as an administrator when prompted.
Most of these categories are self-explanatory, but it might not always be obvious why an app wants permission. In the screenshot above, for instance, Google Chrome has been granted access to the Mac’s camera. Why? So Google Hangouts and other Web-based video-conferencing services can work.
There are five categories (including three not showing above) that could use additional explanation:
- Accessibility: Apps that request accessibility access want to control your Mac. In essence, they want to be able to pretend to click the mouse, type on the keyboard, and generally act like a user. Utility and automation software often needs such access.
- Full Disk Access: This category is a catch-all for access to areas on your drive that aren’t normally available to apps, such as data in Mail, Messages, Safari, Home, and more, including Time Machine backups and some admin settings. Backup and synchronization utilities may need full disk access, in particular. An app can’t request full disk access in the normal way; you must add it manually by clicking the + button under the list and navigating to the app in the Applications folder.
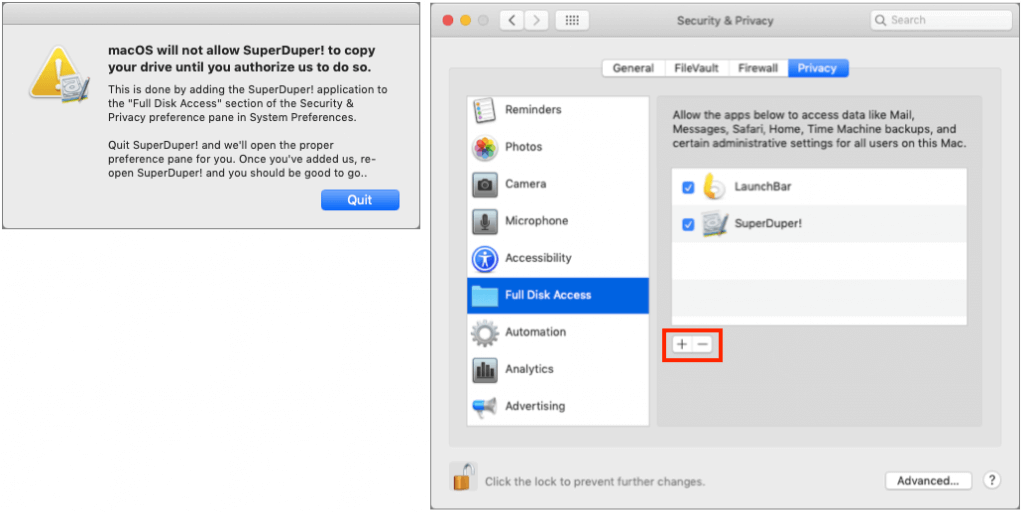
- Automation: The Mac has long had a way for apps to communicate with and control one another: Apple events. An app could theoretically steal information from another via Apple events, so Mojave added the Automation category to give you control over which apps can control which other apps. You’ll see normal permission requests, but they’ll explain both sides of the communication.
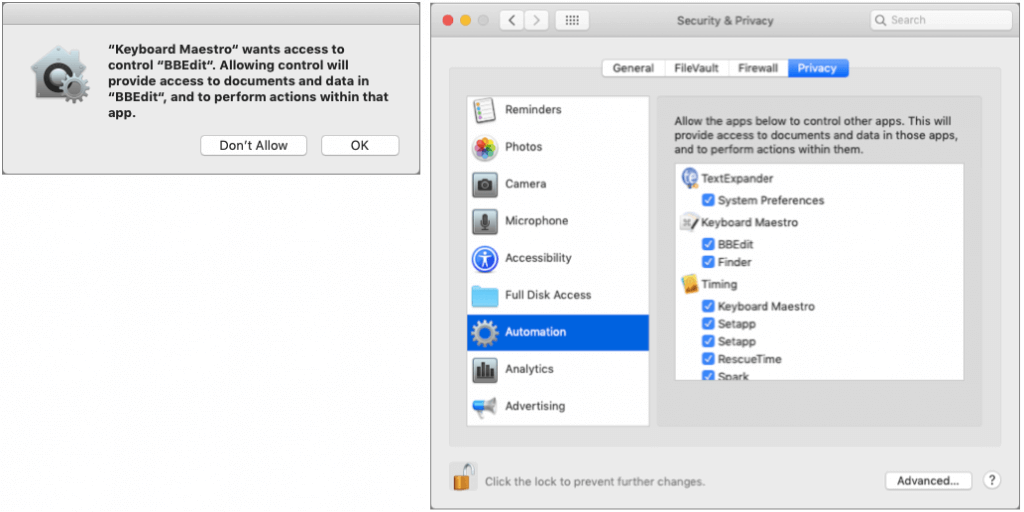
- Analytics: The Analytics privacy settings are completely different—they let you specify whether or not you want to share information about how you use apps with Apple and the developers of the apps you use. For most people, it’s fine to allow this sharing.
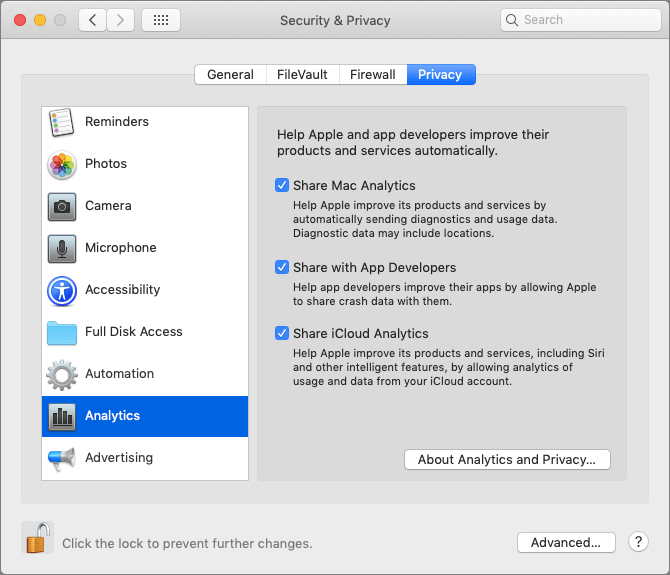
- Advertising: Finally, the Advertising options give you some control over the ads that you may see in Apple apps. In general, we recommend selecting Limit Ad Tracking, and if you click Reset Advertising Identifier, any future connection between you and the ads you’ve seen will be severed from past data. There’s no harm in doing it. It’s worth clicking the View Ad Information and About Advertising and Privacy buttons to learn more about what Apple does with ads.
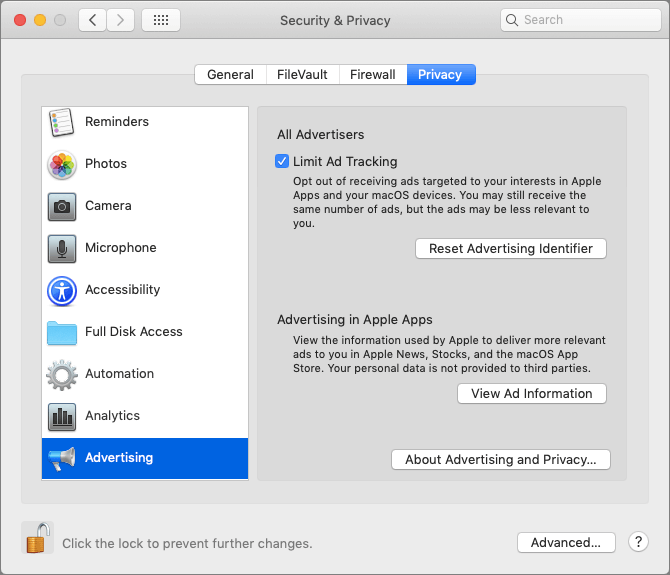
So if you’ve been seeing repeated requests for permission after you upgraded to Mojave, now you know why these dialogs keep popping up. They’re a bit annoying at first, but the added privacy is worthwhile, and once you’ve granted permission to an app, you shouldn’t hear from it again.
Social Media: macOS 10.14 Mojave changes how privacy works on the Mac by making apps ask for permission to use the camera, microphone, and quite a bit more. Here’s how this works and what you should do when prompted.