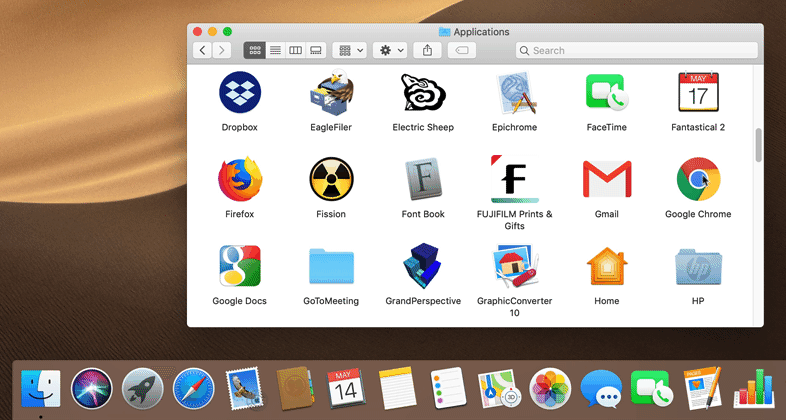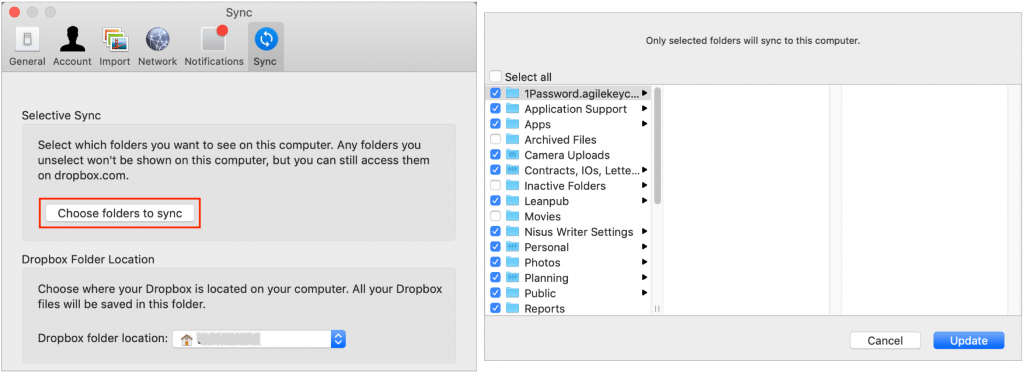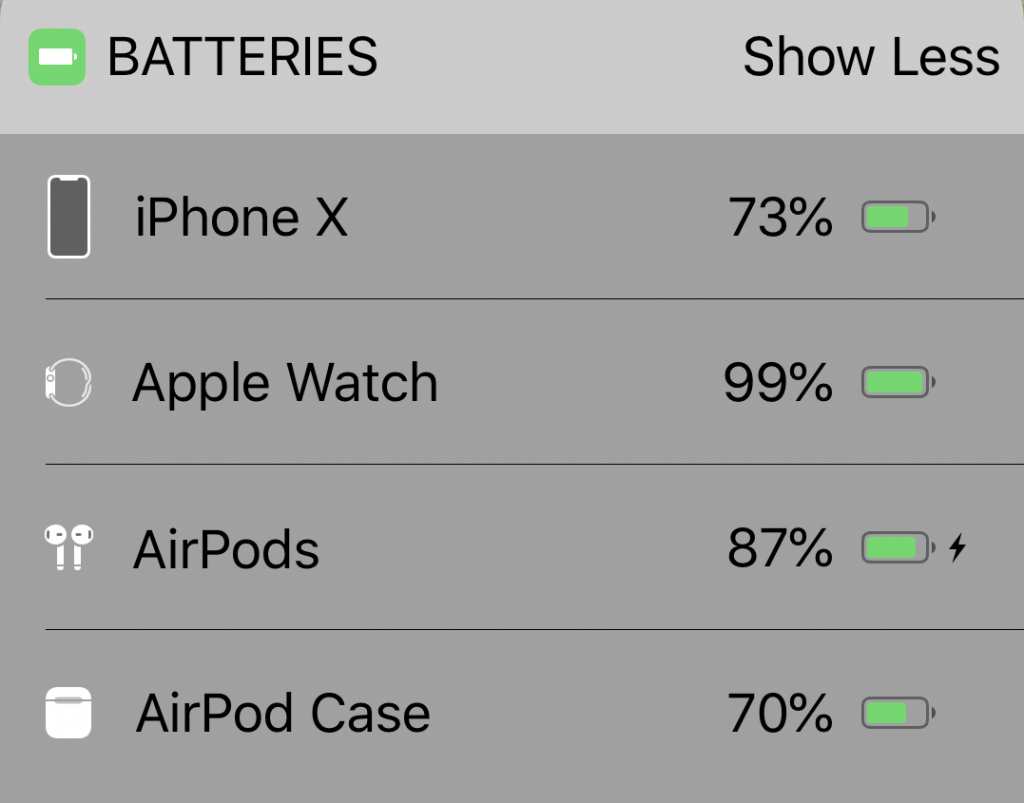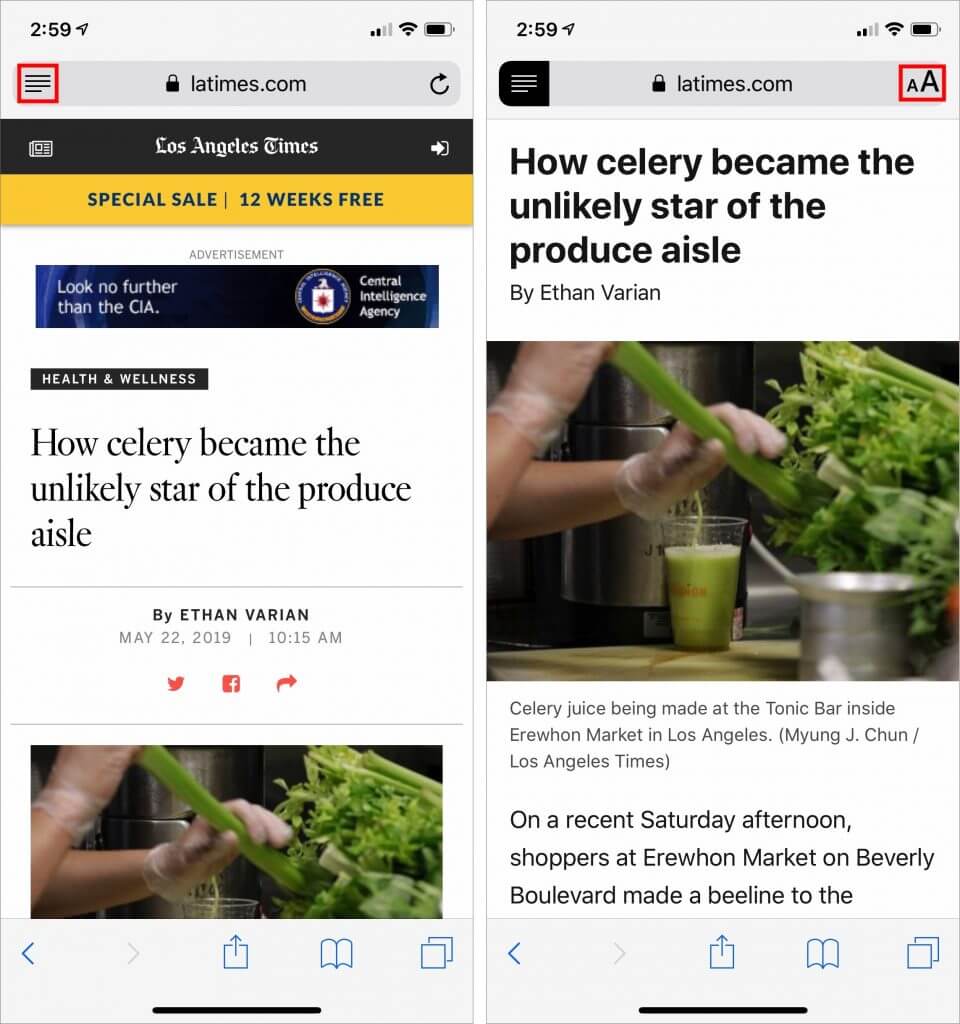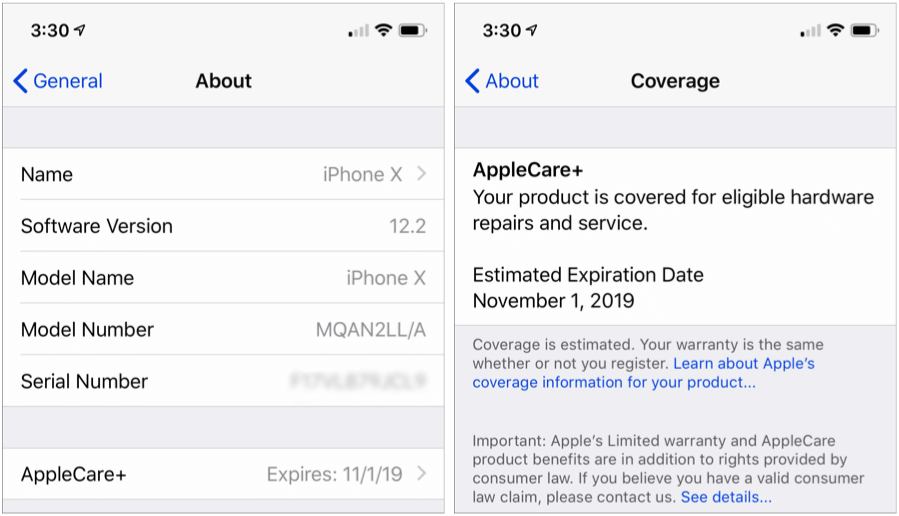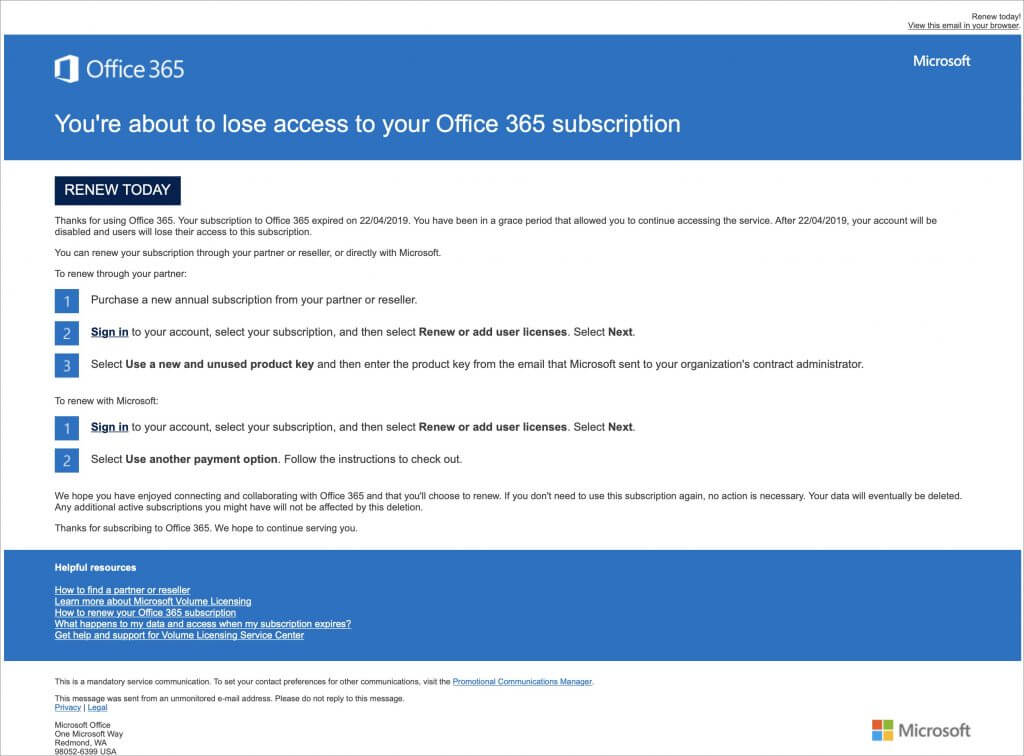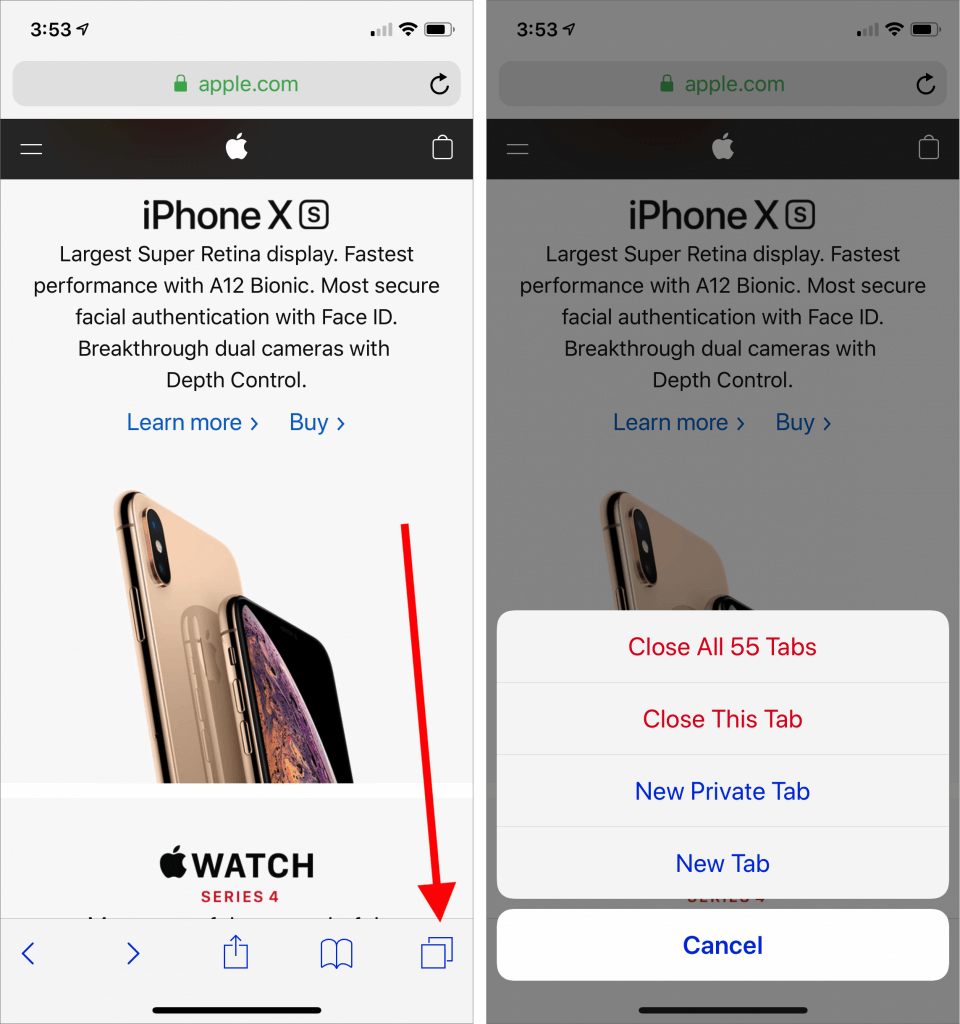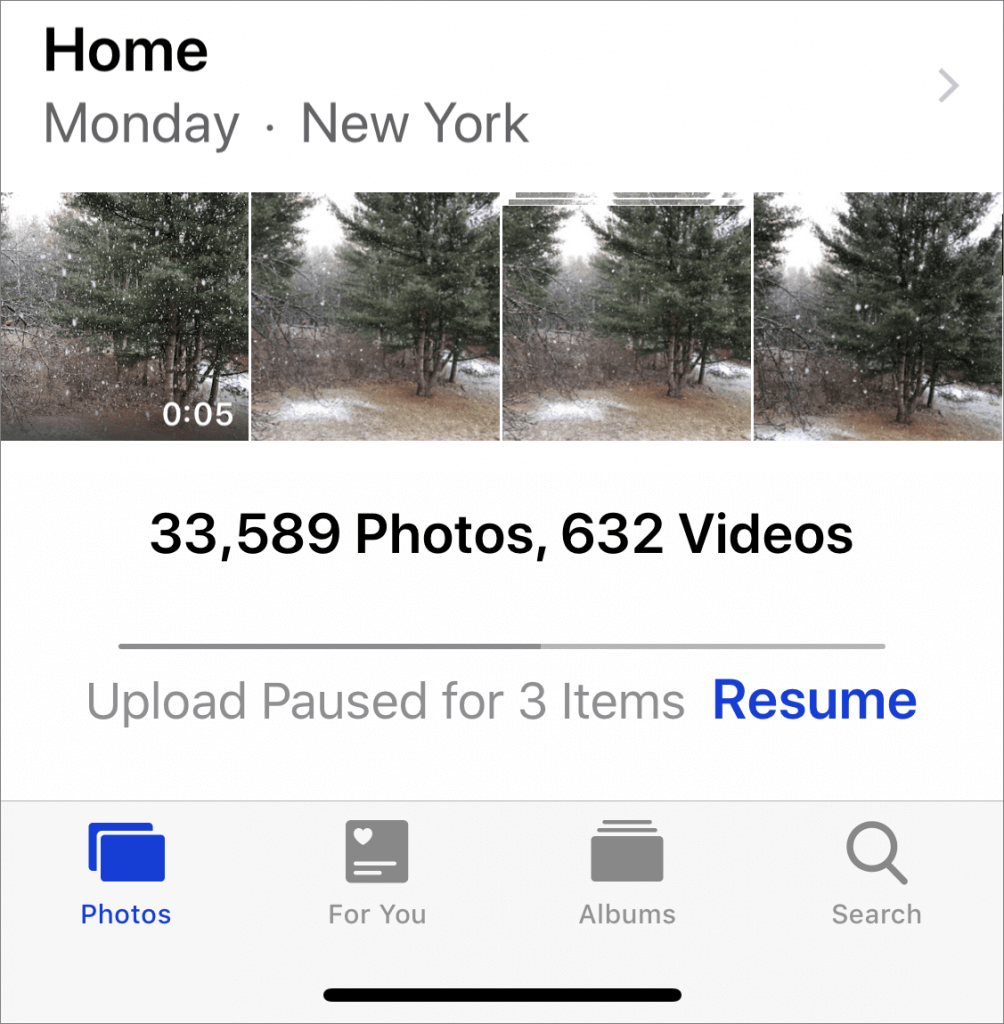Apple Issues Voluntary Recall for Certain 2015 15-inch MacBook Pro Units
Heads up! If you’re using an older 15-inch MacBook Pro—the version with lots of ports that predates the current Thunderbolt 3 models—Apple has started a recall program to replace batteries that could explode and catch on fire. (We’re not kidding.) The affected MacBook Pro models were sold primarily between September 2015 and February 2017. To find out if your 15-inch MacBook Pro is affected, enter its serial number into Apple’s recall page. If it is included in the recall, shut it down and stop using it immediately! Contact Apple for a free battery replacement, and if you need any assistance, don’t hesitate to get in touch with us.
(Image courtesy of Apple)