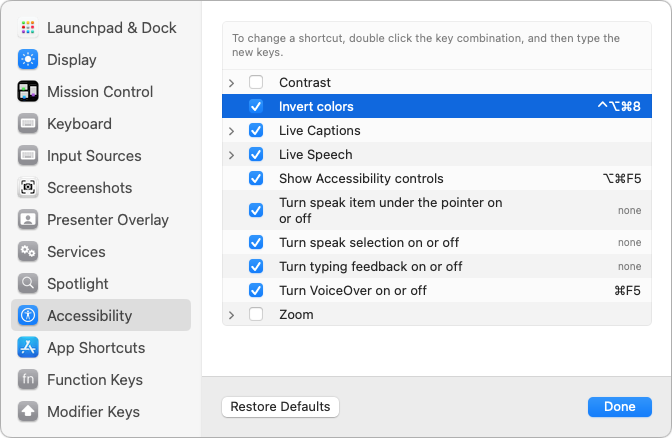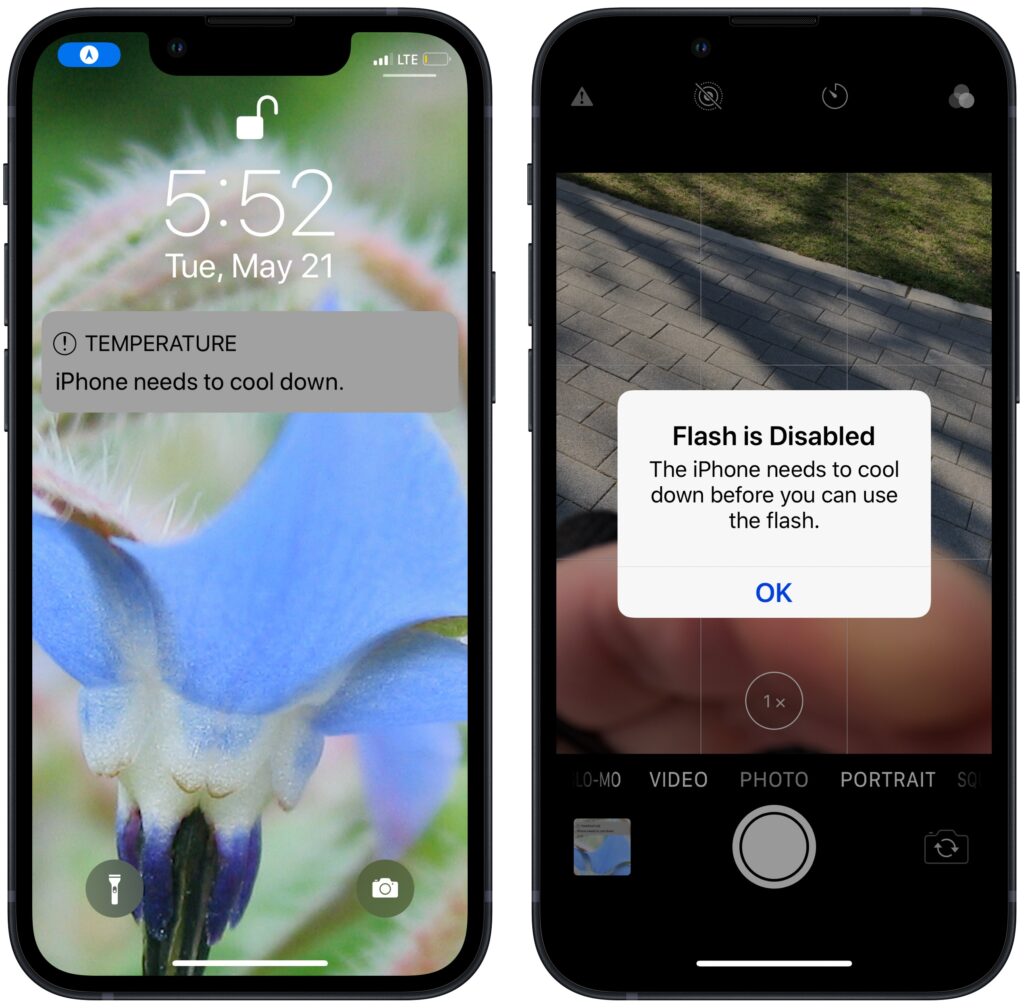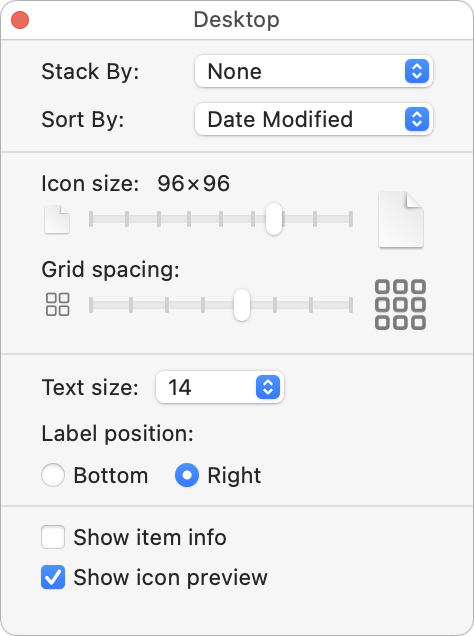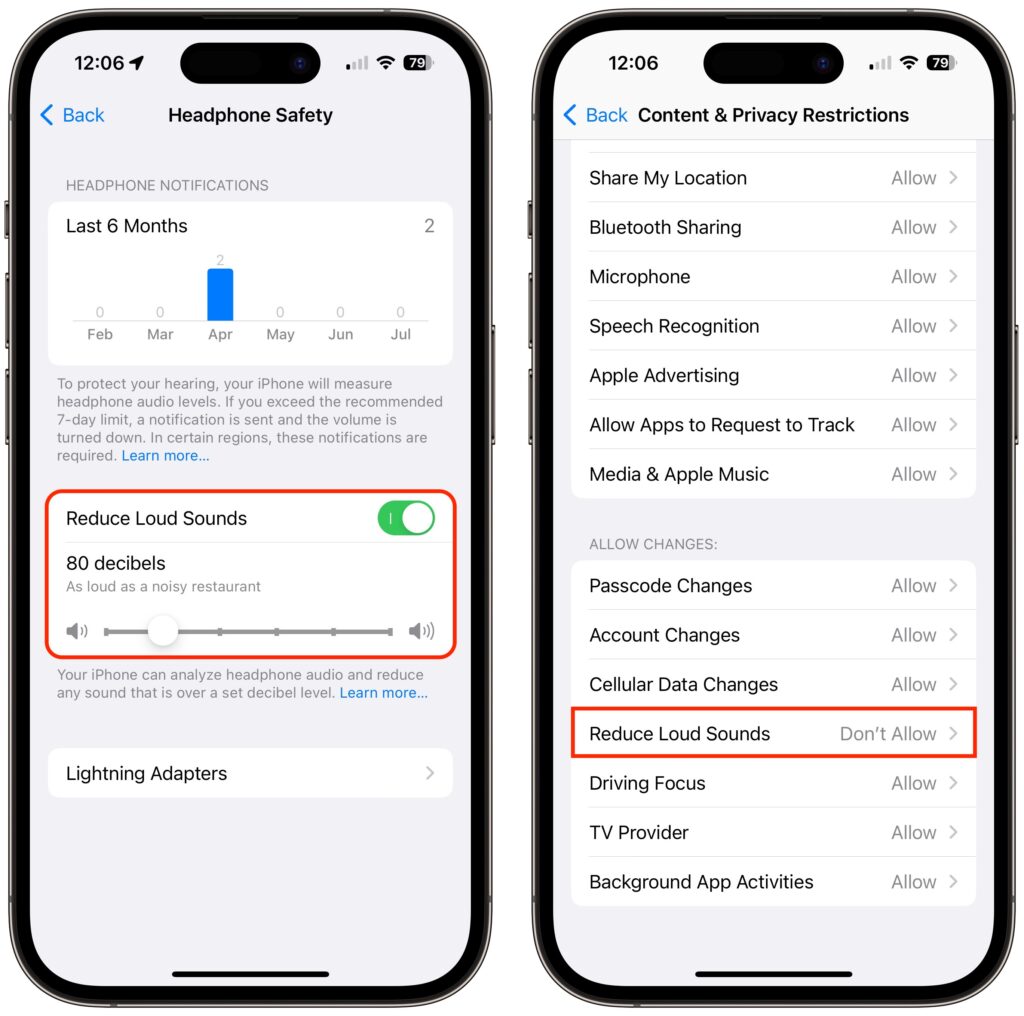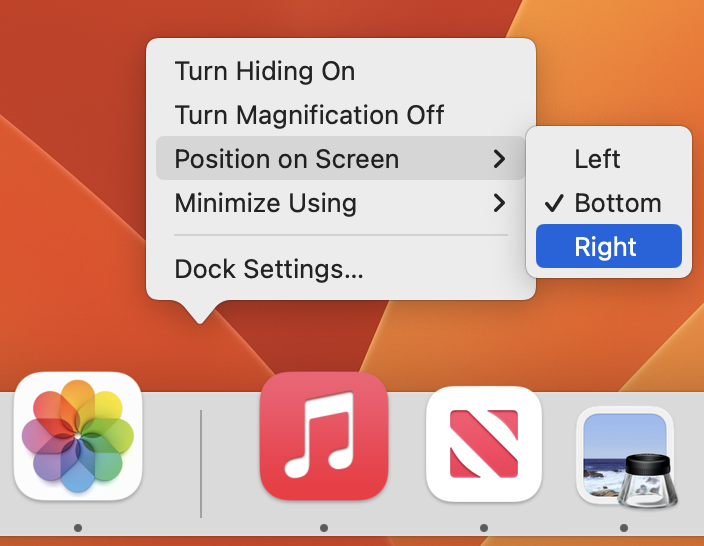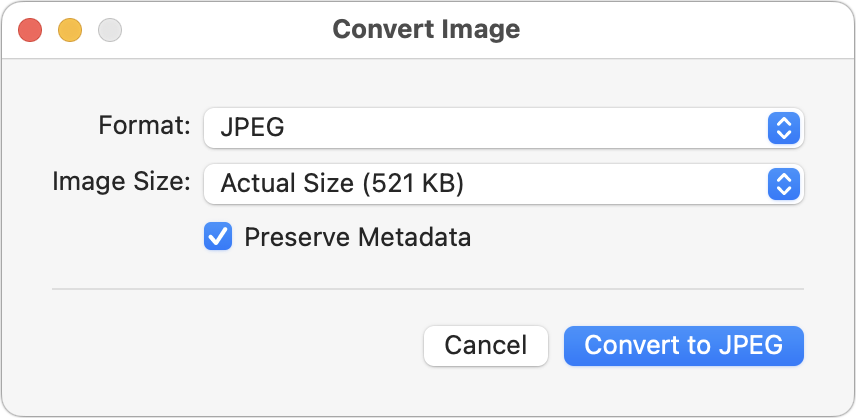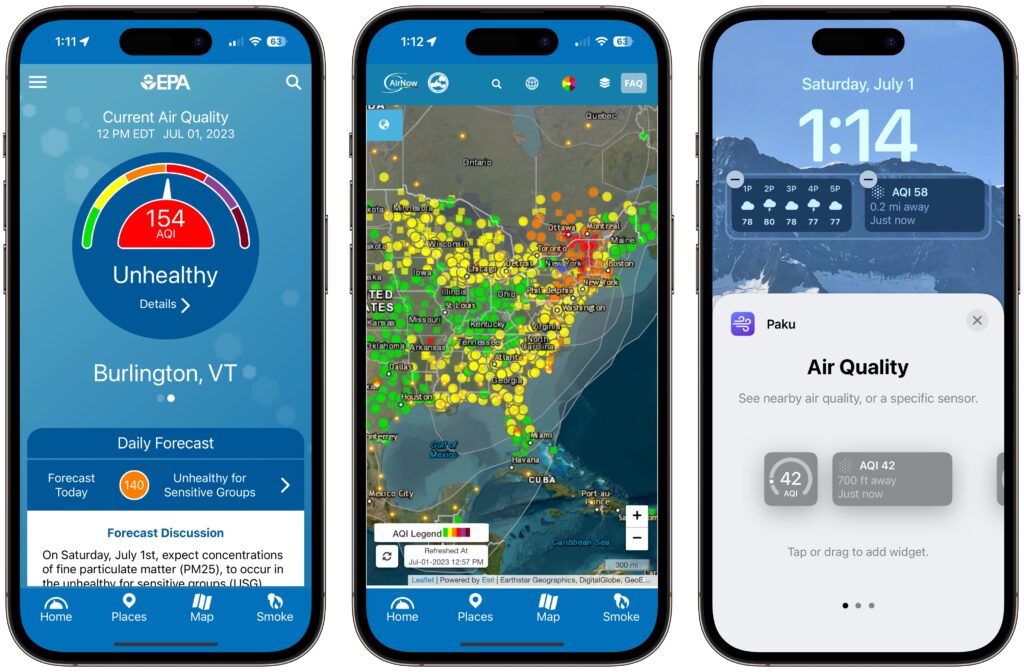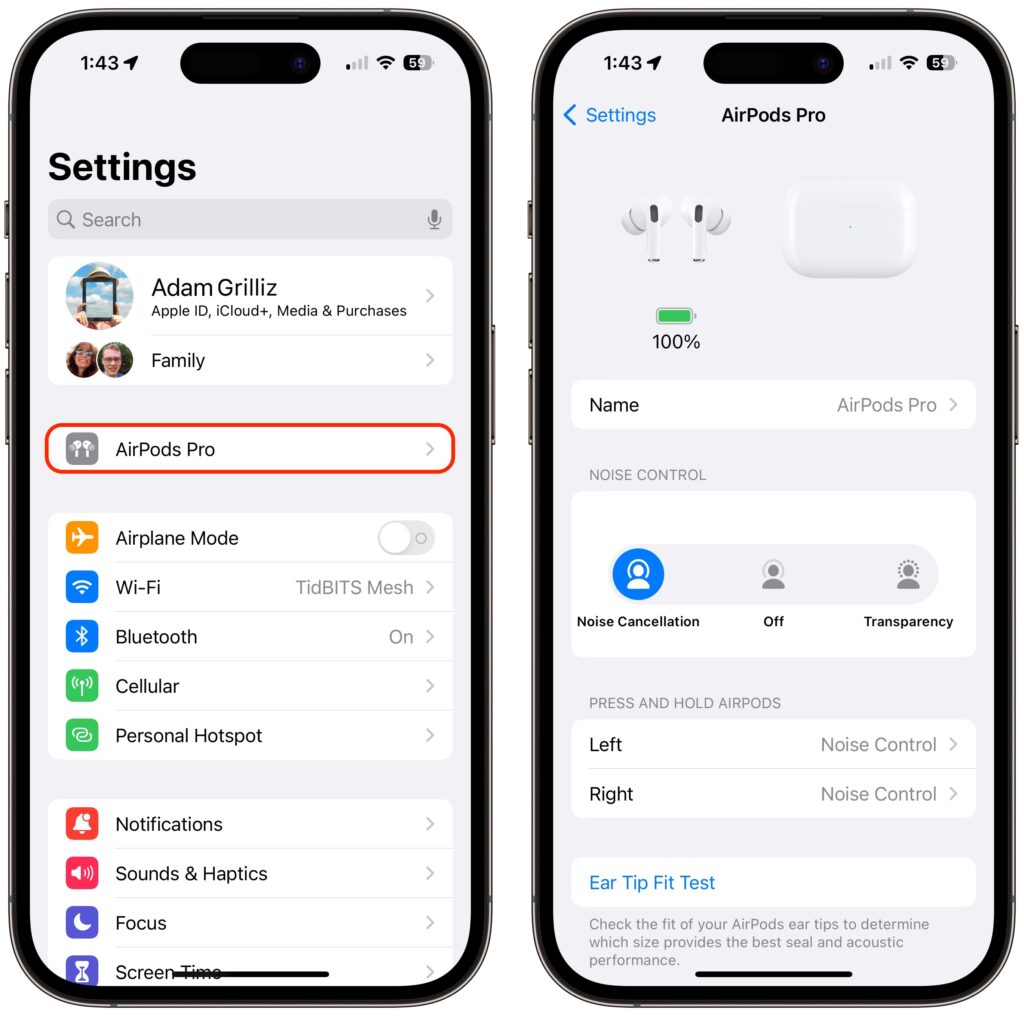Beware Executive Imposter Scams Aimed at New Employees
We’re hearing about new hires who receive an email or text from someone claiming to be the CEO of their new company, asking the employee to carry out some small task like sharing personal information, purchasing a gift card for a client, or wiring funds to another business. The new employee, eager to make a good impression and lacking the context of what’s reasonable, is tempted to do as asked. (The scammers seemingly gather the necessary information by scraping LinkedIn for job changes and corporate titles, then cross-referencing with email addresses and phone numbers stolen in data breaches.) To reduce the chances of such a scam succeeding, train new employees during onboarding not to trust unsolicited messages from unfamiliar addresses or numbers, be wary of unusual requests, and check with a trusted source within the company before replying in any way.
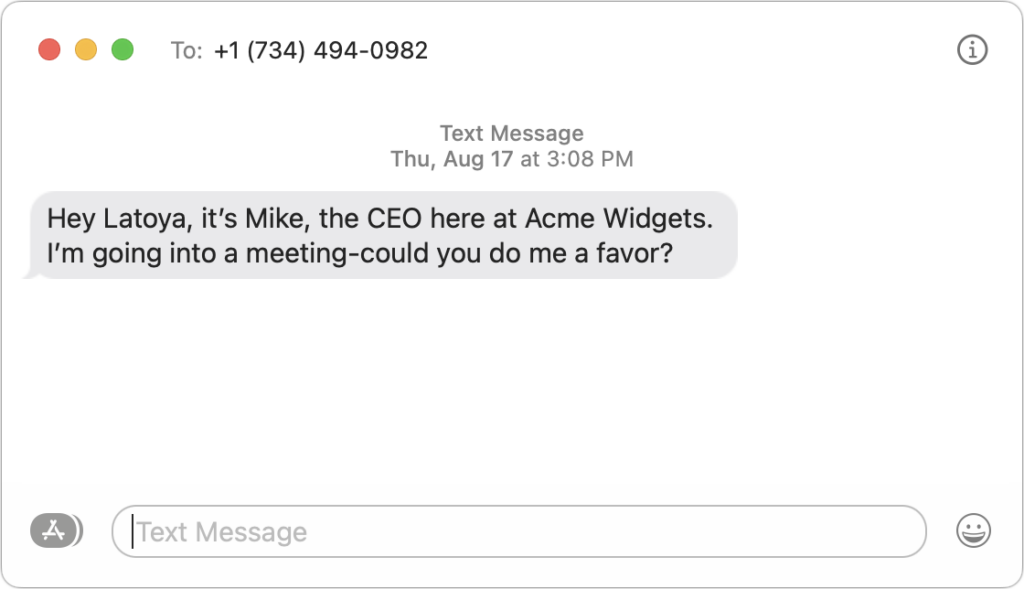
(Featured image by iStock.com/Ton Photograph)
Social Media: We’re seeing an uptick in scam emails and texts to new hires purporting to be from corporate executives. The best defense is awareness, so we recommend adding security training to your onboarding process.