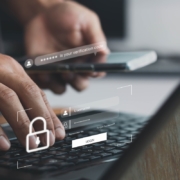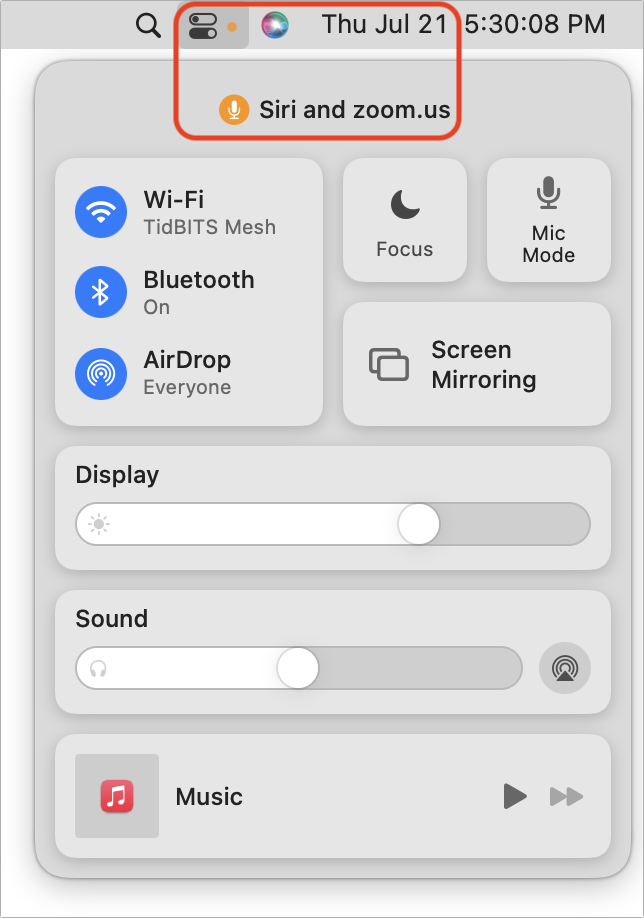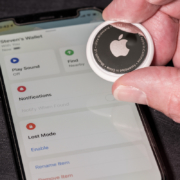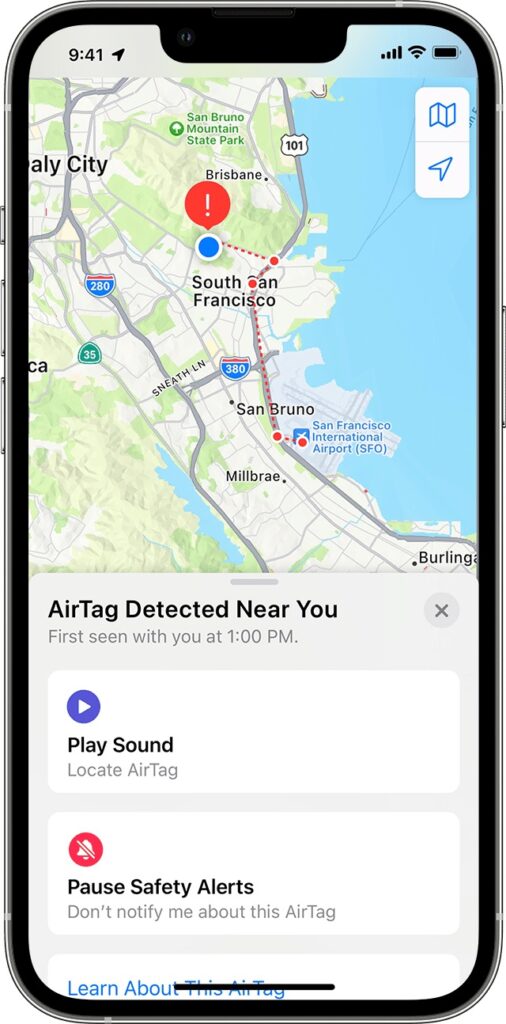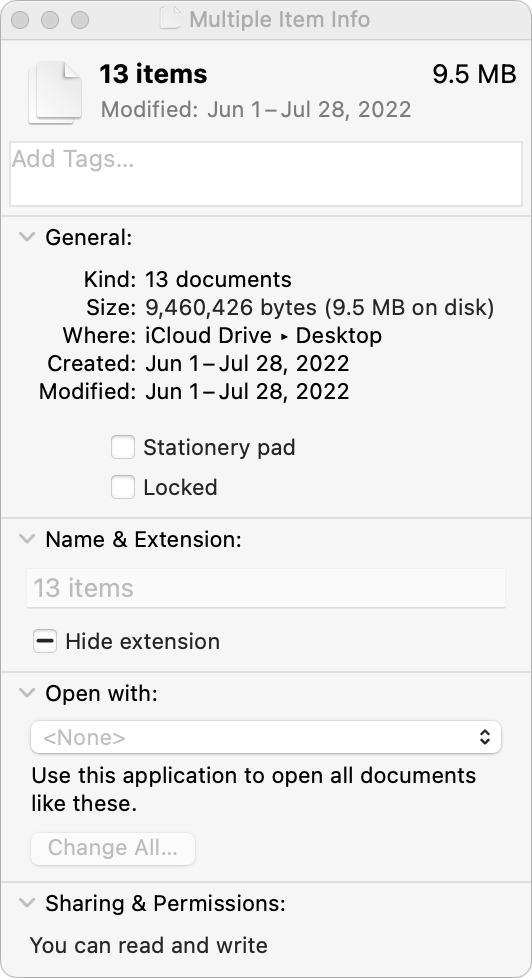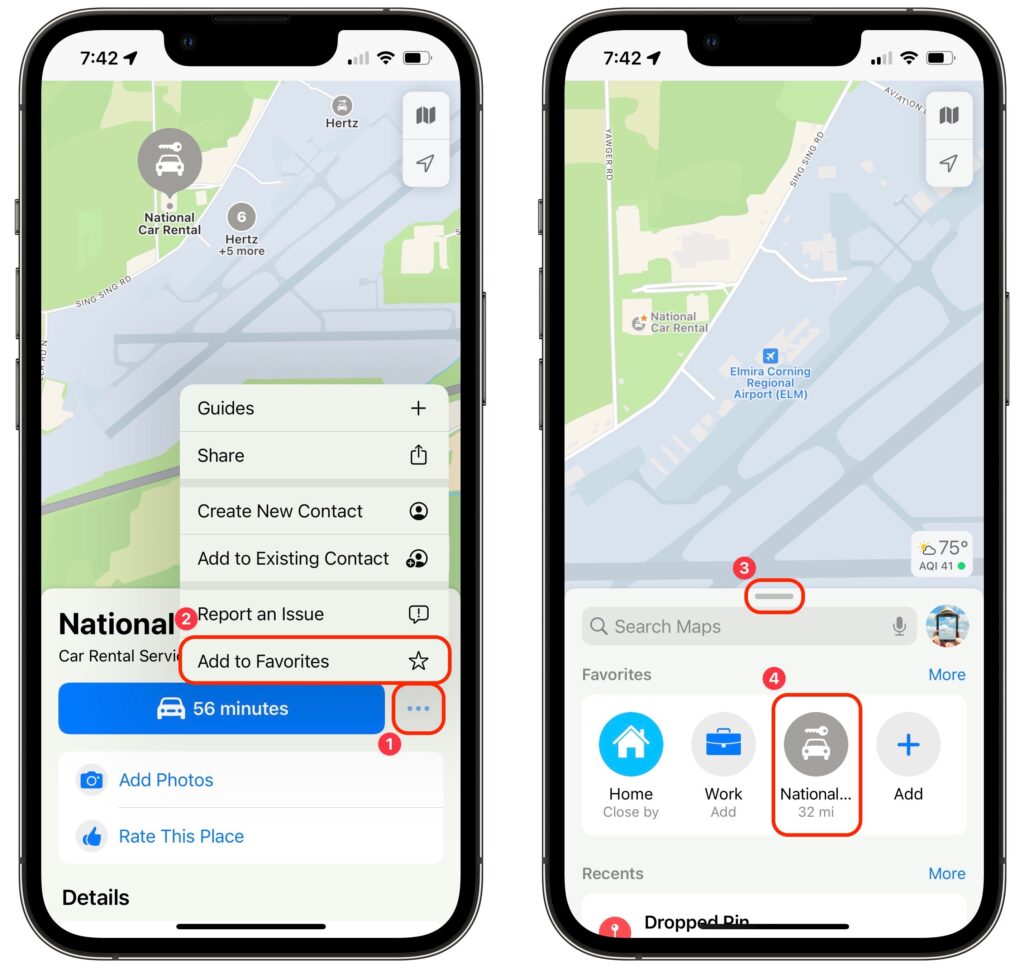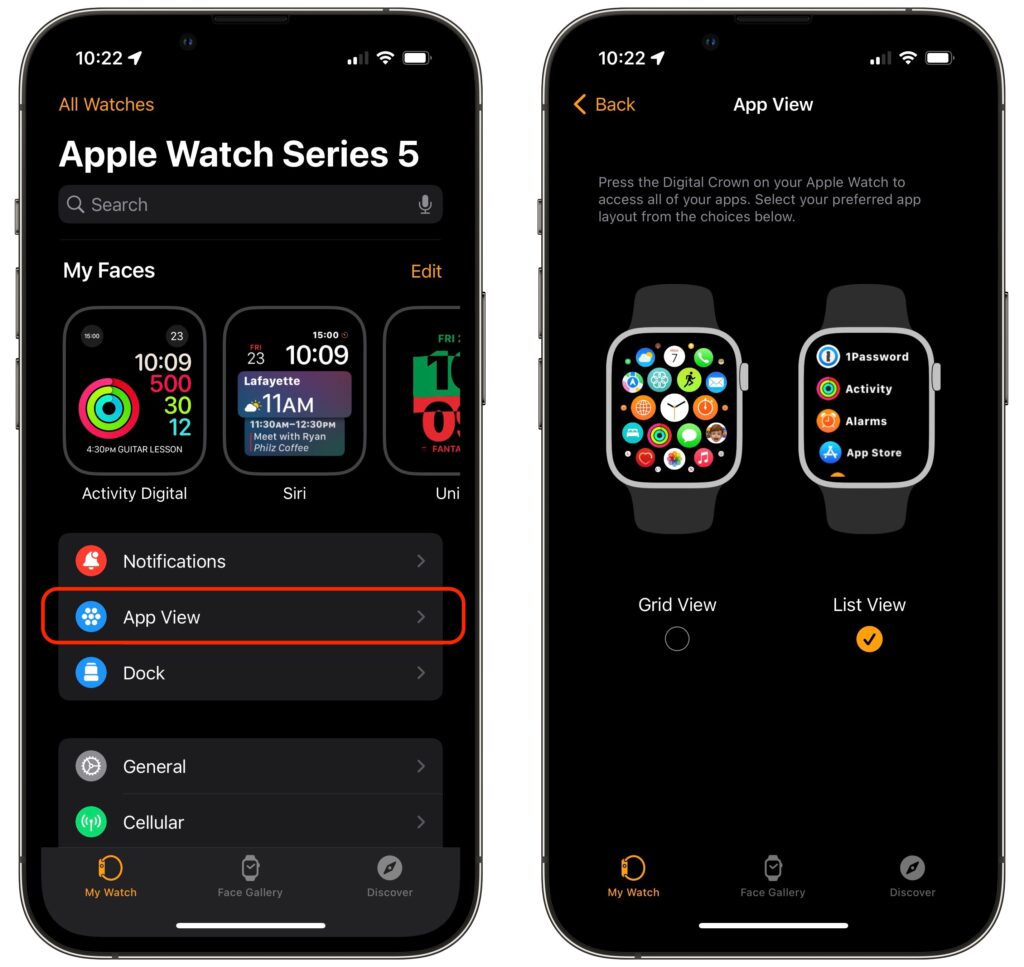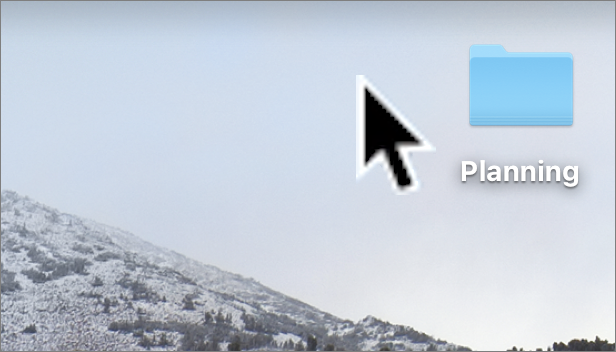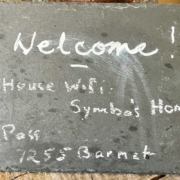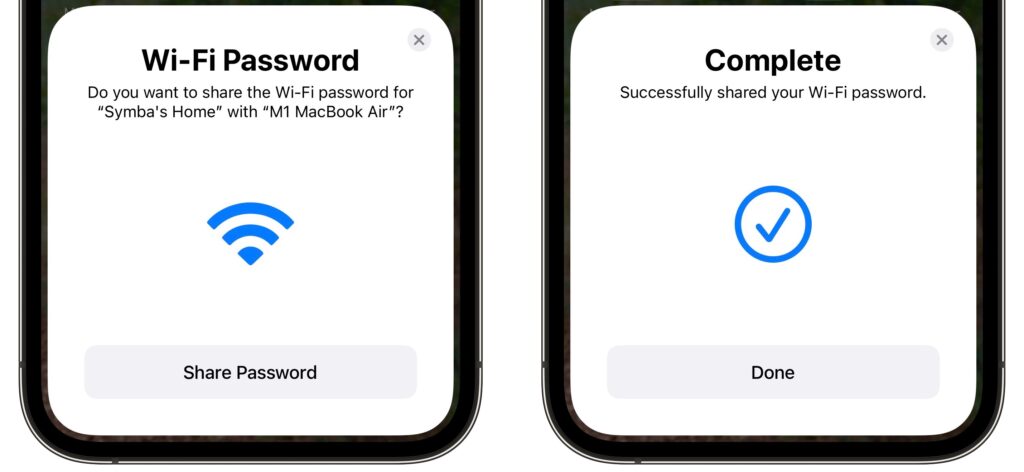How to Restore Missing SMS Two-Factor Authentication Codes
Many websites, from Adobe to Zendesk, let you receive two-factor authentication codes via SMS text messages. That’s good—any form of two-factor authentication is better than none—but you’re often effectively locked out of your accounts if those text messages don’t arrive. A simple fix is to call your cellular carrier and ask to have any blocks removed from your account. Automated scam and fraud prevention systems may have installed those blocks—it wasn’t necessarily related to anything you did—and the carrier can remove them easily.

(Featured image by iStock.com/tsingha25)