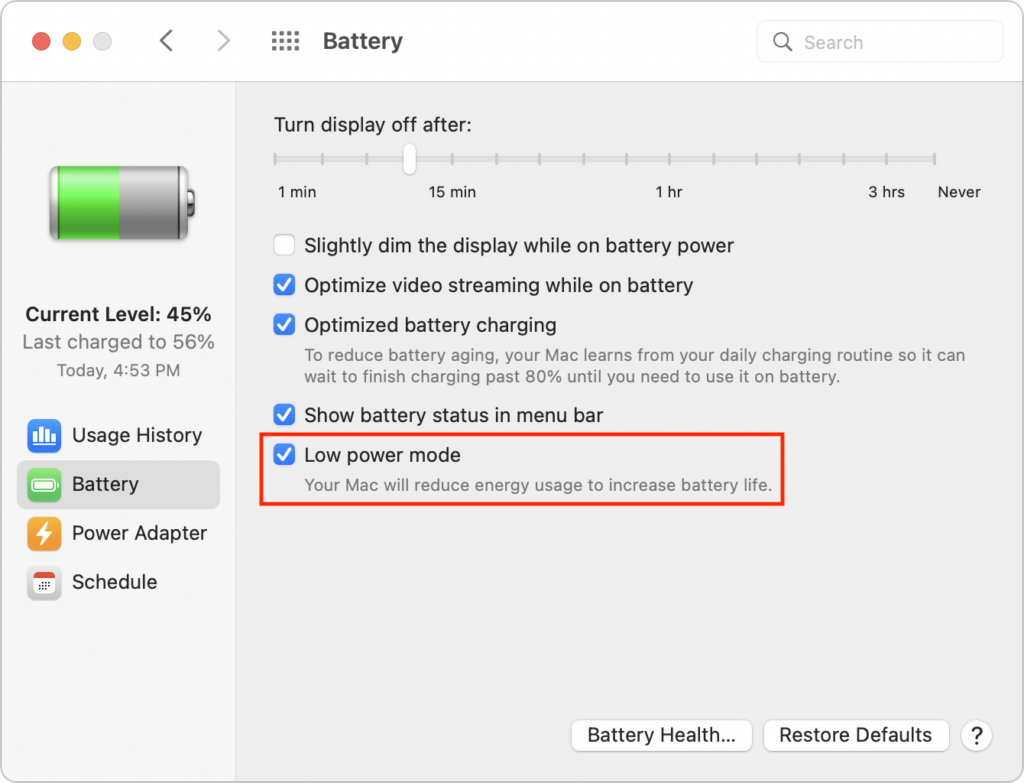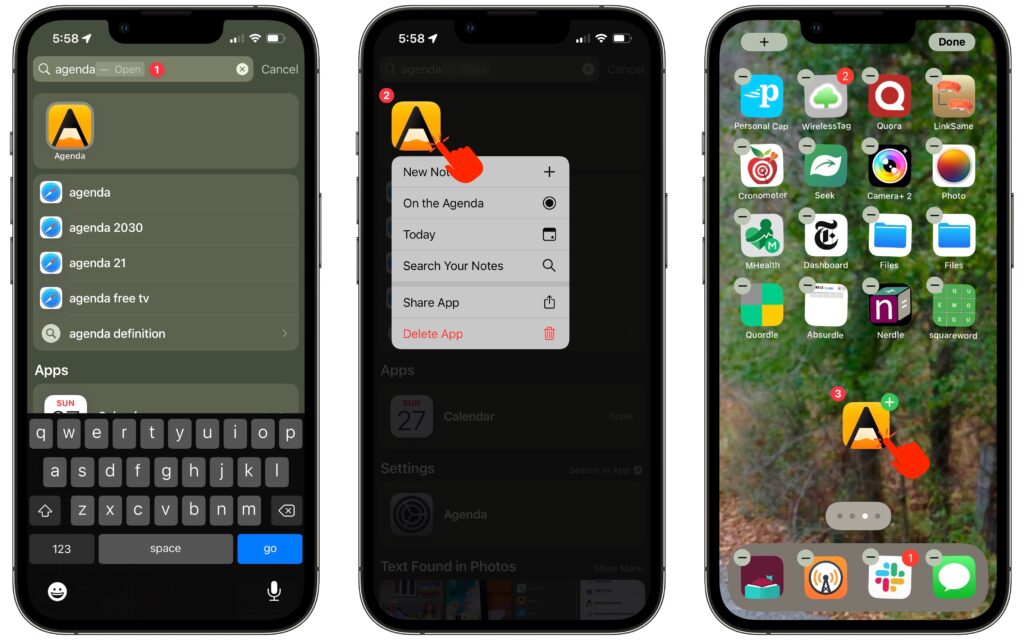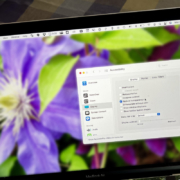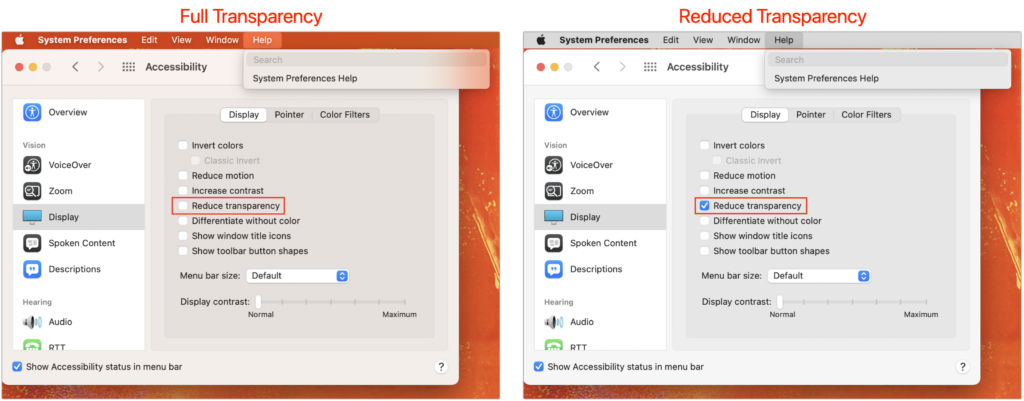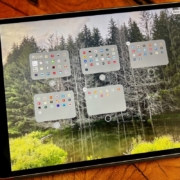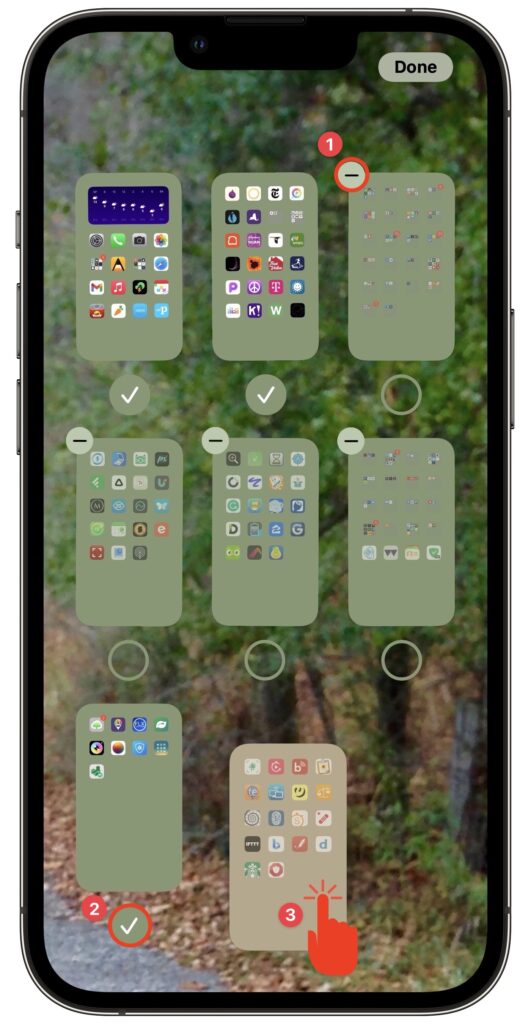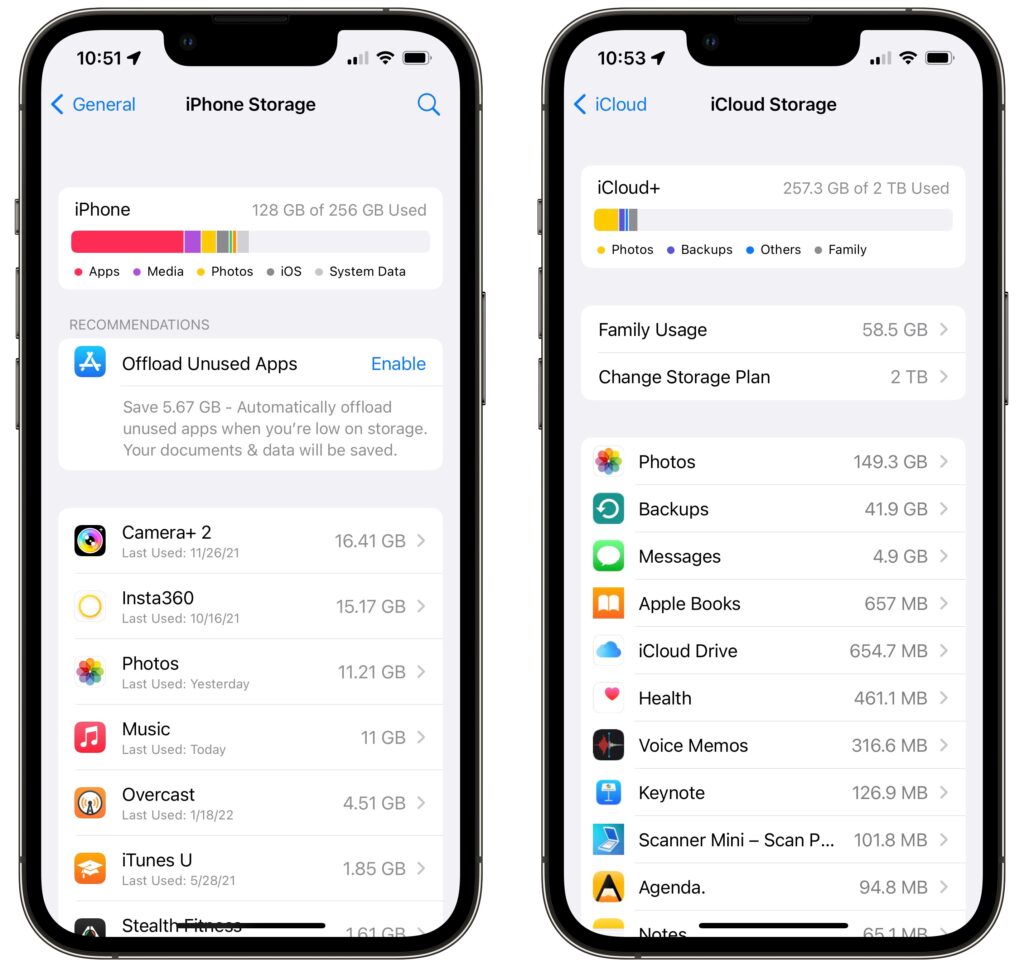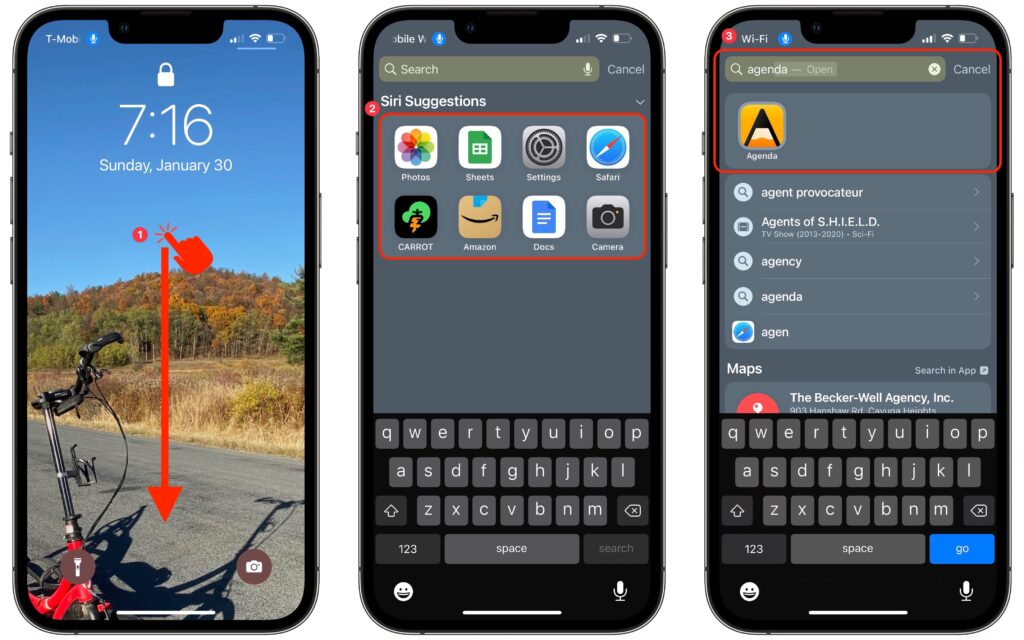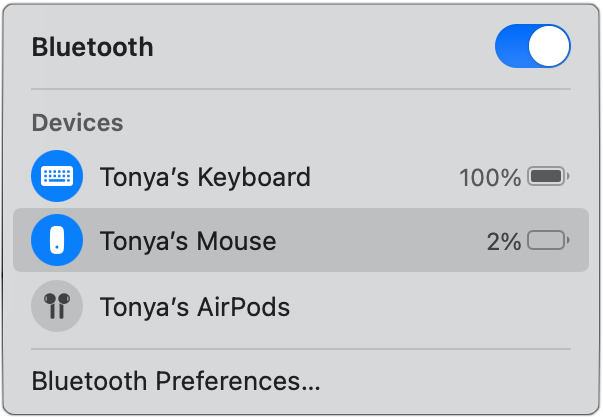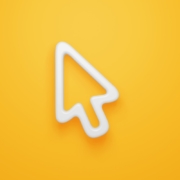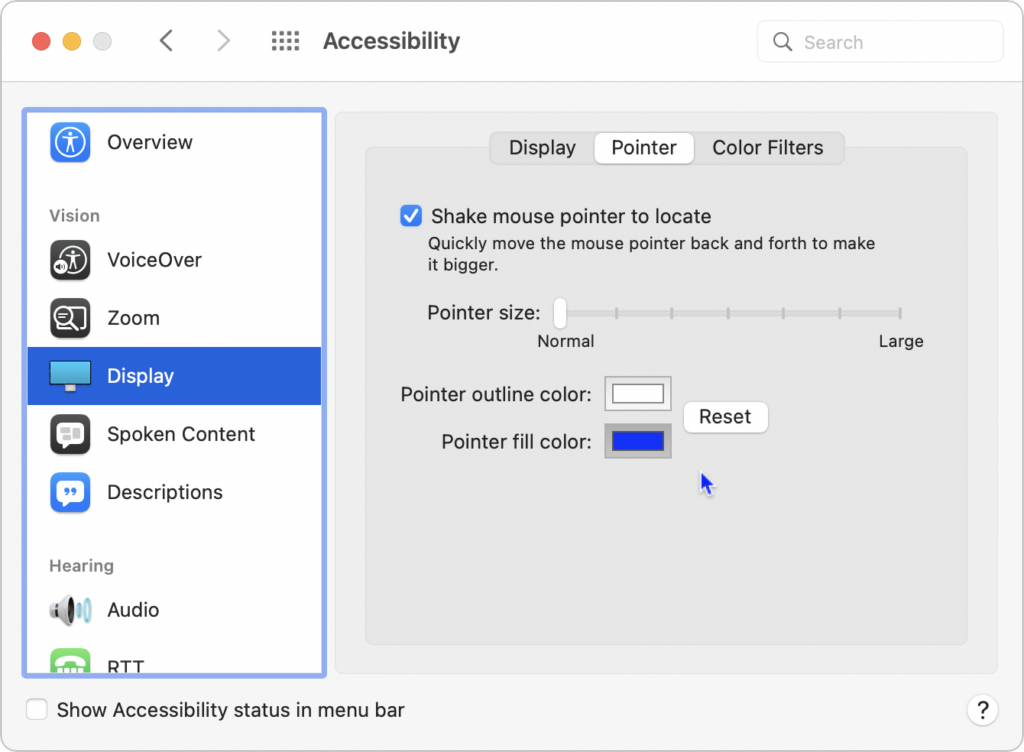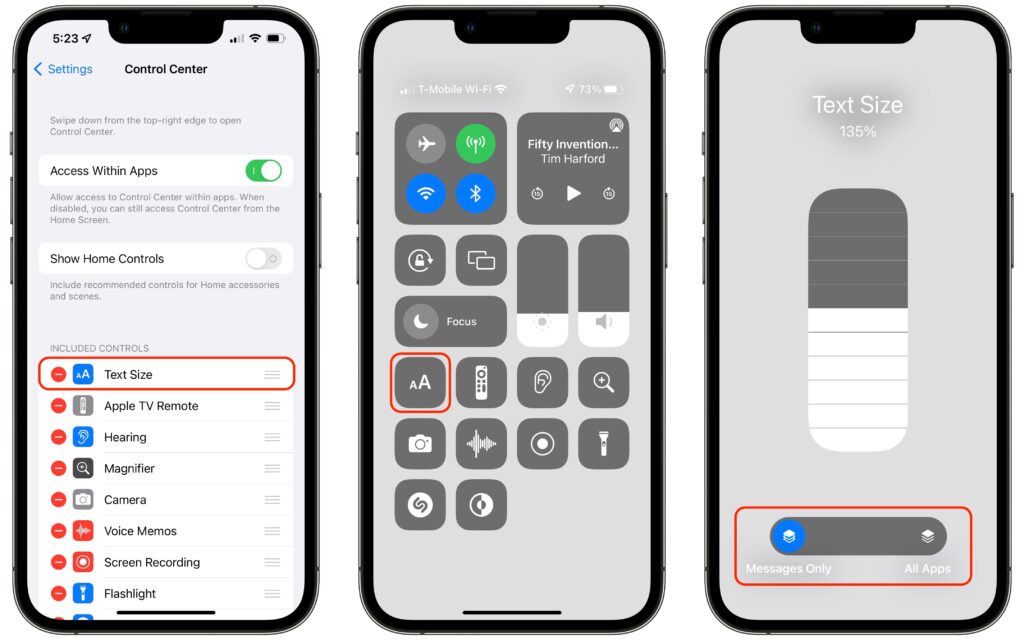Can’t Rotate the Screen on an iPad or iPhone? Fix the Problem in Control Center
Normally, when you rotate an iPad, the screen happily flips from portrait (vertical) to landscape (horizontal) orientation as appropriate. Rotating an iPhone has the same effect in some apps, though many are written to work only in one orientation. If you ever end up in a situation where your device’s screen doesn’t rotate when you think it should, the reason is likely that Rotation Lock has been turned on in Control Center. Swipe down from the top-right corner of your screen (or up from the bottom of the screen on a Touch ID iPhone) and disable the Rotation Lock button. You can turn it on again later if you ever want to prevent the screen from rotating temporarily.
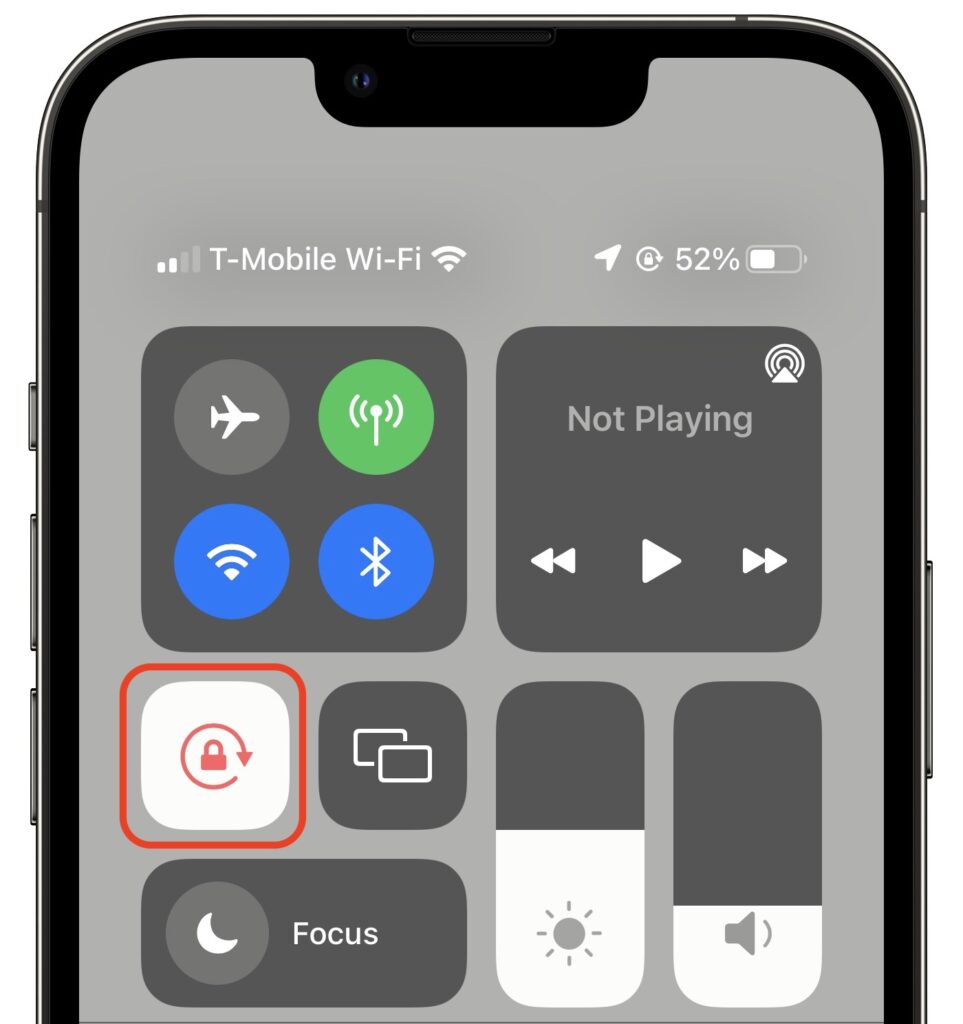
(Featured image by iStock.com/Jacephoto)