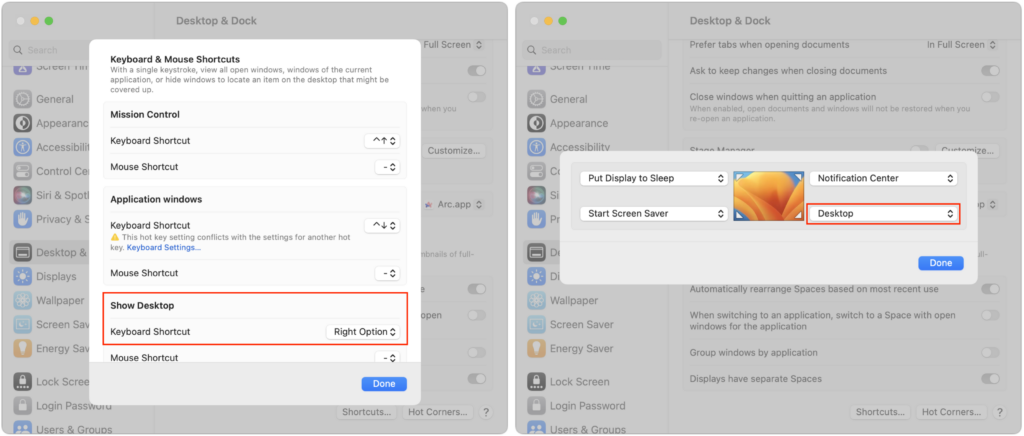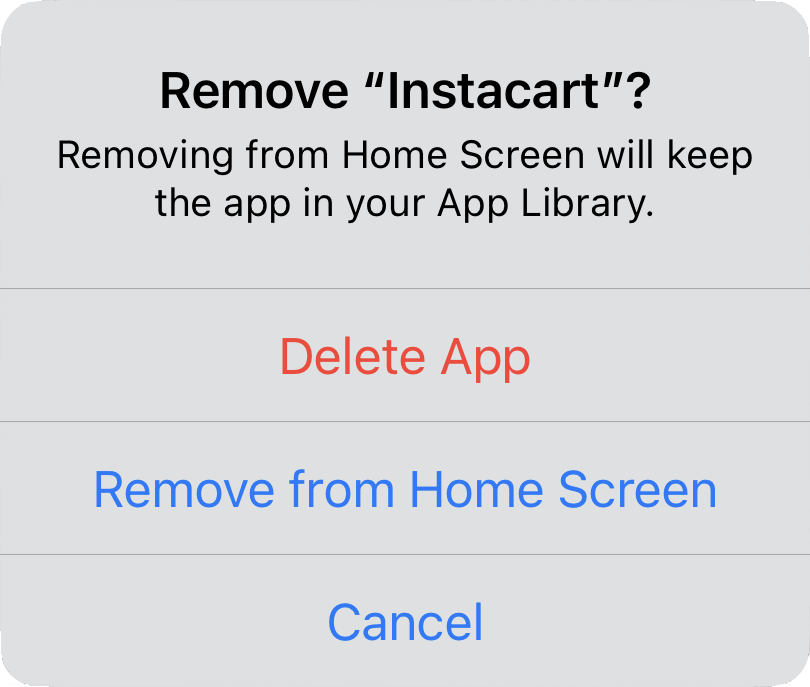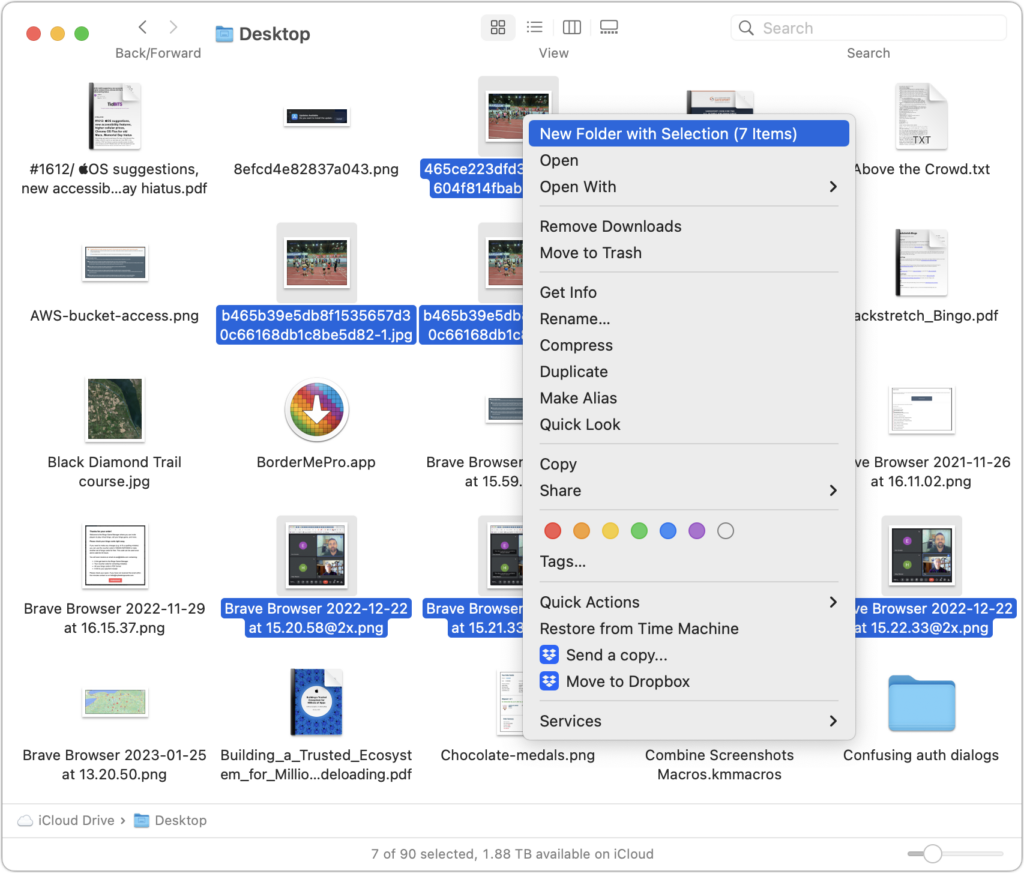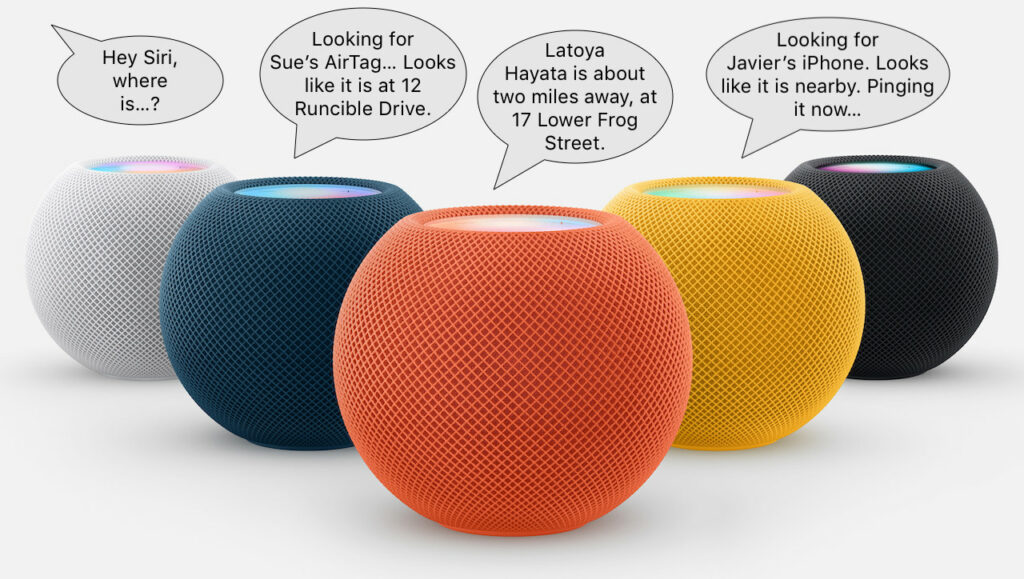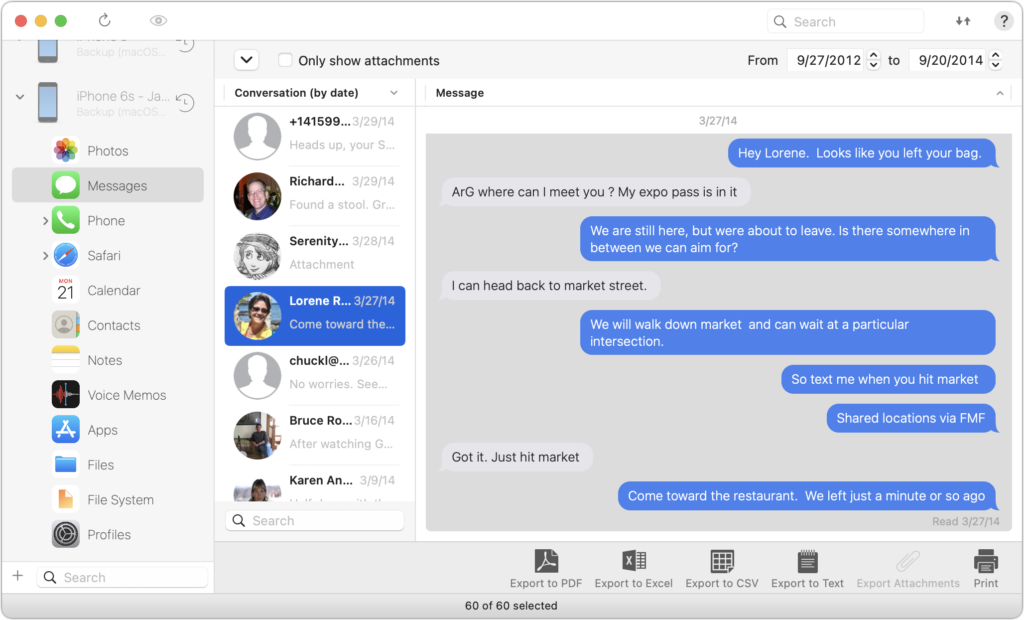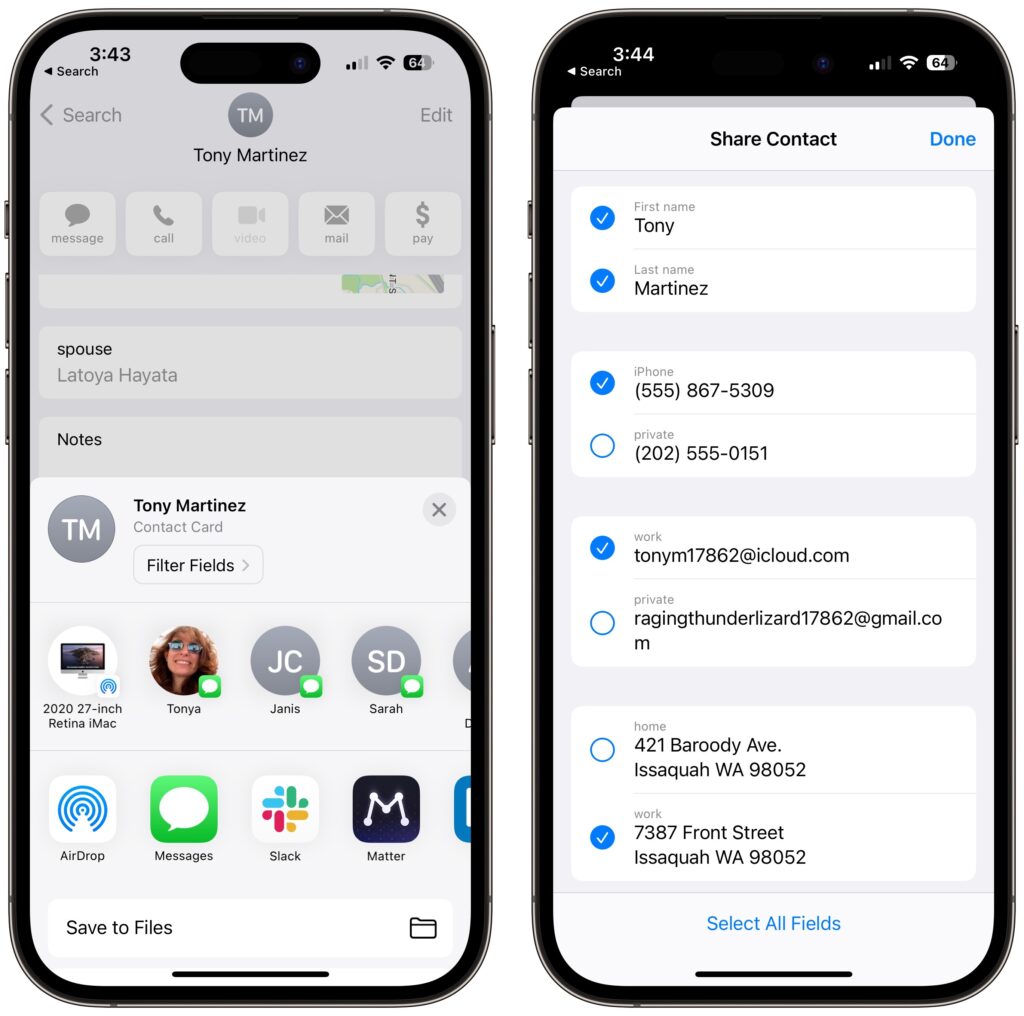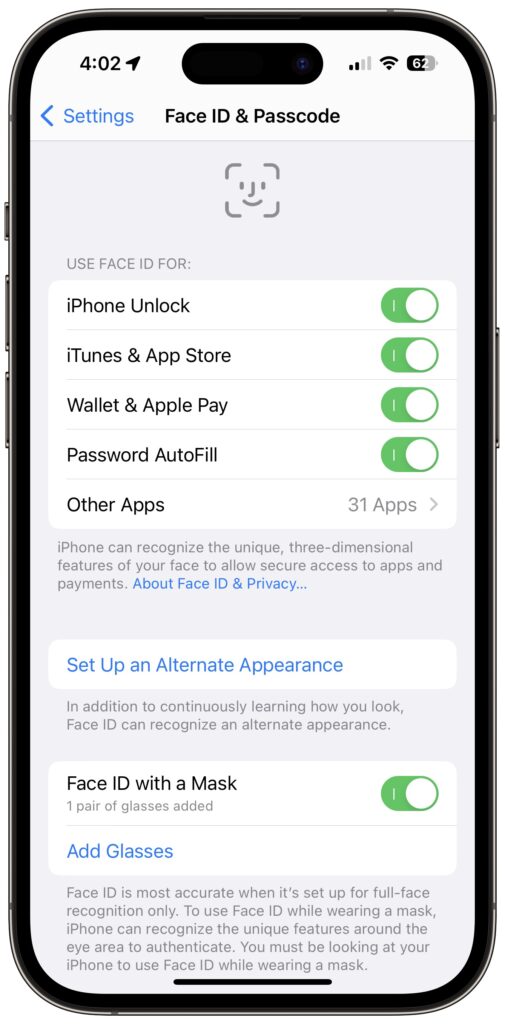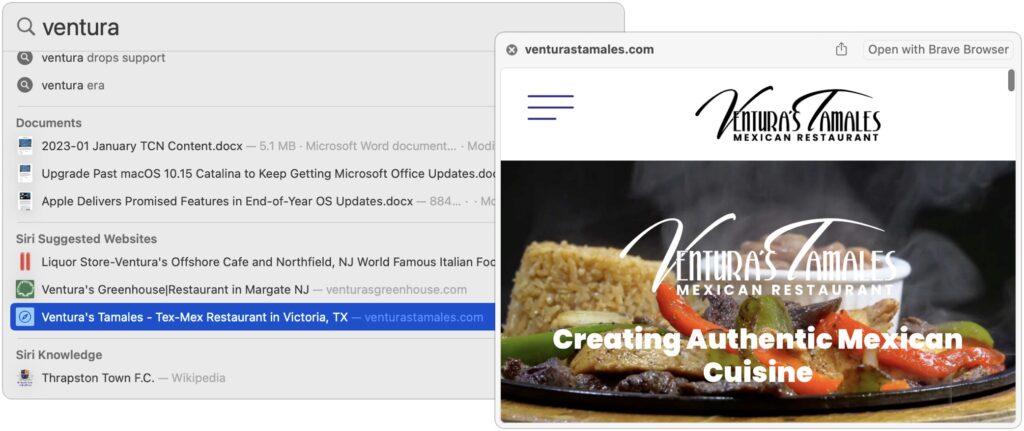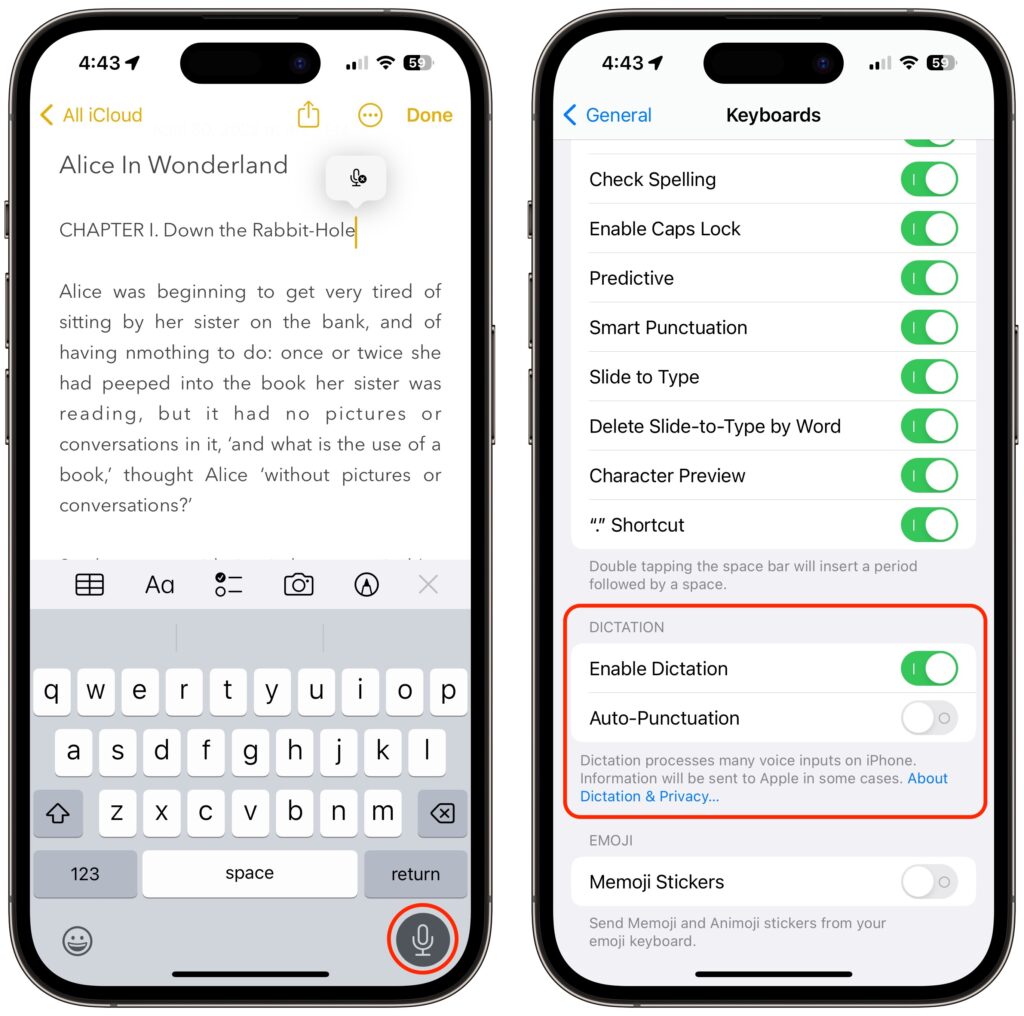Classical Music Fans Take Note: Apple Music Classical Is Now Available
Apple has at long last released the promised Apple Music Classical app. It’s a free iPhone app for Apple Music subscribers that looks and works much like the standard Music app. However, Apple has adjusted it extensively under the hood to work better with classical music, where there are many recordings of the same work by different artists. Apple also improved the metadata—normalizing composer names and adding work and movement tags—for the 5 million classical tracks in Apple Music. For instance, you can search by work, composer, conductor, opus number, and key, something that worked poorly before. Apple Music Classical is a significant improvement for classical music fans, and it provides expert recommendations and playlists for those interested in getting started. Alas, there’s no Mac version yet, and the iPad is limited to using the scaled-up iPhone app.
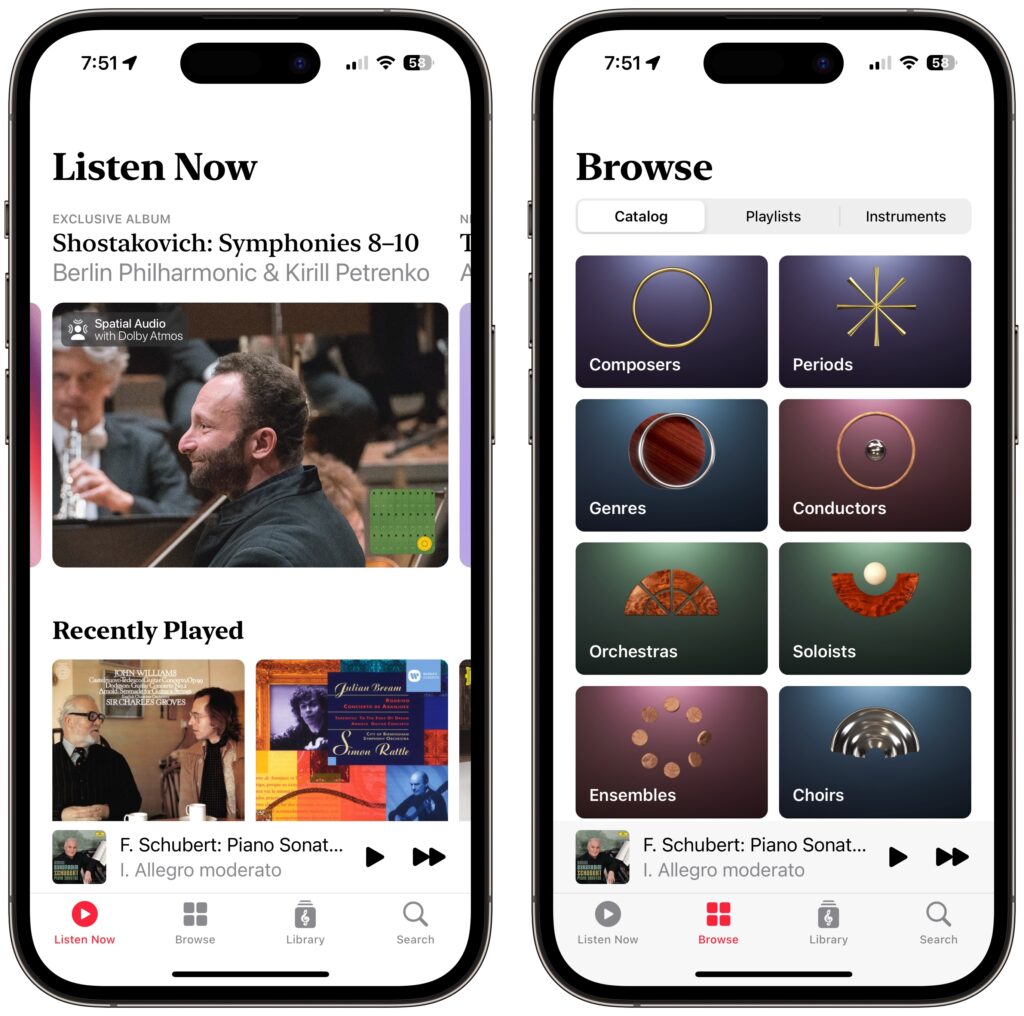
(Featured image by iStock.com/cyano66)
Social Media: Whether you’re a classical music fan or a neophyte who wants to learn more, check out the new Apple Music Classical app, free for Apple Music subscribers. Its interface is designed for classical music, and it provides access to over 5 million tracks.